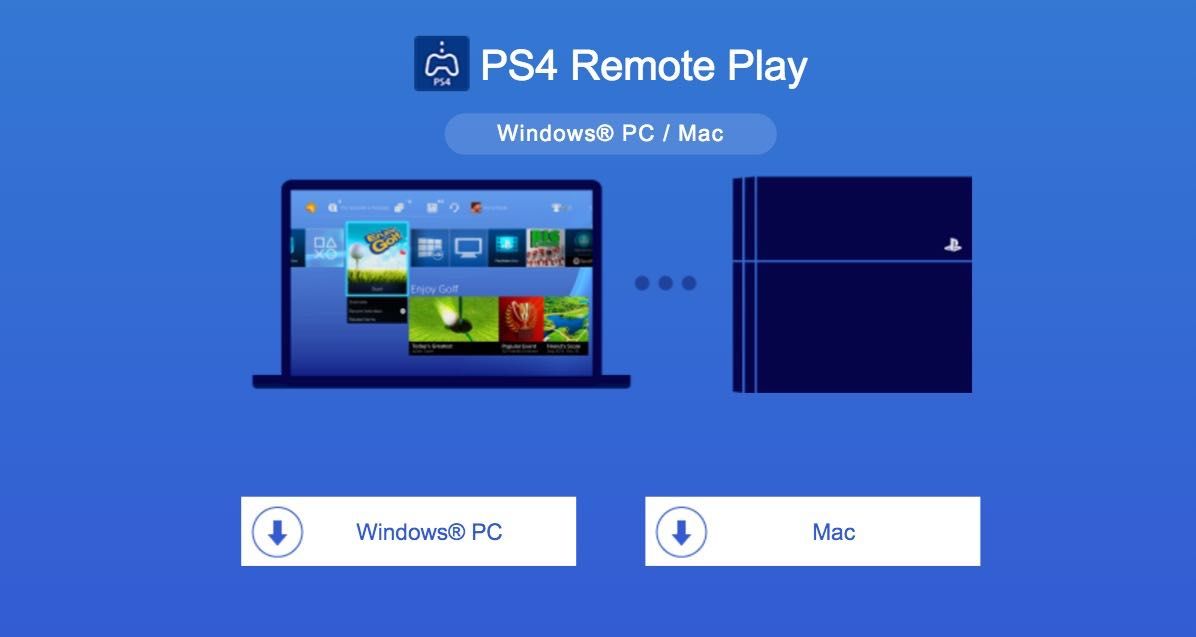 Короткие байты: Sony недавно обновила прошивку PS4 и позволила игрокам играть во все игры для PS4 на ПК. Включив опцию PS4 Remote Play, можно играть в свои любимые игры на Windows и Mac. Следуйте этому уроку, чтобы узнать, как сделать это в несколько простых шагов.
Короткие байты: Sony недавно обновила прошивку PS4 и позволила игрокам играть во все игры для PS4 на ПК. Включив опцию PS4 Remote Play, можно играть в свои любимые игры на Windows и Mac. Следуйте этому уроку, чтобы узнать, как сделать это в несколько простых шагов.
Sony PlayStation 4 является самой популярной игровой платформой на рынке. Его соперник, Xbox One, недавно добавил функцию играть в игры для Xbox One через ПК в Windows 10 с новым приложением Xbox.
Чтобы ответить на этот вопрос, Sony обновила прошивку PS4, чтобы позволить вам играть во все ваши игры для PS4 на Windows и Mac. Новая функция Remote Play позволяет вам взять под контроль PS4 с вашего компьютера. Ваш компьютер может быть расположен либо в вашей домашней сети, либо удаленно.
В этой статье мы покажем вам, как настроить и установить функцию удаленного воспроизведения на вашем компьютере.
Как играть во все игры для PS4 на ПК с PS4 Remote Play для Windows и Mac
Требование для удаленного воспроизведения:
Remote Play на PS4 совместим со следующими операционными системами:
- Windows 8.1
- Windows 10 или более поздняя версия
- OS X Йосемити
- OS X El Capitan
Прежде чем идти вперед, убедитесь, что на вашей игровой платформе PS4 установлена последняя версия прошивки. Чтобы проверить это, перейдите к настройки > Обновление системного программного обеспечения и проверьте, есть ли у вас прошивка 3.5. Если нет, обновите систему PS4 до последней версии.
Убедитесь, что ваш PS4 настроен правильно для удаленного воспроизведения:
- открыто настройки на вашем PS4 и голову Настройки подключения к удаленному воспроизведению. Теперь установите флажок с надписью Включить дистанционное воспроизведение.
- Теперь голова к PlayStation Network / Управление аккаунтом в вашей настройки вариант и следуйте по этому пути: Активировать в качестве основного PS4 > активировать. Это позволит убедиться, что PS4 указан в качестве основного устройства.
- Чтобы завершить этот процесс, перейдите к Настройки энергосбережения в настройки и искать Установить функции, доступные в режиме отдыха. Проверьте параметры Оставайтесь на связи с Интернетом а также Включить включение PS4 из сети.
Теперь установите приложение PS4 Remote Play на ПК с Windows и Mac:
- Чтобы установить приложение PS4 Remote Play на ПК с Windows и Mac, загрузите приложение для своей операционной системы с этой страницы:
- Теперь подключите контроллер PS4 к компьютеру. Обратите внимание, что Remote Play работает только с контроллером PS4, поэтому убедитесь, что вы носите его с собой во время путешествия.
- Используя свой логин Sony, войдите в систему. Теперь Remote Play выполнит поиск PS4 и зарегистрирует его через несколько минут.
Теперь все хорошо. С подключением Wi-Fi вы можете получить доступ к PS4 из любой точки мира.
Что делать, если удаленное воспроизведение недоступно — Устранение неполадок и исправления
Если вы не можете найти Remote Play или у вас возникли проблемы со стабильностью, ознакомьтесь с этими инструкциями:
- Убедитесь, что вы используете высокоскоростное интернет-соединение со скоростью не менее 5 Мбит / с. Вы можете проверить свою скорость доступа сеть > Тест интернет-соединения вариант в настройки.
- Если ваш компьютер находится в домашней сети, попробуйте использовать проводное соединение между вашей системой PS4 и компьютером.
- Убедитесь, что ваша система PS4 и ПК находятся ближе к маршрутизатору.
- Вы можете попытаться снизить качество видео в PS4 Remote Play из настроек предпочтений Remote Play.
Считаете ли вы полезным этот урок, рассказывающий, как использовать Remote Play для игр PS4 на ПК и Mac? Поделитесь своими взглядами в комментариях ниже.
— Sony Remote Play




