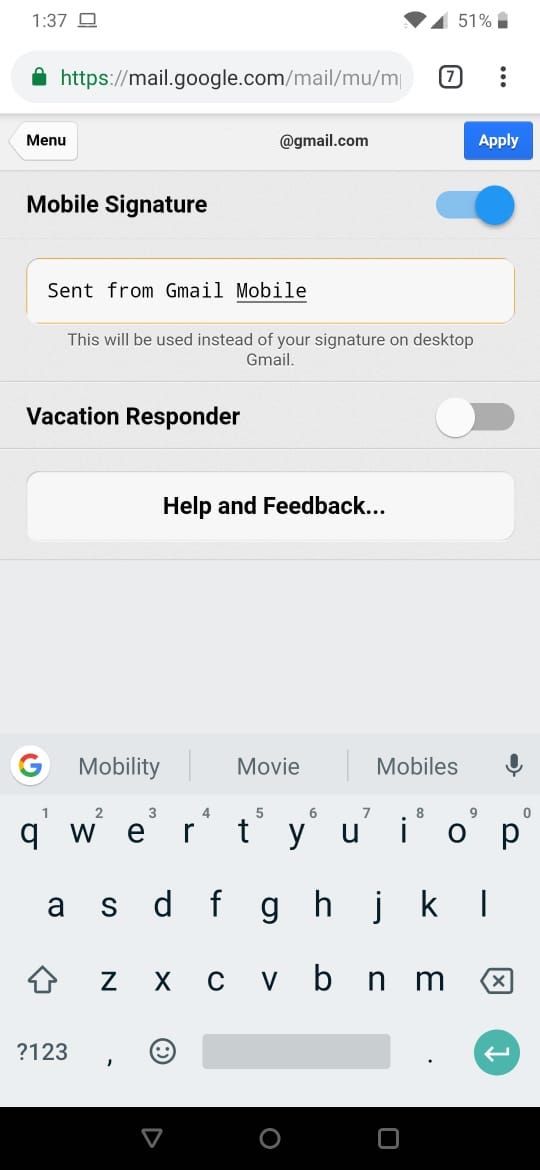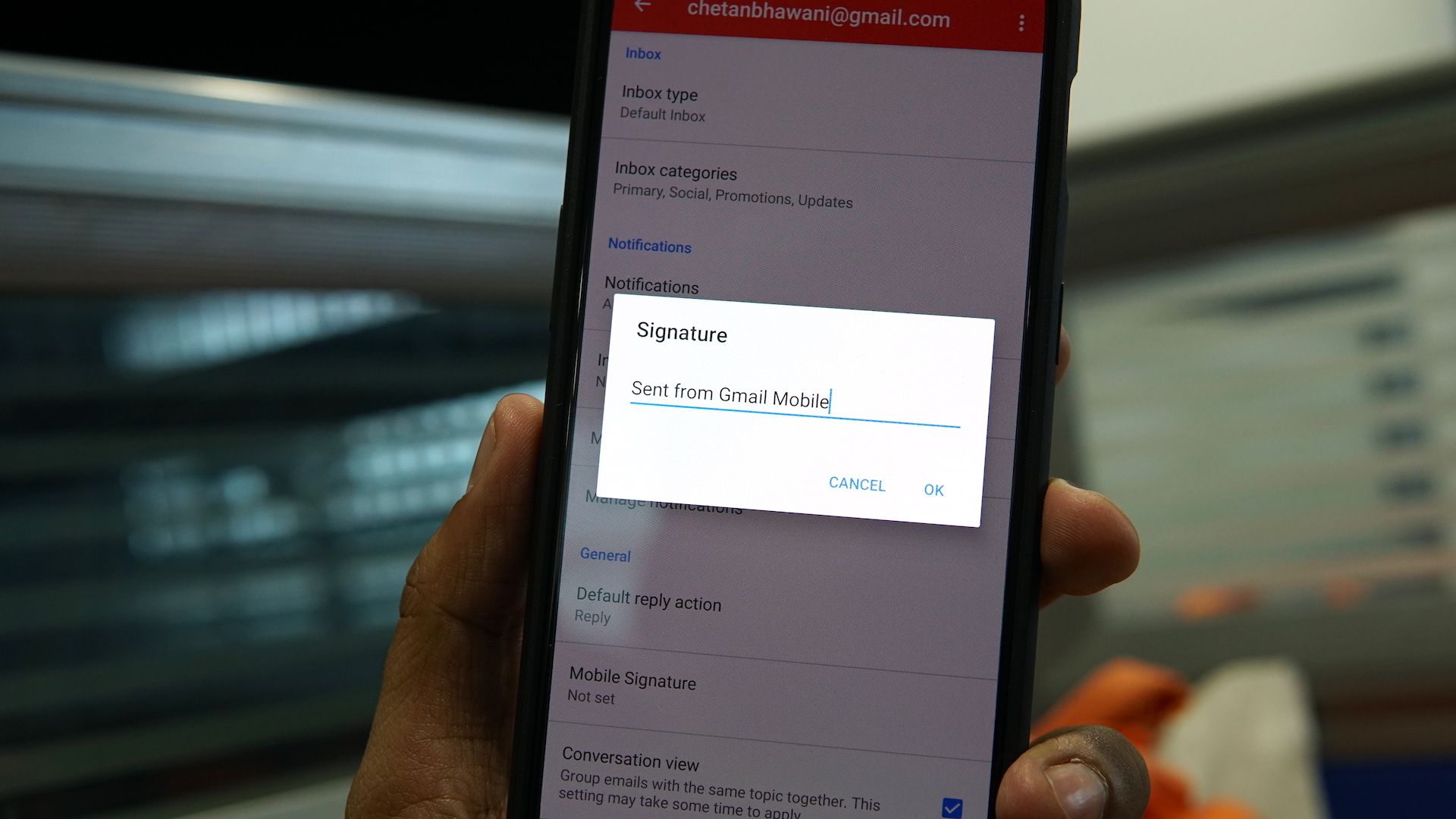
Подпись электронной почты — это то, что содержит основную информацию о вас и вашем рабочем месте. Он может содержать важную информацию, такую как ваше имя, веб-сайт, компания, которую вы обслуживаете, ваш номер телефона и, возможно, даже краткое представление о себе. Это вся информация, которую вы хотели бы передать всем, кому вы отправили электронное письмо. Это может послужить хорошим способом рекламы себя и предоставления информации об альтернативных способах контакта в случае, если получатель захочет вернуться к вам.
Недавно один из наших активных читателей отправил нам письмо с просьбой о помощи. Он хотел добавить свою контактную информацию во все отправляемые им письма, чтобы получатели почты могли связаться с ним. Он хотел добавить свою информацию вместе с основной информацией о компании, на которую он работает, тем самым кратко рекламируя свой продукт с каждой отправленной почтой. Мы предложили ему функцию подписи, поскольку он использовал Gmail в качестве своего почтового клиента.
Если вы хотите добавить свою подпись ко всем электронным письмам, которые вы отправляете через службу Gmail, это очень просто. Просто следуйте приведенным ниже инструкциям, чтобы понять, как добавить свою подпись в службу Gmail.
Как вставить подпись на сайте Gmail:
Чтобы начать, откройте веб-сайт Gmail, нажмите кнопку «Настройки» на панели инструментов Gmail и выберите параметр «Настройки» в только что появившемся меню. Нажмите на кнопку «Общие» и выберите нужную учетную запись в разделе «Подпись». Здесь у вас также будет возможность полностью отключить подпись, если у вас включена опция подписи, а затем введите нужную подпись в текстовое поле, которое вы хотите иметь в конце каждого письма.
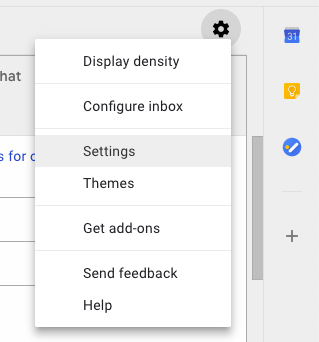
Вы можете пропустить вставку разделителя подписи, так как Gmail делает это по умолчанию, и чтобы добавить форматирование или изображение в поле подписи, используйте панель форматирования. Если вы не нашли строку форматирования, тогда начните новое сообщение, используя расширенное форматирование текста. После того, как вы поместите свою подпись в текстовое поле, нажмите кнопку «Сохранить изменения», чтобы сохранить изменения.
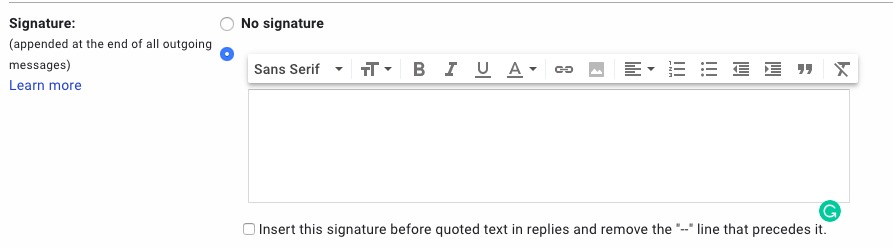
Теперь Gmail должен вставить этот текст в качестве подписи после содержимого вашего сообщения в ваших электронных письмах или до ответа на исходное сообщение.
Переместите свою подпись Gmail над цитируемым текстом:
Чтобы Gmail вставлял подпись после всего сообщения, но выше исходного сообщения в ответах, нажмите значок «Настройки» в Gmail и выберите параметр «Настройки» в только что появившемся меню. Нажмите на общую категорию, чтобы открыть ее и убедитесь, что Вставьте эту подпись перед цитируемым текстом в ответах отмечен и снимите «-» перед желаемой подписью. Нажмите на кнопку Сохранить изменения, чтобы сохранить и применить изменения.
В Gmail есть несколько способов настройки подписей. Вы можете использовать одну подпись при отправке электронных писем через компьютер и другую при отправке с помощью мобильного приложения Gmail. Настройка подписи для приложения Gmail для мобильных устройств немного отличается от мобильной, и подпись не применяется при отправке почты через веб-сайт рабочего стола.
Использование подписи в приложении Gmail:
Настройка подписи в приложении Gmail не применяет эту настройку к электронным письмам, отправленным с помощью веб-сайта Gmail, если вы ищете подпись, которая будет добавлена при отправке почты через веб-сайт Gmail, а затем посмотрите на то же самое в статье выше.
[Обратитесь к избранному изображению]
Чтобы добавить подпись в приложение Gmail, откройте приложение Gmail и коснитесь значка меню в верхнем левом углу и прокрутите вниз, чтобы найти Настройки. Нажмите на нее и выберите учетную запись электронной почты, которую вы хотите изменить, и нажмите на Настройки подписи, если вы используете iOS или Подпись если вы используете Android. На устройстве iOS найдите тумблер рядом с полем «Подпись» и установите его в положение «включено», и пользователи Android могут напрямую ввести свою подпись в текстовую область. На устройстве iOS нажмите стрелку назад, чтобы сохранить изменения и вернуться к предыдущему экрану. На Android просто выберите Ok.
Подпись для сайта Gmail Мобайл
Если вы уже настроили подпись на веб-сайте рабочего стола, то по умолчанию Gmail будет использовать ту же подпись, даже если вы используете версию Gmail для мобильных веб-сайтов. Однако, если вы впервые используете эту функцию или ранее включали ее только в приложении Gmail, вам нужно включить эту функцию, открыв мобильный веб-сайт Gmail.
Чтобы включить подпись в мобильном приложении Gmail, откройте приложение и коснитесь значка меню в верхнем левом углу экрана и выберите значок настроек в верхнем правом углу рядом с вашим адресом электронной почты. Установите флажок «Мобильная подпись» и установите его, теперь вы можете ввести свою мобильную подпись ниже. Нажмите на кнопку «Применить», чтобы сохранить изменения, а затем нажмите на кнопку «Меню», чтобы вернуться к папкам электронной почты.
Обратите внимание, что мобильная подпись может быть не видна при составлении письма на мобильном веб-сайте Gmail или в приложении, это может вызвать некоторую путаницу, но если этот параметр включен, мобильная подпись будет автоматически добавляться к почте, когда это отправляется.