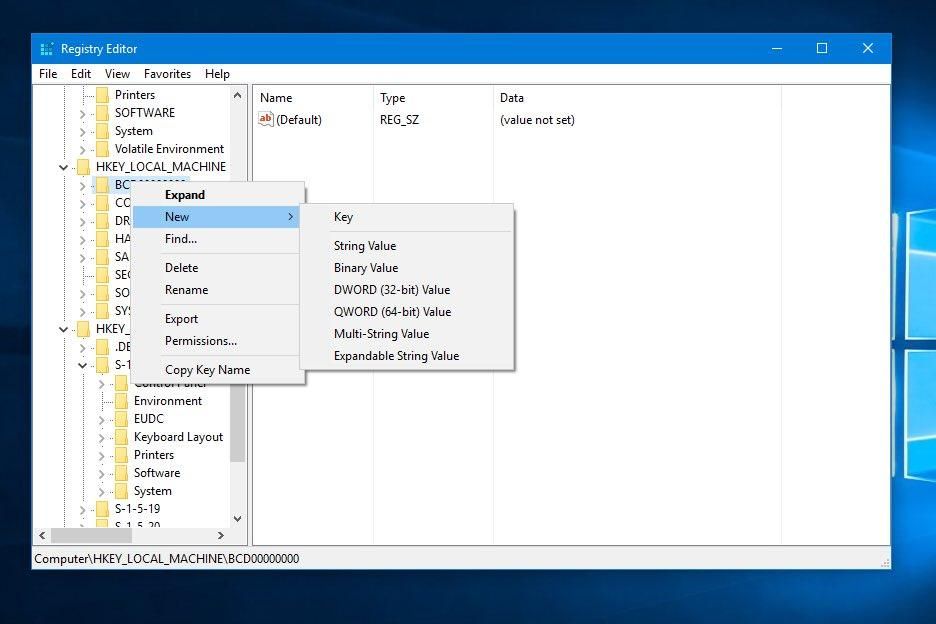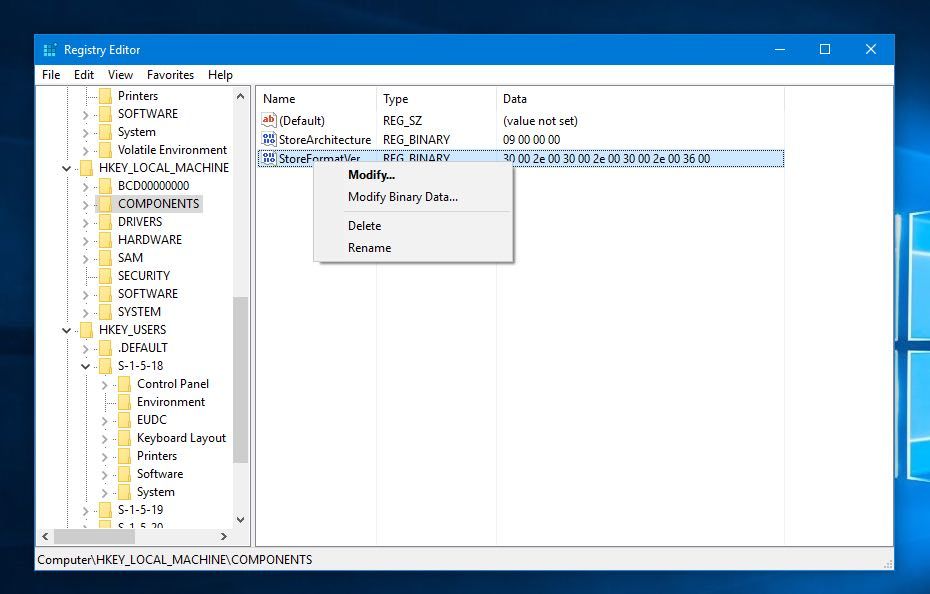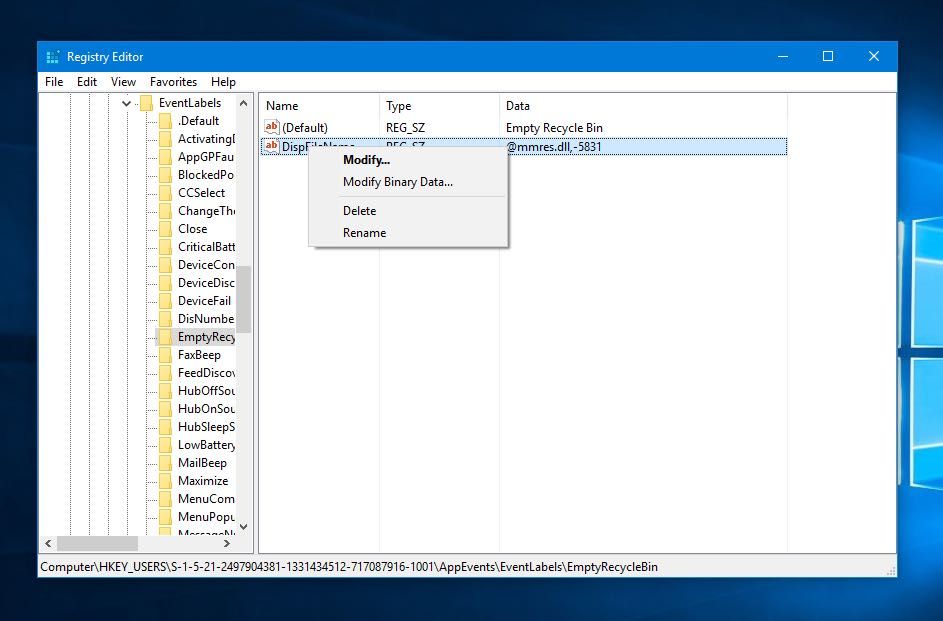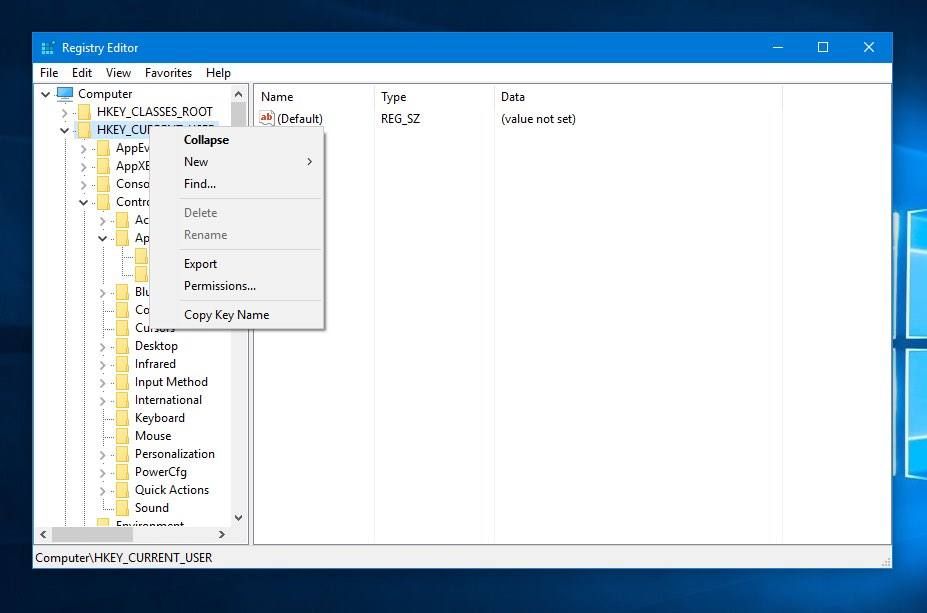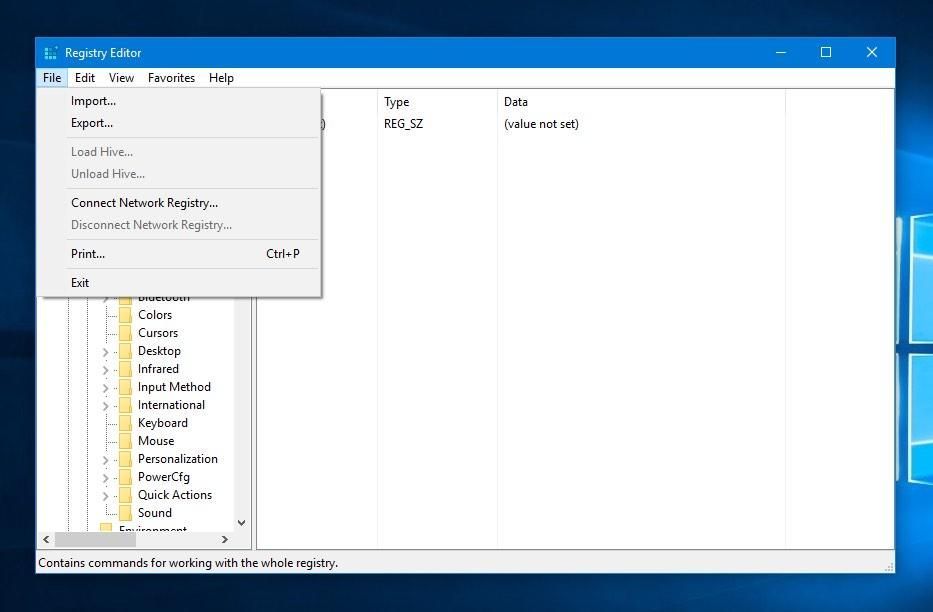Содержание
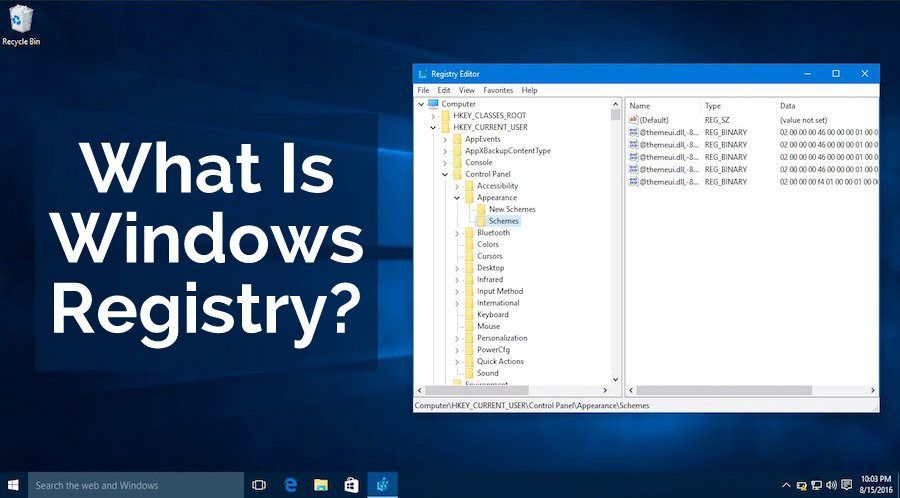 Короткие байты: Реестр Windows можно считать большой коллекцией всех деталей о вашем компьютере. Он содержит информацию об установленных программах, библиотеках DLL, ваших ярлыках и значках, информацию о пользователях, конфигурации драйверов и т. Д. Если вам нужно внести какие-либо изменения в реестр Windows, рекомендуется создать резервную копию, а затем поиграть с редактором реестра. Вы можете получить к нему доступ, запустив команду regedit.exe в меню «Выполнить».
Короткие байты: Реестр Windows можно считать большой коллекцией всех деталей о вашем компьютере. Он содержит информацию об установленных программах, библиотеках DLL, ваших ярлыках и значках, информацию о пользователях, конфигурации драйверов и т. Д. Если вам нужно внести какие-либо изменения в реестр Windows, рекомендуется создать резервную копию, а затем поиграть с редактором реестра. Вы можете получить к нему доступ, запустив команду regedit.exe в меню «Выполнить».
Что такое реестр Windows?
Реестр Windows часто называют самым загадочным инструментом на ПК с Windows. Если вы знаете, как правильно его использовать, он может оказаться очень мощным инструментом. Реестр Windows — это, в основном, набор баз данных с различными параметрами конфигурации в операционной системе Windows.
Согласно официальному компьютерному словарю Microsoft, реестр:
Центральная иерархическая база данных, используемая в Microsoft Windows 98, Windows CE, Windows NT и Windows 2000, используется для хранения информации, необходимой для настройки системы для одного или нескольких пользователей, приложений и аппаратных устройств.
Это в основном коллекция почти всего, от настроек и настроек вашей системы до паролей пользователей и пользовательского интерфейса. Это также можно считать своего рода ДНК для операционной системы Windows.
Он хранит данные, которые используются операционной системой Windows во время работы. Это в основном охватывает:
- Профили пользователей
- Свойства значков папок и программ
- Информация об используемых портах
- Конфигурация драйвера
- Информация об установленных программах
Реестр заменяет текстовые файлы .ini, которые использовались в конфигурации Windows 3.x и MS-DOS. Эти текстовые файлы были исключены для более быстрого и унифицированного реестра. Если мы сравниваем разные операционные системы Windows, реестр является общим, но между ними есть некоторые различия.
Как внести изменения в реестр?
Вы можете получить доступ к вашему реестру Windows с помощью программы редактора реестра regedit.exe. Чтобы запустить этот инструмент, вам просто нужно нажать Win + R, тип regedit.exe и ударил Войти.
Теперь вам будет представлено древовидное представление различных клавиш слева, а их значения — справа. Этот редактор реестра является лицом реестра, который позволяет вам вносить изменения. Он содержит разные значения реестра, которые находятся в пределах значений реестра — все в разных кустах реестра.
Как добавить новые ключи и значения реестра:
После открытия редактора реестра вам необходимо найти раздел реестра, в который вы хотите добавить другой ключ. Теперь вы можете добавить новый раздел реестра или новое значение реестра:
- Чтобы создать новый раздел реестра, вам нужно щелкнуть по нему правой кнопкой мыши / нажать и удерживать его. Вы увидите вариант новый > ключ. Здесь назовите новый ключ и нажмите Войти.
- Чтобы создать новое значение реестра, вам нужно щелкнуть правой кнопкой мыши / нажать и удерживать его. Вы увидите вариант новый за ним следует тип значения, которое вы хотите создать. После присвоения имени нажмите Войти чтобы подтвердить. Теперь откройте только что созданное значение и установите его Стоимость данные.
Как редактировать ключи и значения реестра:
Обратите внимание, что редактирование любого существующего ключа реестра или значения может повлиять на вашу систему. Итак, внесите любые изменения соответственно.
После открытия обычного окна regedit.exe в левой части редактора реестра найдите раздел реестра, который вы хотите переименовать или отредактировать. После этого вы можете внести следующие изменения:
- Чтобы переименовать раздел реестра, щелкните правой кнопкой мыши / нажмите и удерживайте ключ и выберите переименовывать. После присвоения ключу реестра нового имени нажмите Войти.
- Чтобы переименовать значение реестра, щелкните правой кнопкой мыши / нажмите и удерживайте ключ и выберите переименовывать. После присвоения значению реестра нового имени нажмите Войти.
- Чтобы внести изменения в данные значения, щелкните правой кнопкой мыши / нажмите и удерживайте его и выберите «Изменить». Теперь добавьте новый Стоимость данные и нажмите Хорошо чтобы подтвердить.
Как удалить ключи реестра и значения:
Иногда вам может понадобиться удалить ненужный ключ реестра или значение, которое могло быть добавлено какой-либо нежелательной программой. Итак, после правильного резервного копирования у вас есть возможность удалить ключи реестра и значения.
Для этого вам нужно открыть редактор реестра с помощью команды regedit. Теперь на левой панели найдите раздел реестра / значение, которое вы хотите удалить. После этого щелкните правой кнопкой мыши / нажмите и удерживайте и выберите удалять вариант. За этим последует диалог подтверждения, который вам нужно принять и двигаться дальше.
Как сделать резервную копию реестра?
Прежде чем вносить какие-либо изменения в реестр, рекомендуется экспортировать ключ в этот конкретный реестр или создать резервную копию всего реестра. Если во время внесения каких-либо изменений возникает проблема, вы можете восстановить эти изменения и вернуть их в исходное состояние. Также рекомендуется избегать замены Реестра Windows одной версии Реестром другой версии Windows.
Одним из способов резервного копирования реестра является создание точки восстановления системы. Просто искать Восстановление системы вариант в вашем настройки вариант или Окно поиска Windows.
Однако, если вы вносите небольшие изменения и вам необходимо сделать резервную копию одной части реестра, просто откройте regedit.exe. Там найти соответствующий ключ, получить доступ к экспорт Функция, щелкнув правой кнопкой мыши и сохранить весь раздел в текстовом формате.
Как восстановить реестр Windows?
На случай, если что-то пойдет не так, восстановить определенный ключ или значение реестра очень просто.
После открытия редактора реестра, вам нужно нажать файл > Импортировать. Здесь, в окне «Импорт файла реестра», найдите место, где вы сохранили резервную копию. Там нажмите, чтобы выбрать файл резервной копии и открыть его.
Должен ли я время от времени чистить реестр?
Большой вопрос — сможет ли очиститель реестра ускорить ваш компьютер и сделать его более быстрым и быстрым? Ну, нет точного ответа на этот вопрос.
Все зависит от эффективности очистителя реестра, который вы выбираете, и от текущего состояния вашего реестра. Хотя я не рекомендую вам использовать очиститель реестра ежедневно, в некоторых случаях он может оказаться полезным. Предположим, вы удалили какую-то программу, но все оказалось не так гладко. В таких случаях вам может помочь хороший очиститель реестра.
В следующей статье мы поделимся списком лучших очистителей реестра, которые вы можете использовать. Будьте на связи.
Считаете ли вы эту статью полезной? Не забудьте оставить свой отзыв в разделе комментариев ниже.
Также Читать: Мой ПК с Windows 10 использует много данных. Что я должен делать?