
После выпуска своей серии Galaxy M компания Samsung также выпустила Galaxy A30 и Galaxy A50 для автономного рынка. Во многих отношениях телефоны лучше, чем онлайн-предложения Samsung серии M, и предлагают множество новых функций. Если вы уже приобрели Galaxy A30 или Galaxy A50 или планируете их приобрести, ознакомьтесь с нашими советами и рекомендациями по устройствам, которые помогут максимально эффективно использовать их.
Приведенные ниже советы и рекомендации для Galaxy A30 и Galaxy A50 помогут вам обнаружить некоторые скрытые особенности этих устройств, улучшить общее удобство использования и многое другое.
Советы и хитрости Samsung Galaxy A30 и Galaxy A50
# 1 снимать в 25MP
Несмотря на то, что Galaxy A50 поставляется с 25-мегапиксельной камерой, по умолчанию снимает фотографии с разрешением 12 мегапикселей. Это определенно немного странно, хотя вы можете легко переключить телефон, чтобы делать фотографии в 25MP. Откройте приложение камеры, нажмите кнопку формата изображения и выберите параметр 3: 4H. Это гарантирует, что все фотографии будут сделаны и сохранены в 25MP на Galaxy A50.

# 2 Плавающая кнопка затвора
Кнопка спуска затвора в приложении камеры Galaxy A30 и Galaxy A50 может перемещаться вокруг видоискателя камеры по желанию. Все, что вам нужно сделать, это перетащить кнопку спуска затвора и разместить ее в любом месте в видоискателе. Перемещение кнопки спуска затвора значительно упростит съемку селфи на Galaxy A30 и A50.
# 3 Экономия места с помощью HEIF / HEVC
Если вы снимаете много фотографий и видео, вы можете рассмотреть возможность сохранения фотографий в формате HEIF и записи видео в формате HEVC на Galaxy A30 и A50. Это приведет к значительной экономии места, хотя следует учесть, что старые телефоны и ПК не будут поддерживать мультимедийные файлы HEIF / HEVC.
# 4 Ночной режим
Galaxy A30 и A50 имеют большой и красивый дисплей Super AMOLED. И AMOLED дисплеи в своих лучших проявлениях, когда они показывают темный или черный содержание. С одним пользовательским интерфейсом на Galaxy A30 и A50 Samsung предлагает ночной режим, который является общесистемным темным режимом. Самому Android не хватает темного режима, но Samsung позаботился о том, чтобы включить его в One UI.
На устройствах с AMOLED дисплеем, темный режим поможет сэкономить заряд аккумулятора. Кроме того, это также невероятно легко для глаз. Вы можете включить ночной режим на Galaxy A30 и A50 с Настройки -> Дисплей и включение опции ночной режим.
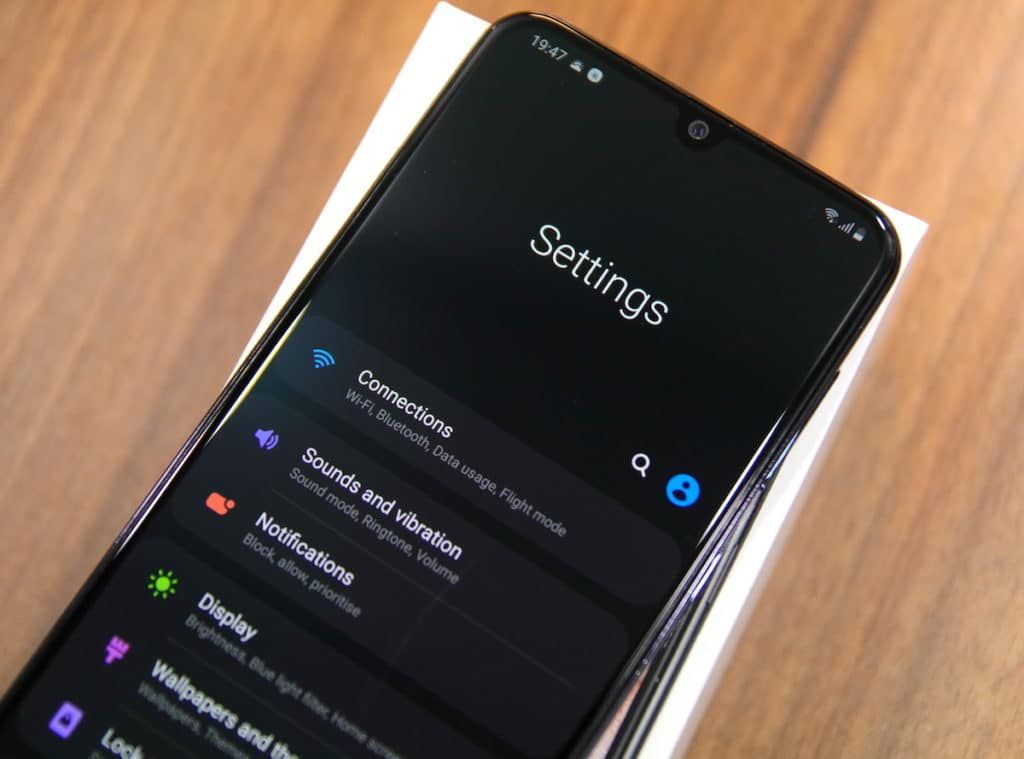
# 5 Изменить системный шрифт
Одним из лучших аспектов Samsung One UI является огромное количество вариантов настройки, которые он предлагает. На Galaxy A30 и A50, если вам не очень нравится системный шрифт по умолчанию или вам просто скучно с ним, вы также можете переключиться на другой. Новый системный шрифт также поможет обновить пользовательский интерфейс, если он вам уже наскучил.
Чтобы изменить системные шрифты на Galaxy A30 или Galaxy A50, перейдите на Настройки -> Дисплей -> Размер шрифта и стиль. Выберите любой из предустановленных шрифтов, которые вам нравятся, или вы всегда можете загрузить другие шрифты из магазина приложений Samsung Galaxy.
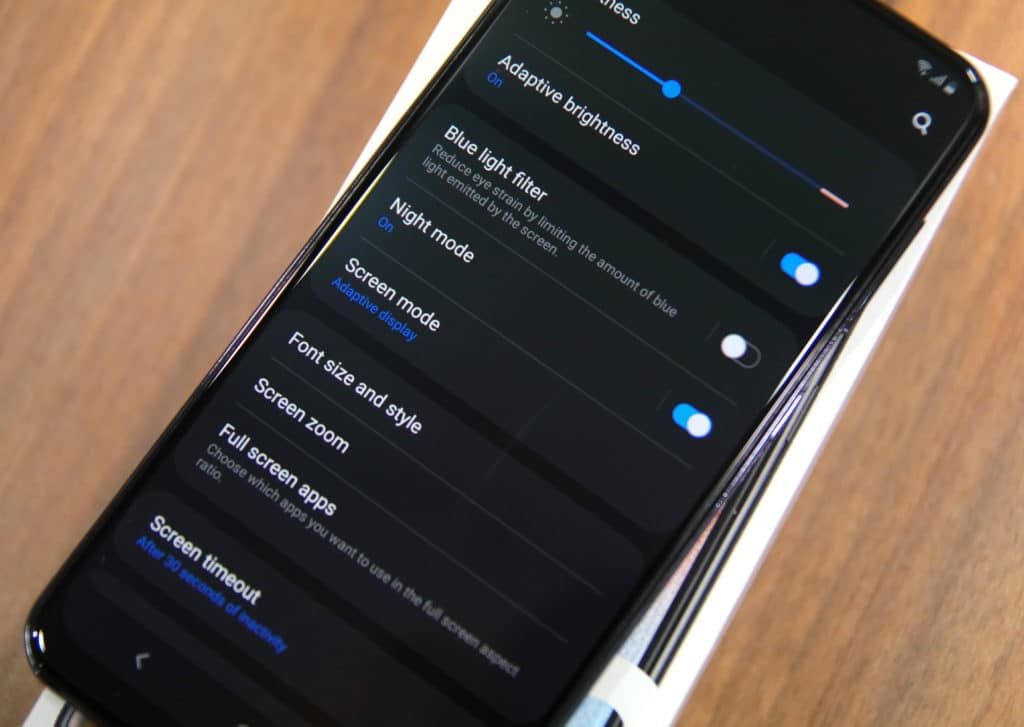
# 6 Жесты навигации
Galaxy A30 и A50 поставляются с навигационной панели по умолчанию. Однако, если вы хотите, вы можете включить жесты навигации на мобильных телефонах. Просто идите к Настройки -> Дисплей -> Панель навигации и включите опцию Полноэкранные жесты. Жесты Samsung работают так же, как и их навигационная панель. Это означает, что вы проводите пальцем вверх от левого края экрана, чтобы вернуться назад, проведите пальцем вверх от центра, чтобы перейти на домашний экран, а проведите пальцем вверх с правой стороны экрана, чтобы открыть список последних приложений.
# 7 Всегда на дисплее
Samsung включил в свои Galaxy A30 и A50 немало своих флагманских функций. Это включает полезную функцию Always On Display, которая поддерживает AMOLED-дисплей на A30 и A50 в постоянно включенном состоянии с низким энергопотреблением. В режиме «Всегда на дисплее» AMOLED-дисплей A30 и A50 будет показывать время и дату вместе с непрочитанными уведомлениями.
По умолчанию всегда включен дисплей автоматически запускается при нажатии на дисплей один раз. Тем не менее, вы можете установить его, чтобы всегда оставаться включенным. Просто идите к Настройки -> Экран блокировки -> Всегда на дисплее и изменить Режим отображения в Показывай всегда.

# 8 Цифровое благополучие
Galaxy A30 и A50 оснащены функцией Digital Wellbeing, которая предоставит вам подробную информацию о количестве времени, которое вы проводите в приложениях, количестве уведомлений, которые вы получаете ежедневно, и многое другое. Вы можете использовать эту функцию, чтобы обуздать свой смартфон или зависимость от PUBG, а также ограничить количество времени, которое вы проводите ежедневно в каждом приложении.
Обязательно настройте Цифровое благополучие по своему вкусу от Настройки -> Цифровое благополучие.
# 9 Жесты движения
Galaxy A30 и A50 имеют множество полезных жестов. Некоторые из них включены по умолчанию, в то время как другие должны быть включены вручную. Некоторые жесты, такие как «Поднять на пробуждение», «Двойное касание на пробуждение» и «Умное оповещение», включены «из коробки», хотя некоторые пользователи могут их раздражать.
Включить / отключить различные жесты на Galaxy A30 и Galaxy A50 в меню «Настройки» -> «Дополнительные функции» -> «Движение и жесты».
# 10 Адаптируйте звук
Galaxy A30 и Galaxy A50 также поставляются с Adapt Sound, функцией, которая обычно встречается на флагманских устройствах Samsung. Как следует из названия, используя эту функцию, можно настроить вывод звука через наушники из телефона, чтобы адаптировать его к собственному слуху. Это отличная возможность, если у вас приличная пара наушников и любитель музыки.
Вы можете настроить Адаптировать звук на вашем Galaxy A30 и A50 от Настройки → Звук → Адаптировать звук.
# 11 Включить Dolby Atmos
Еще один полезный совет по звуку для Galaxy A30 и A50. Телефон поставляется с поддержкой Dolby Atmos, хотя, в отличие от флагманских устройств Samsung, он доступен только для вывода звука через разъем для наушников.
Если вы потребляете много контента через Galaxy A30 или A50, вам понравится улучшение звука, которое приносит Dolby Atmos. Просто убедитесь, что включить его из Настройки → Звуки и вибрация → Качество звука и эффекты. Просто включите здесь переключение Dolby Atmos. Вы можете оставить настройку Dolby Atmos на Auto, хотя, если вы в основном смотрите фильмы, вы можете переключиться в режим Movie.
# 12 Истории экрана блокировки
Мне не очень нравится функция Lock Screen Stories в Galaxy A30 и A50, которая в основном меняет обои экрана блокировки каждый раз, когда вы разблокируете свой телефон. К счастью, это отвлекающая функция может быть отключена заголовком к Настройки → Экран блокировки → Истории экрана блокировки и отключить функцию.
Какие ваши любимые советы и рекомендации для Galaxy A30 и Galaxy A50? Оставьте комментарий и дайте нам знать!




