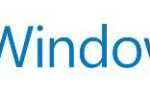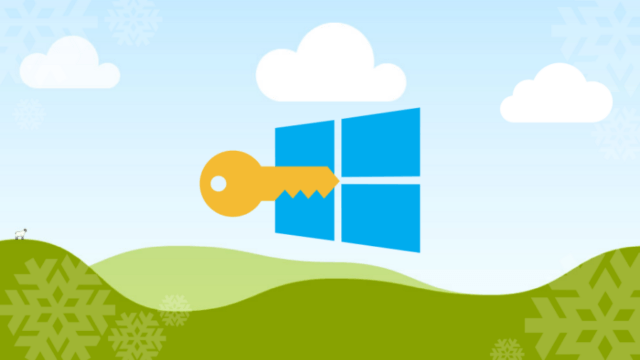
В настоящее время защита вашего компьютера с помощью цифровой блокировки — это больше, чем просто необходимость. Хотя большинство пользователей Windows предпочитают метод входа на основе пароля, существуют другие варианты входа и способы разблокировки Windows 10.
В прошлом Fossbytes писал о различных опциях умной блокировки на Android. Теперь в этом посте я хотел бы рассказать о нескольких методах блокировки и разблокировки операционной системы Windows 10.
Как разблокировать Windows 10 разными способами?
1. Как войти в Windows 10, используя локальный пароль?
Доступный во всех версиях Windows, самый простой способ защитить ваш ПК с Windows от других людей — это установить пароль локальной учетной записи. Пользователи Windows 10, у которых нет учетной записи Microsoft, могут предпочесть этот метод.
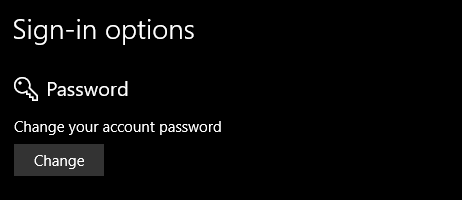
Чтобы установить пароль в Windows 10, выберите «Настройки»> «Учетные записи»> «Параметры входа». Если вы хотите, вы можете прочитать наш подробный пост о создании сложных паролей.
Разблокируйте Windows 10, используя пароль учетной записи Microsoft
Использование вашей учетной записи Microsoft в Windows 10 имеет свои преимущества. Вам не нужно хранить разные пароли, и ваши настройки синхронизируются между устройствами, где вы используете одну и ту же учетную запись.
2. Как разблокировать Windows 10 с помощью PIN-кода?
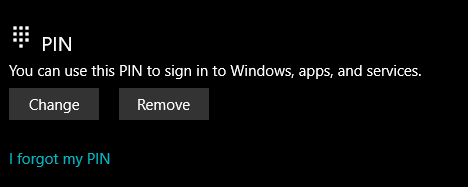
После метода пароля локальной учетной записи Microsoft предлагает метод на основе PIN-кода для разблокировки Windows 10. В этом подходе мне нравится то, что мне не нужно нажимать клавишу Enter после ввода четырехзначного PIN-кода, что не соответствует действительности. с паролями.
3. Как разблокировать Windows 10 с помощью графического пароля?
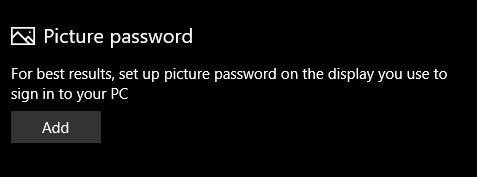
Идея пароля для изображения в Windows может быть полезна, поскольку люди, как правило, запоминают визуальные эффекты лучше, чем какой-либо случайный текст, составляющий их надежный пароль.
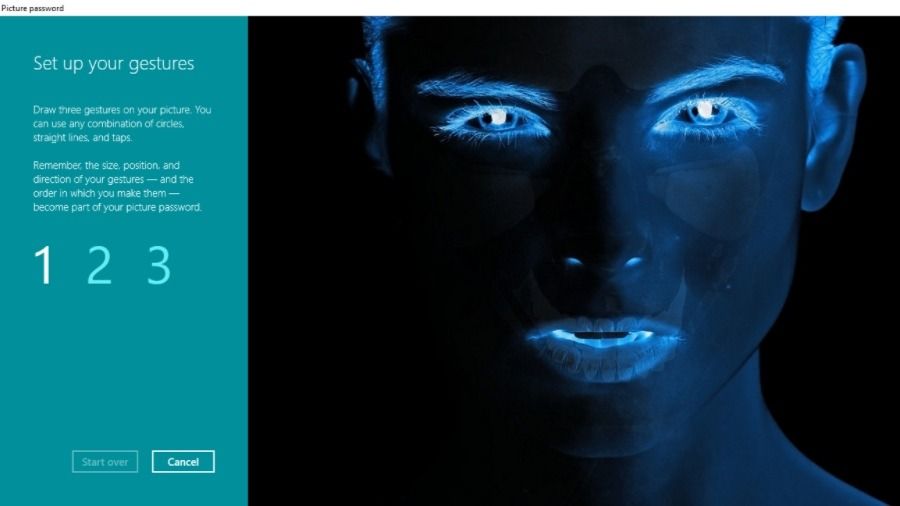
Пароль изображения объединяет изображение, которое вы выбираете, с тремя пользовательскими жестами, которые необходимо последовательно нарисовать на экране, чтобы разблокировать компьютер с Windows 10. Хотя метод паролей предназначен для ПК с сенсорным экраном, вы можете воспользоваться его преимуществом, даже если у вас его нет. Разница лишь в том, что вам придется использовать мышь, чтобы делать жесты.
4. Как использовать Windows Hello для входа в Windows 10?
Что такое Windows Hello?
Если вы недавно приобрели ПК с Windows 10 с датчиком отпечатков пальцев, он, вероятно, поддерживает Windows Hello — систему биометрической аутентификации, включенную в ОС Windows.
В дополнение к распознаванию отпечатков пальцев Windows Hello также предоставляет пользователям поддержку распознавания лиц, что позволяет им разблокировать свой компьютер с Windows 10 без использования пароля.
Есть одна вещь, даже если у вас есть веб-камера на вашем компьютере, она все равно может не поддерживать Windows Hello. Это требует специального оборудования, чтобы присутствовать на вашем компьютере. Например, он работает с камерами, способными к инфракрасной (ИК) визуализации, что помогает лучше определять ваше лицо в различных условиях освещения.
Настройка Windows Hello, отпечатков пальцев и распознавания лиц
Параметр для настройки приветствия Windows присутствует в меню «Настройки»> «Учетные записи»> «Параметры входа». Под заголовком Windows Hello вы найдете возможность добавить отпечаток пальца или лицо в зависимости от вашего оборудования.
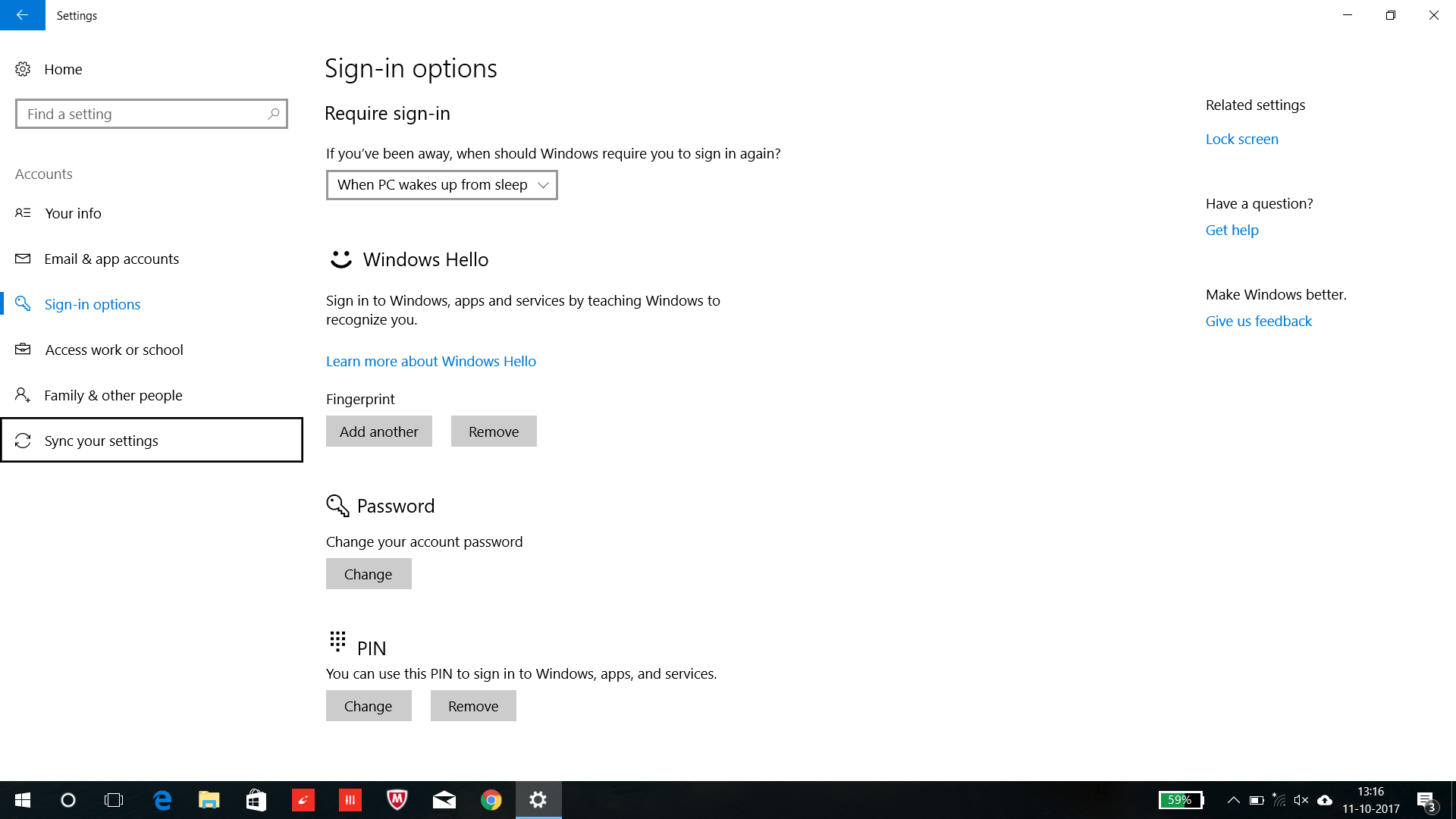
Помимо встроенного оборудования, Windows Hello может работать с различными сопутствующими устройствами, такими как Microsoft Band. Эти устройства могут запускать процесс разблокировки Windows 10, если они находятся рядом со спаренным компьютером.
5. Используйте сенсор отпечатков пальцев Samsung Galaxy для разблокировки Windows 10
Вам не нужно грустить, если на вашем компьютере нет датчика отпечатков пальцев. Вы можете использовать датчик отпечатков пальцев вашего устройства Samsung Galaxy для входа в систему на компьютере с Windows 10.
Это также работает для Galaxy Tab Pro S и Galaxy Book с обновлением Creators или новее. Список устройств Android (под управлением Marshmallow и выше) включает Galaxy S8, S8 +, S7, S7 Edge, S6, S6 Edge, S6 Edge +, Note 5, A5 и A7.
Samsung Flow работает между вашим ПК и Galaxy S8 через соединение Bluetooth. Кроме того, для этого требуется специальный чип под названием Trusted Platform Module (TPM) на вашем ПК.
Вы можете проверить, есть ли на вашем ПК TPM, на большинстве компьютеров он есть. Откройте RUN и введите tpm.msc и нажмите Enter. В открывшемся окне вы можете проверить информацию о вашем чипе TPN.

Чтобы использовать датчик отпечатков пальцев вашего телефона, вам необходимо установить приложение Samsung Flow на телефон и Windows 10 PC. Включить Bluetooth на обоих устройствах; соедините и настройте их с помощью приложения Flow.
Теперь, когда вы в следующий раз будете на экране блокировки, откройте Samsung Flow на своем телефоне и используйте датчик отпечатков пальцев. Убедитесь, что устройство имеет активное соединение Bluetooth. Кроме того, вам потребуется ваш ПИН-код Windows, если вы хотите разблокировать его после перезапуска или выхода.
Помимо входа в Windows 10, вы также можете синхронизировать уведомления и обмениваться контентом со своего телефона на ПК. Это похоже на функцию связи с телефоном, которая поступает с обновлением Fall Creators.
Как использовать Windows 10 Dynamic Lock?
Подобно Android, вы можете использовать различные устройства Bluetooth для блокировки вашего ПК с Windows 10. Функция «Динамическая блокировка» появилась в обновлении Creators. Тем не менее, есть подвох; он не может разблокировать ваш компьютер. Вы можете настроить Windows Hello Face Recognition для разблокировки.
Как активировать динамическую блокировку в Windows 10?
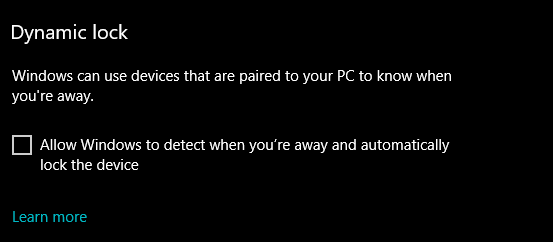
Вам нужен смартфон или какое-либо устройство Bluetooth, чтобы включить функцию динамической блокировки. Сначала подключите ваш смартфон к ПК с Windows 10. Далее перейдите в «Настройки»> «Аккаунты»> «Параметры входа». Установите флажок под заголовком «Динамическая блокировка», и все готово.
Теперь все, что вам нужно, чтобы заблокировать или разблокировать компьютер — это просто выйти за пределы диапазона Bluetooth. Экран блокировки появится через 30 секунд ожидания. Между тем, если кто-то вмешивается, процесс блокировки предотвращается. Так что используйте это с умом.
Есть несколько мер предосторожности, которые вы должны предпринять, так как эта функция немного глючит, и ваш компьютер может иногда не блокироваться из-за непредсказуемого характера Bluetooth-соединений. Не используйте его, когда вы находитесь в библиотеке или в каком-нибудь общественном кафе, полном крипов.
Таким образом, это были некоторые из способов, которые вы можете использовать для входа и разблокировки ПК с Windows 10. Какой метод вы предпочитаете больше всего? Оставьте свои мысли в комментариях.
Читайте также: 17 советов Трюки, чтобы ускорить Windows 10 и сделать его быстрее