
В Mac OS X Snow Leopard Apple представила встроенную функцию записи экрана в Mac OS X без необходимости загружать дополнительное программное обеспечение. Функцию записи можно использовать непосредственно из приложения Quicktime player, да, то же самое приложение, которое используется для воспроизведения видео на Mac, можно использовать для записи видео Mac на экране. Эта функциональность невероятно проста в использовании и может быть отличным вариантом использования для большинства людей, так как она поставляется в комплекте с операционной системой и не требует установки какого-либо дополнительного программного обеспечения.
Один из наших читателей хотел снять видео, демонстрирующее возможности его нового веб-сайта, на котором продаются товары, он не знал, какое хорошее программное обеспечение для этого нужно. У него было одно требование — записать на экран видео с выделением мыши, и это было не лучшим вариантом для нескольких долларов на приложении для такой простой задачи. К счастью, в QuickTime-плеере эта опция встроена, и читатель был очень рад узнать об этом, так как он хорошо послужил цели и сэкономил ему много долларов!
Как сделать снимок экрана на Mac OSX Mohave — Использование ярлыков
Чтобы начать запись на Mac, используйте комбинацию Shift + Command + 5 вместе. Это инициирует опцию записи и должна представить панель записи, как показано ниже. Первые три варианта здесь — сделать снимок экрана, а два последних позволяют вам выбрать параметры захвата. Теперь вы можете выбрать запись всего экрана или ограничить запись определенным окном или регионом.
![]()
После выбора размера окна вы можете использовать кнопку параметров, чтобы настроить другие параметры записи. Меню позволяет вам выбрать место хранения по умолчанию для записи, также есть опция таймера, которая позволяет вам иметь буферное время до начала записи. Следующая опция позволяет вам выбрать, хотите ли вы записывать звук с микрофона с Mac или игнорировать его. В настройках параметров также имеются расширенные параметры, позволяющие выбрать, хотите ли вы, чтобы отображаемый миниатюрный значок был видимым или нет, а также чтобы кнопки курсора были выделены.
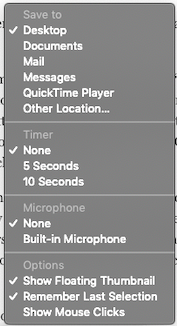
После того, как параметры настроены, вы можете нажать на опцию записи в начальной панели, и запись начнется, тогда в строке состояния появится круговая кнопка Стоп вместе с индикаторами подключения и батареи. Используйте кнопку остановки в строке состояния, чтобы завершить запись и сохранить файл в выбранном исходном месте хранения.
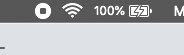
Как сделать снимок экрана на Mac OSX с помощью QuickTime
Функция записи экрана включается в проигрывателе Quicktime на Mac OSX версий 10.6 и выше. Чтобы использовать эту функцию, следуйте инструкциям ниже.
запуск QuickTime Player который находится в / Applications / и опустите из Меню Файл и выберите «Новая запись экрана» чтобы открыть элементы управления для устройства записи экрана, нажмите красную кнопку на панели инструментов, чтобы начать запись экрана. Чтобы закончить запись экрана, вы можете просто нажать Остановить запись кнопку на панели инструментов, или нажмите Command + Control + Escape. После остановки записи захваченное видео автоматически открывается в QuickTime Player как «Screen Recording.mov» файл, который затем может быть сохранен с именем по вашему выбору.
Во время записи вашего экрана проигрыватель Quicktime полностью уходит с дороги и не мешает записи, по этой причине лучше всего использовать упомянутую выше комбинацию клавиш для остановки записи, чтобы нет никаких следов игрока Quick Time в записи. Кроме того, в более новых версиях проигрывателя Quicktime проигрыватель полностью невидим и не отображается, независимо от того, какой режим вы используете для запуска или остановки записи. Это очень ценится, так как пользователю не нужно прилагать дополнительные усилия для редактирования этой части видео.
Также проверьте: Как сбросить SMC на Mac — причины, способ сброса SMC
Существует также возможность записывать щелчки мышью, что должно быть очевидным выбором, если вы снимаете видео, демонстрирующее продукт, или пишете руководство. Запись выделяет мышь кружком и облегчает поиск мыши в видео, чтобы зритель мог следить за ним. Существует также возможность записи аудио с микрофона, или вы также можете выбрать встроенную опцию для записи аудио с Mac. Эти дополнительные параметры можно активировать, нажав стрелку вниз на панели управления и выбрав параметры, которые вы хотите активировать. Также есть возможность установить качество вашей записи, которое вы можете настроить в зависимости от того, сколько деталей вы хотите иметь в видео и сколько памяти вы можете позволить себе выделить для видео.
Тип файла экспорта по умолчанию — формат .mov, который вы можете изменить, выбрав опцию экспорта или «Сохранить как» опция, которая позволит вам экспортировать видео в формат по вашему выбору. Кроме того, видео по умолчанию экспортируются в папку «Фильмы», это можно изменить в раскрывающемся меню, упомянутом выше. В качестве краткого примечания для пользователей Mac OSX 10.5 или ниже, вместо того, чтобы искать альтернативное программное обеспечение для записи видео, вам, вероятно, следует подумать об обновлении ОС до более новой версии, поддерживаемой вашим компьютером, поскольку это может оказаться более экономичным, чем покупка программное обеспечение и более новая версия Mac OSX имеют гораздо больше функций для видеомагнитофона в проигрывателе QuickTime.



