Содержание
- 1 КАК ДОСТУПИТЬ К РАБОТЕ С РАСШИРЕННЫМИ ПАРАМЕТРАМИ ЗАПУСКА ДО WINDOWS 10 ЗАПУСКОВ
- 2 1. WINDOWS 10 ЗАПУСК РЕМОНТА
- 3 2. ЗАПУСК WINDOWS 10 В БЕЗОПАСНОМ РЕЖИМЕ ЗАПУСТИТЬ СНОВА
- 4 3. Восстановление системы Windows 10
- 5 4. BOOTREC CHKDSK IN CMD (КОМАНДА WINDOWS 10)
- 6 5. ОТКЛЮЧЕНИЕ WINDOWS 10 АВТОМАТИЧЕСКИЙ РЕМОНТ ПРИ ЗАПУСКЕ
- 7 6. Обновите ваш компьютер (он недоступен на некоторых компьютерах)
- 8 7. СБРОСИТЬ СВОЙ ПК (WINDOWS 10 RESET)
Когда вы включаете компьютер, все, что вы видите, это логотип Windows 10 с вращающимся кружком? Застрял на Windows 10 черный экран загрузки? Давайте исправим это!
Здравствуйте ~ Если ваш ответ «ДА», вы должны продолжать читать эту статью.
Всем добрый день! Мы здесь чтобы помочь вам. Вероятно, большинство людей, которые сейчас читают эту статью, сейчас недовольны или расстроены .. Но, не волнуйтесь больше. Здесь у нас есть несколько советов, которые помогут вам исправить проблему с циклом автоматического восстановления Windows 10, а также проблему постоянной загрузки Windows 10. Это похожие проблемы на самом деле не новая. Эта проблема также происходит со старыми операционными системами Microsoft Windows, такими как Windows 8.1 и Windows 7. В нашем понимании, это автоматическое восстановление началось после того, как Microsoft представила Windows 7. Эта функция на самом деле является хорошей функцией, поскольку она пытается исправить любые ошибки жесткого диска или Повреждения системных файлов Windows, но по некоторым причинам иногда это не делает ничего, кроме зацикливания. Давайте начнем!
КАК ДОСТУПИТЬ К РАБОТЕ С РАСШИРЕННЫМИ ПАРАМЕТРАМИ ЗАПУСКА ДО WINDOWS 10 ЗАПУСКОВ
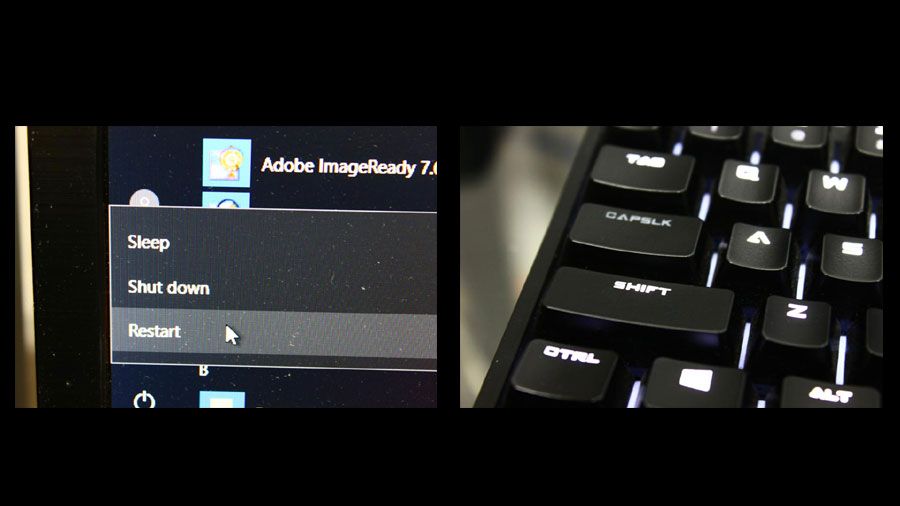
1. SHIFT + RESTART: Если вы можете нормально загружаться в Windows 10, перезагрузите компьютер, нажимая клавишу SHIFT. Это даст вам доступ к дополнительным параметрам запуска, но, возможно, вы не сможете правильно загрузить Windows 10, тогда вам понадобится установочный диск Windows 10 (или диск восстановления).
2. Диск установки Windows 10 (или восстановления): Если вы не можете загрузить Windows, вам нужен установочный диск для доступа к дополнительным параметрам запуска. У вас его нет? не волнуйся Вот как это сделать! Как создать загрузочную Windows 10 8 USB (ИЛИ DVD) — https://www.pntbrother.com/how-to-create-windows-10-8-bootable-recovery-usb-dvd-disk/
Эти советы также работают с Windows 8.1 и Windows 8. Поэтому, если у вас есть Windows 8.1 или Windows 8, вы можете попробовать все наши решения, чтобы исправить готовящуюся петлю автоматического восстановления!
1. WINDOWS 10 ЗАПУСК РЕМОНТА
Давайте попробуемВосстановление при загрузке» первый. Это самая простая вещь, которую вы можете попробовать. Вы должны получить доступ к этим дополнительным параметрам, используя Windows 10 USB или DVD. Нажмите «Устранение проблемИ нажмите «Расширенные настройки«, Затем нажмите« Ремонт при запуске ». Если это не решит проблему с загрузкой Windows 10, не беспокойтесь. Давайте попробуем следующий шаг.
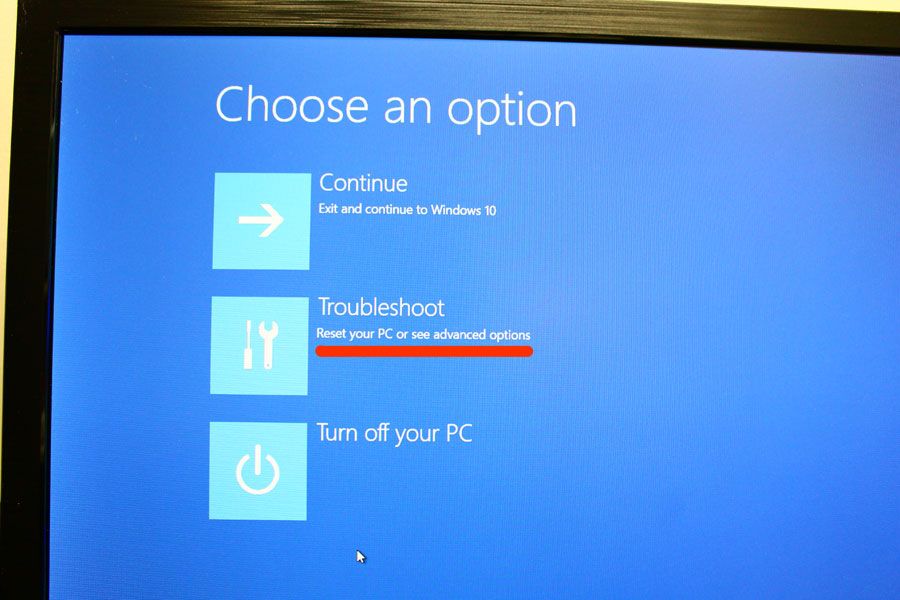
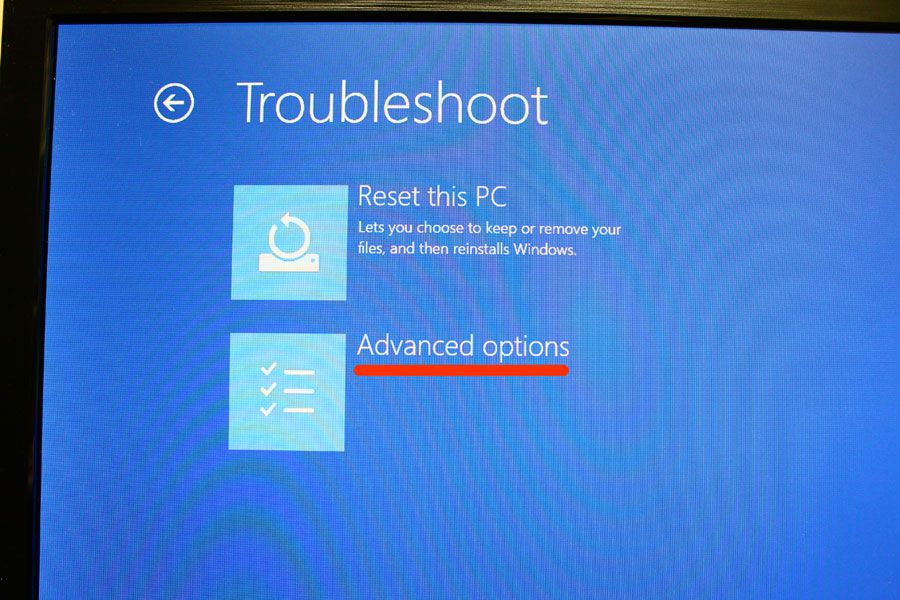
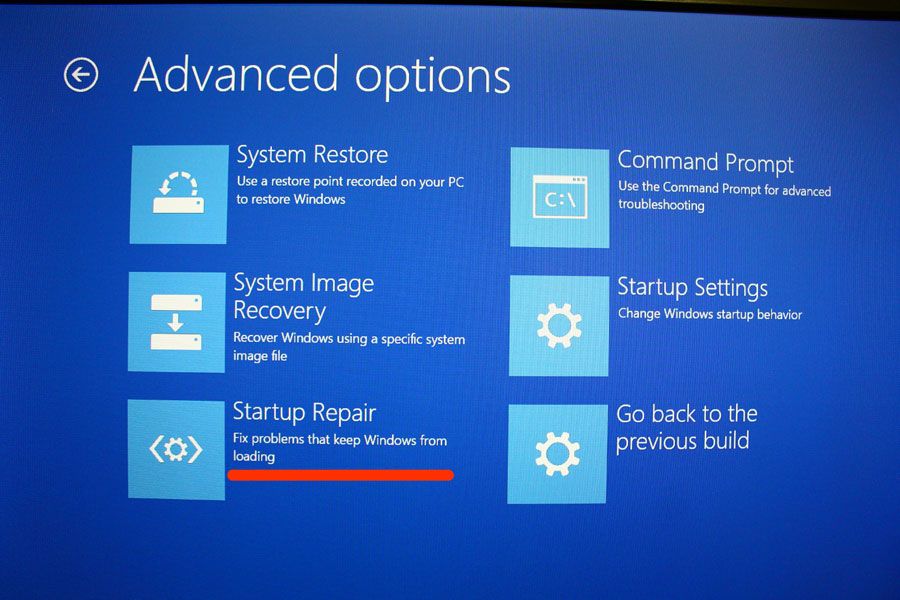
2. ЗАПУСК WINDOWS 10 В БЕЗОПАСНОМ РЕЖИМЕ ЗАПУСТИТЬ СНОВА
Если «Восстановление при загрузке» не сработало. Время загружатьсяБезопасный режимИ перезагрузите компьютер. В некоторых случаях это исправляет цикл автоматического восстановления, и мы фактически исправили этот цикл автоматического восстановления с помощью этого метода ранее. Давай попробуем. В «Устранение проблем«, Нажмите«Расширенные настройки«, Затем нажмите«Настройки запуска«.
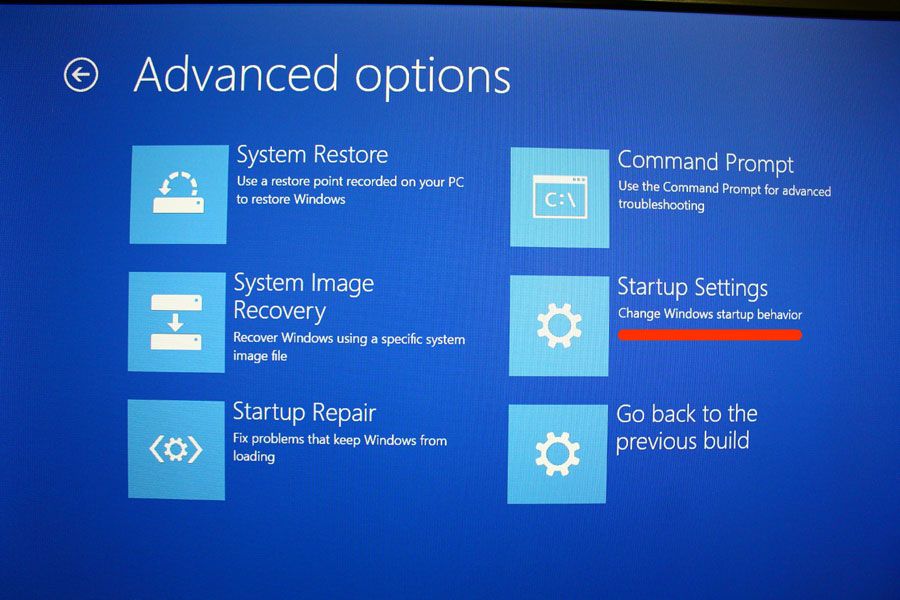
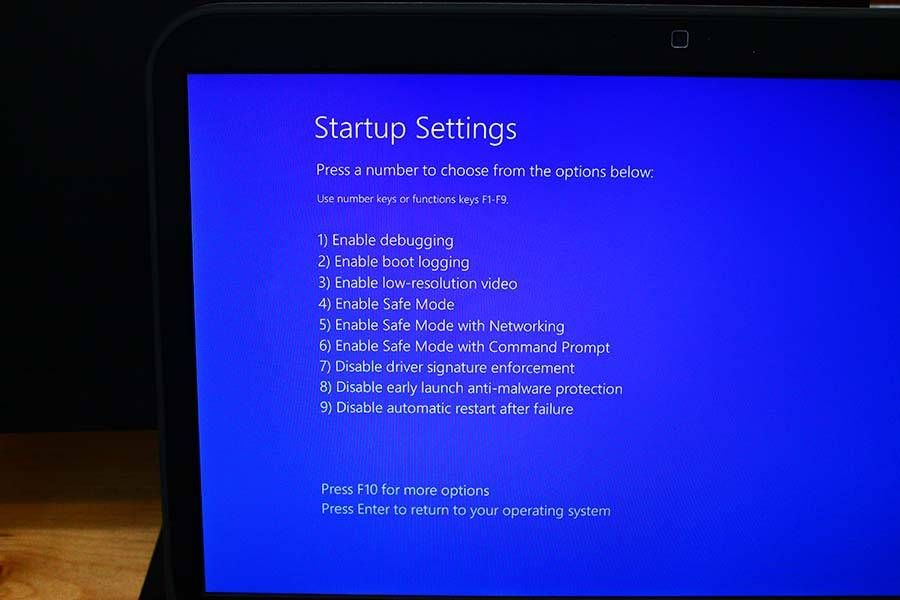
Как только вы нажмете «Настройки запуска«Вам нужно будет перезагрузить. Перед перезапуском вы увидите что-то похожее на картинку выше. Нажмите F4 или же F5 (не имеет значения, какую клавишу вы нажимаете), чтобы загрузить Windows 10 в безопасном режиме. Если он успешно загрузит Windows 10 в безопасном режиме, перезагрузите компьютер, и автоматическое восстановление не будет вас беспокоить.
3. Восстановление системы Windows 10
Если «Безопасный режим» «Запустить сноваУ вас не получилось, пришло время попробовать что-то другое. Это называется «Восстановление системы«. Когда вы используете Windows 10, Windows 10 создает системные образы в фоновом режиме в случае, если система Windows 10 работает неправильно. Выполняя «Восстановление системы«, Вы можете откатить Windows 10 к предыдущему сохраненному состоянию Windows 10. Для этого нажмите «Восстановление системы» в «Расширенные настройки».
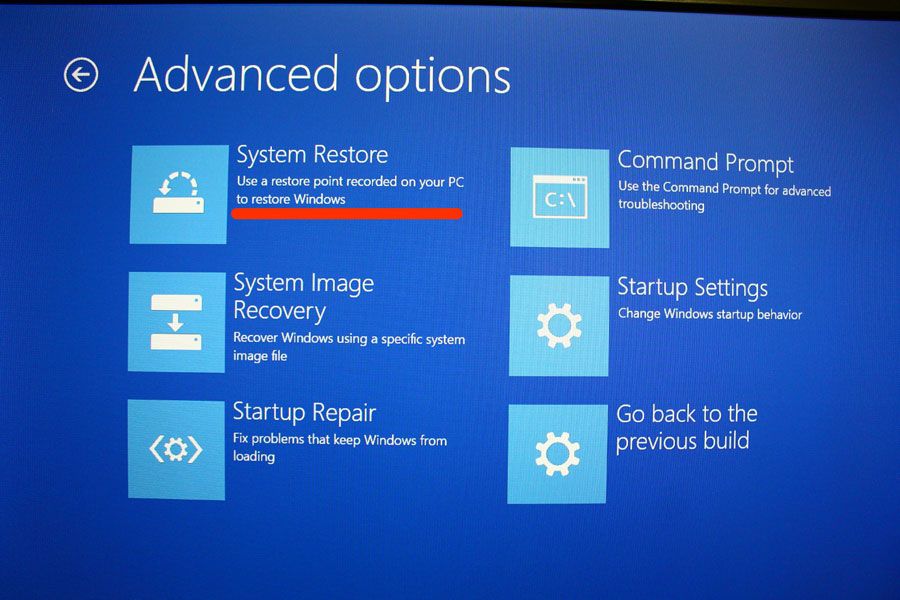
Вы можете просто выбрать «Рекомендуемое восстановление»(Которая будет последней точкой восстановления Windows 10) или вы также можете«Выберите другую точку восстановления«(Вы можете выбрать любую доступную точку восстановления Windows 10 вручную). Выбрав второй, и на следующем шаге вам нужно будет выбрать точку восстановления, на которую вы хотите вернуться. Вы можете увидеть только одну точку восстановления, но отметьте «Показать больше точек восстановления», Чтобы увидеть все доступные точки восстановления Windows 10. После выбора точки восстановления нажмите «следующий» продолжать «Восстановление системы«.
Если выбранная точка восстановления не удалась, попробуйте другую точку восстановления, прежде чем использовать наши следующие решения. Иногда некоторые точки восстановления не работают.
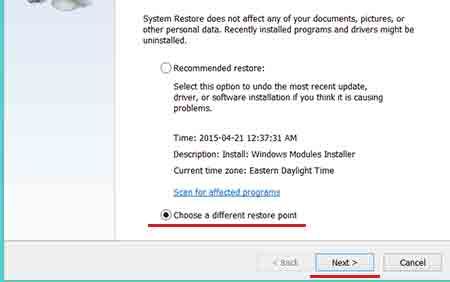
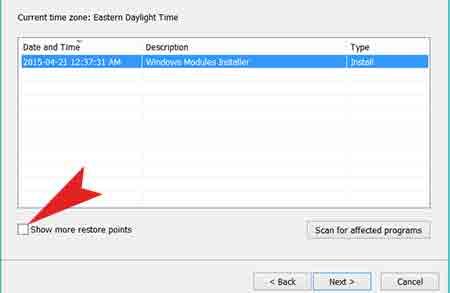
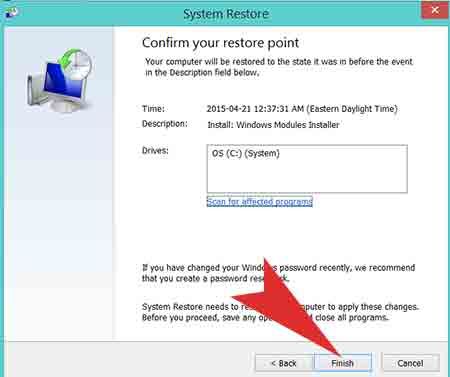
4. BOOTREC CHKDSK IN CMD (КОМАНДА WINDOWS 10)
Если проблема с загрузкой Windows 10 сохраняется, попробуйтеBOOTREC» а также «CHKDSK«В Windows 10 CMD. Вам нужно использовать коды, но не волнуйтесь. Мы дадим вам знать, что печатать! Нажмите «Командная строка»В« Дополнительные параметры ». Это перезагрузит ваш компьютер, а затем загрузит Windows 10 “Командная строка«.
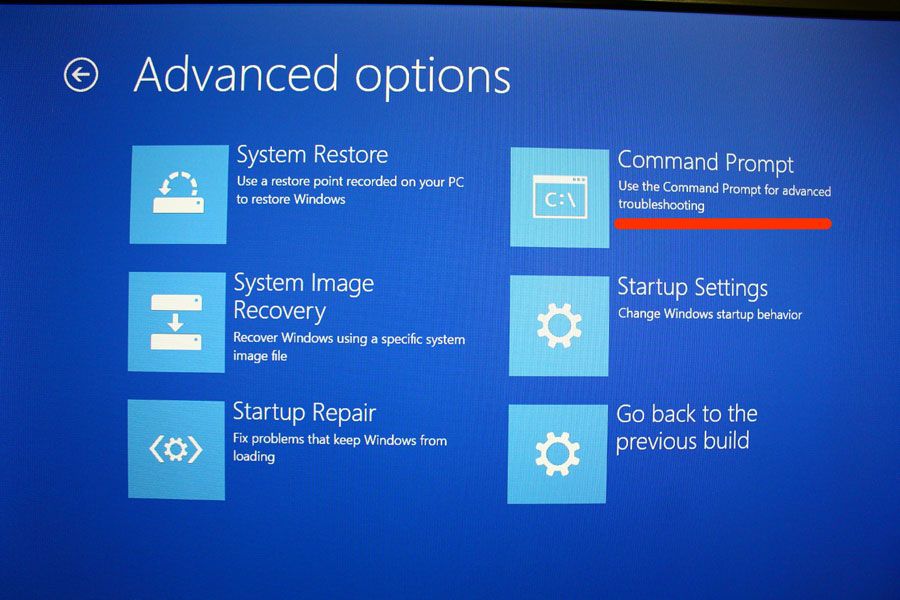
В «Командная строка«Введите следующее:
- с:
- bootrec / fixMBR
- bootrec / fixboot
- bootrec / rebuildBCD
Это исправит загрузочный раздел вашего жесткого диска, если возникнут проблемы с загрузочными записями Windows.

После запуска команд загрузочной записи введите:
- чкдск / ф / р
- Нажмите «y», чтобы продолжить.
Эта утилита CHKDSK проверяет ваш жесткий диск на наличие ошибок, при обнаружении чего-либо пытается автоматически исправить ошибку. Это займет много времени в зависимости от емкости вашего жесткого диска, поэтому оставьте его и отдохните, пока он не будет готов. 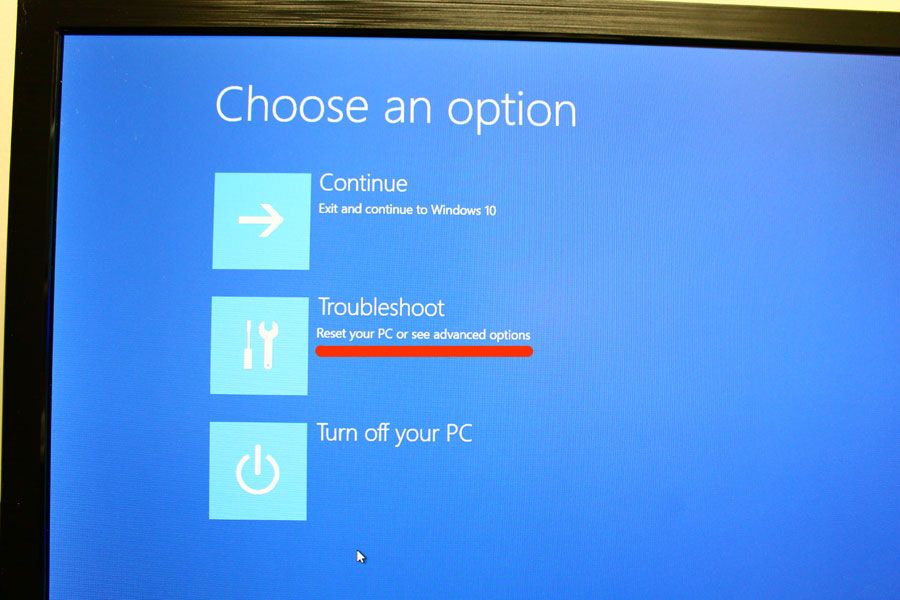 Когда это будет сделано, перезагрузите компьютер. С помощью этого метода можно исправить многие проблемы с жестким диском, включая ошибки Windows 10.
Когда это будет сделано, перезагрузите компьютер. С помощью этого метода можно исправить многие проблемы с жестким диском, включая ошибки Windows 10.
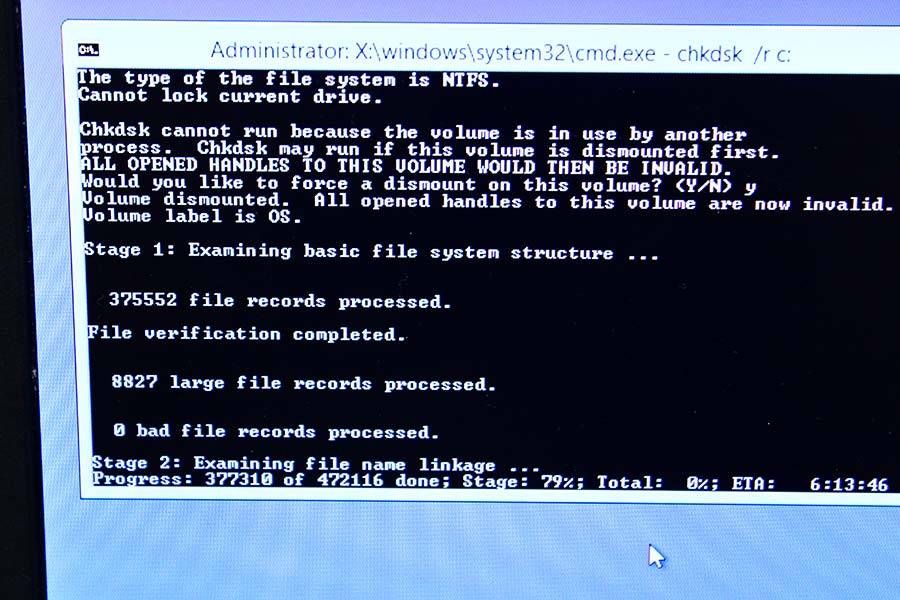
5. ОТКЛЮЧЕНИЕ WINDOWS 10 АВТОМАТИЧЕСКИЙ РЕМОНТ ПРИ ЗАПУСКЕ
Если все наши решения не сработали для вашего компьютера, пришло время попробовать отключить функцию автоматического восстановления Windows 10 при запуске. Это отключит функцию автоматического восстановления при загрузке Windows 10. Перейти к «Командная строкаСнова в «Расширенные настройки«И на этот раз введите следующее:
- bcdedit / set {current} recoveryenabled Нет
Или вы можете попробовать это так: (это то же самое, но просто по-другому. Если вы сделали вышеупомянутый, вам не нужно делать это!)
- Bcdedit
- Под «по умолчаниюИдентификатор, есть «resumeobject» стоимость. Введите значение в скобках.
- bcdefit / set {введите свой “resumeobject”Значение здесь} recoveryenabled Нет
- Закройте его и перезапустите.
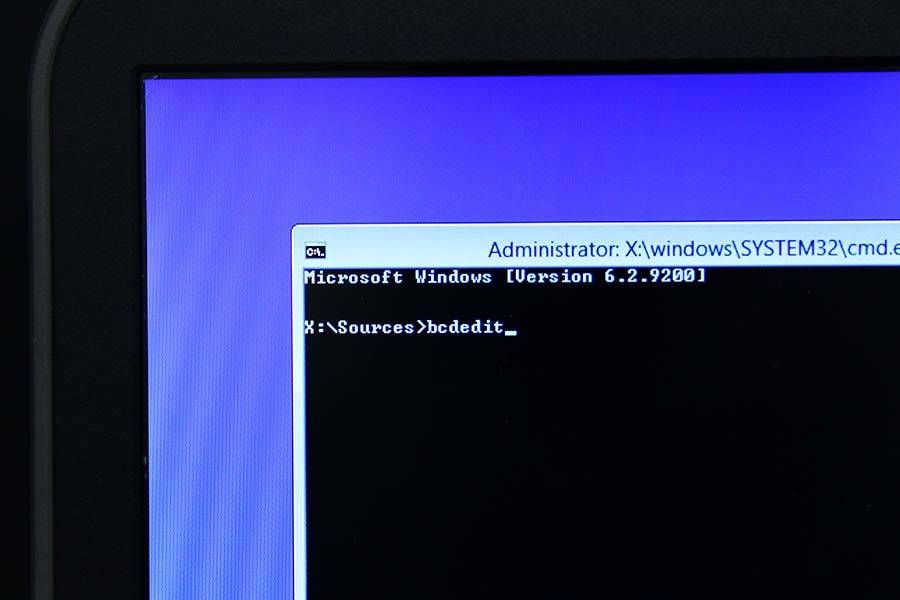
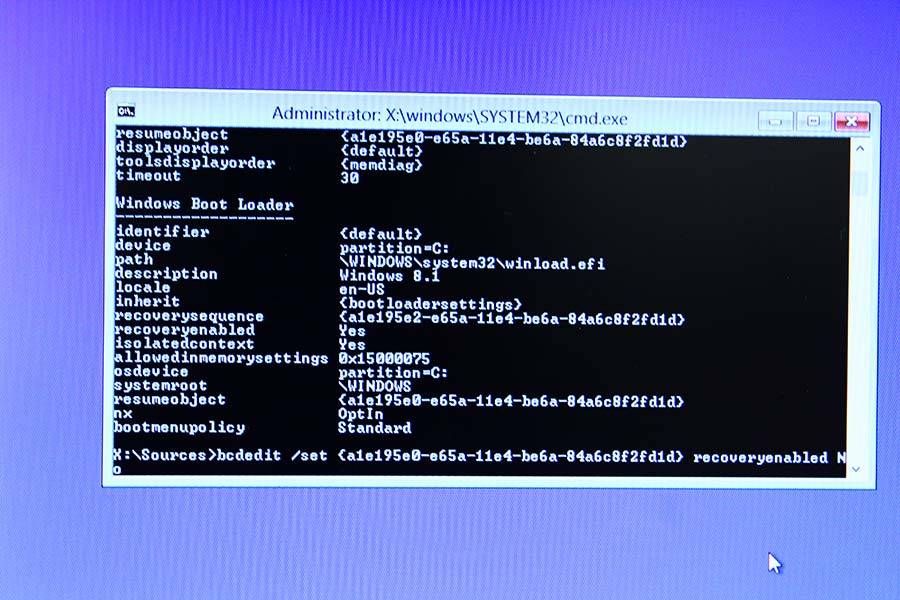
6. Обновите ваш компьютер (он недоступен на некоторых компьютерах)
Все еще не работает ? Давайте обновим вашу систему. Это один из самых простых способов исправить цикл, но причина, по которой мы сейчас пытаемся это сделать, заключается в том, что он удалит все установленные программы. После обновления вам необходимо установить все нужные вам программы. (но он хранит все ваши личные файлы, такие как документы, изображения и т. д.) Нажмите «Устранение проблем«И нажмите«Обнови свой компьютер«, Затем следуйте инструкциям по обновлению. Это займет время (быстрее компьютер завершит это быстрее ..)
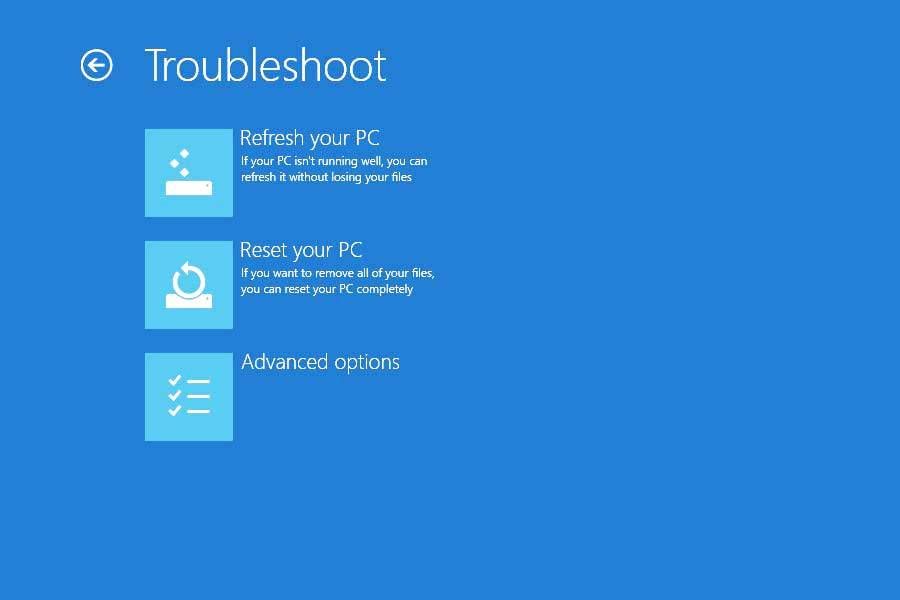
7. СБРОСИТЬ СВОЙ ПК (WINDOWS 10 RESET)
Если «Обнови свой компьютер«Не сработало, попробуйте»Перезагрузить компьютер«. Обратите внимание, что он удалит все ваши файлы и настройки. (Это заводская настройка по умолчанию). Если вы не против потерять свои личные файлы, продолжайте выполнять сброс Windows 10.
Спасибо за чтение!! Мы желаем, чтобы вы исправили Windows 10, готовя цикл автоматического восстановления !! Еще раз спасибо и до скорой встречи!





