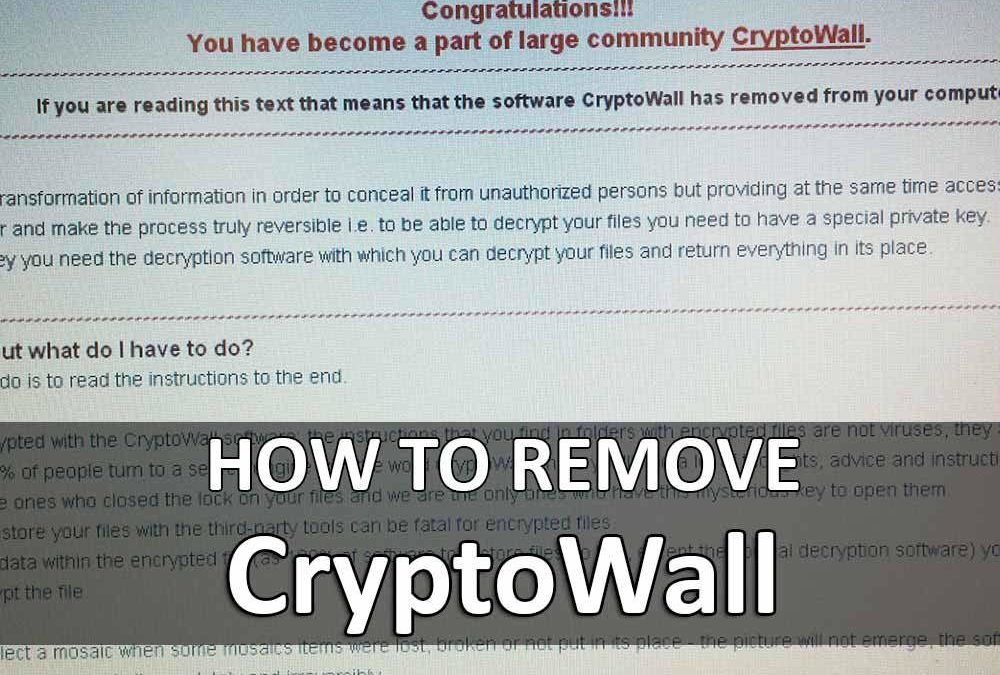
При запуске Windows появляется всплывающее окно с сообщением «Вы стали частью большого сообщества CryptoWall»?
Здравствуйте! Это PT БРАТ. Сегодня мы дадим вам знать, как избавиться от вещи CryptoWall! Что такое CryptoWall и для чего он нужен? CryptoWall — это троян Ransomware, и главное, что он делает на вашем компьютере — это шифрование ваших личных файлов. (проще говоря, он блокирует ваши файлы, поэтому вы не можете их открыть) Когда ваш компьютер заражен этой CryptoWall, вы заметите, что многие ваши личные файлы зашифрованы. Как вернуть ваши файлы? Если вы будете следовать инструкциям во всплывающем окне, Он попросит вас заплатить деньги за расшифровку! (проще говоря, разблокировка заблокированных файлов) Эта CryptoWall может заразить Windows 10, Windows 8, Windows 7, Windows Vista и Windows XP.
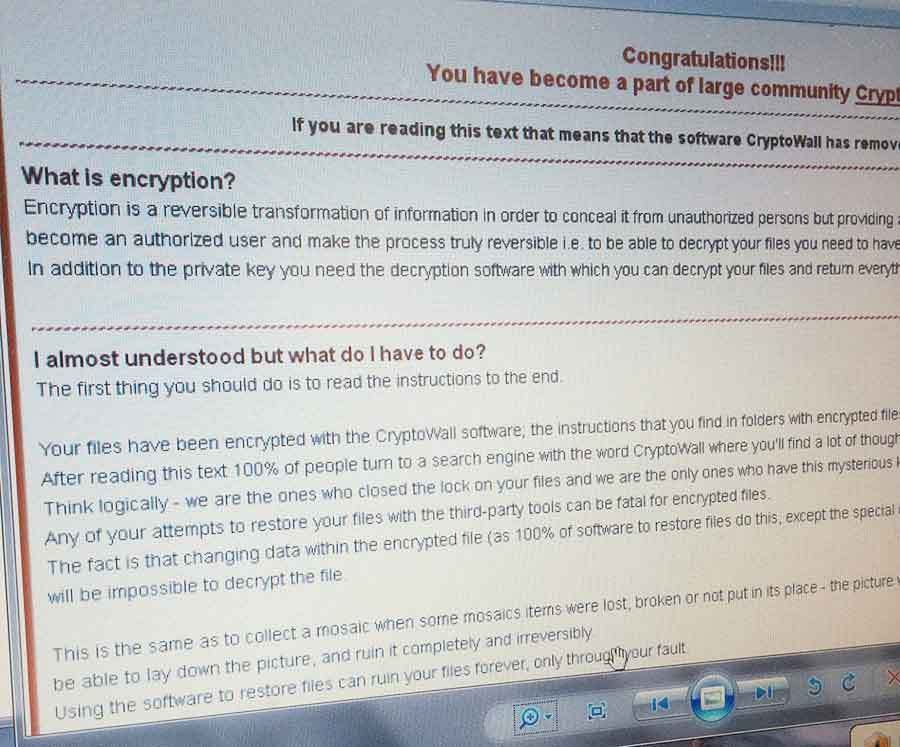
Как избавиться от этой CryptoWall с моего компьютера?
Давайте сначала избавимся от этого. Для лучшего удаления, давайте загрузим Windows вБезопасный режим»
Для Windows 10 8
- Перезагрузите компьютер. Когда вы попадете на экран входа, удерживайте клавишу Shift, пока вы выбираете Power
 > Перезагрузите.
> Перезагрузите. После того, как ваш компьютер перезапустится на экране «Выберите параметр», выберите «Устранение неполадок»> «Дополнительные параметры»> «Параметры запуска»> «Перезагрузить».
После перезагрузки компьютера вы увидите список параметров. Вам необходимо использовать Интернет для загрузки программы Malwarebytes Anti-Malware. Выберите 5 или F5 для безопасного режима с сетью.
- Когда вы находитесь в «безопасном режиме», откройте веб-браузер (например, Google Chrome, Edge, Internet Explorer, Mozilla Firefox) и перейдите по адресу: https://www.malwarebytes.org/
- Загрузите бесплатную версию Malwarebytes.
- Сканирование компьютера и удаление всего, что он обнаруживает.
- В поиске Windows введите «диспетчер задачИ нажмите «Диспетчер задач«
- Под «Запускать«Отключите все, что является необычным или имеет неизвестного издателя (или производителя). Не всегда, но обычно вредоносное ПО имеет неизвестного издателя (или производителя). Или отключите что-нибудь, как на картинке ниже.
- Перезагрузите компьютер.
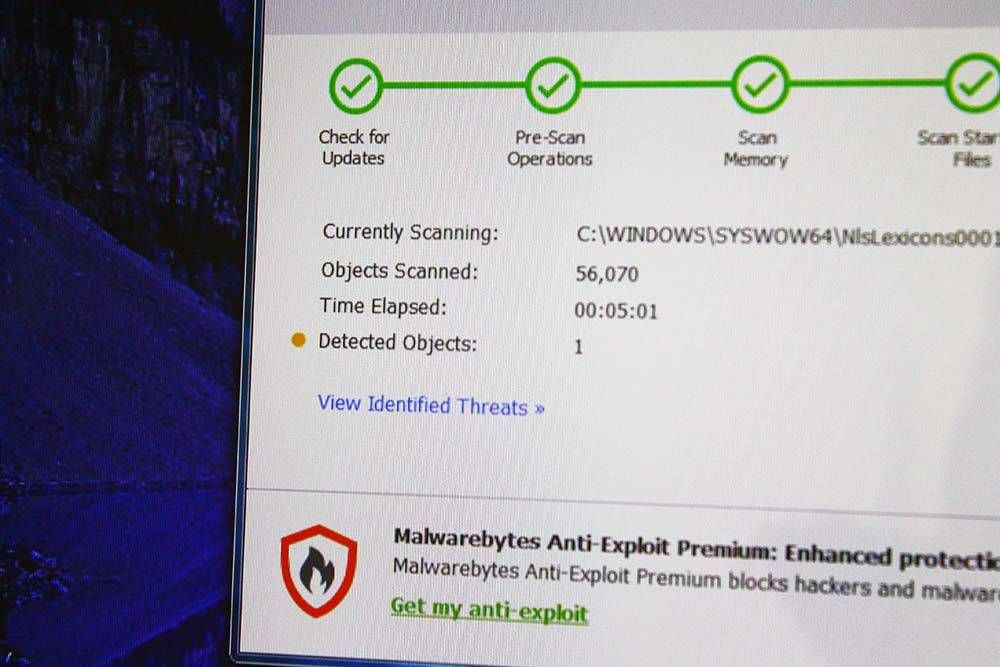
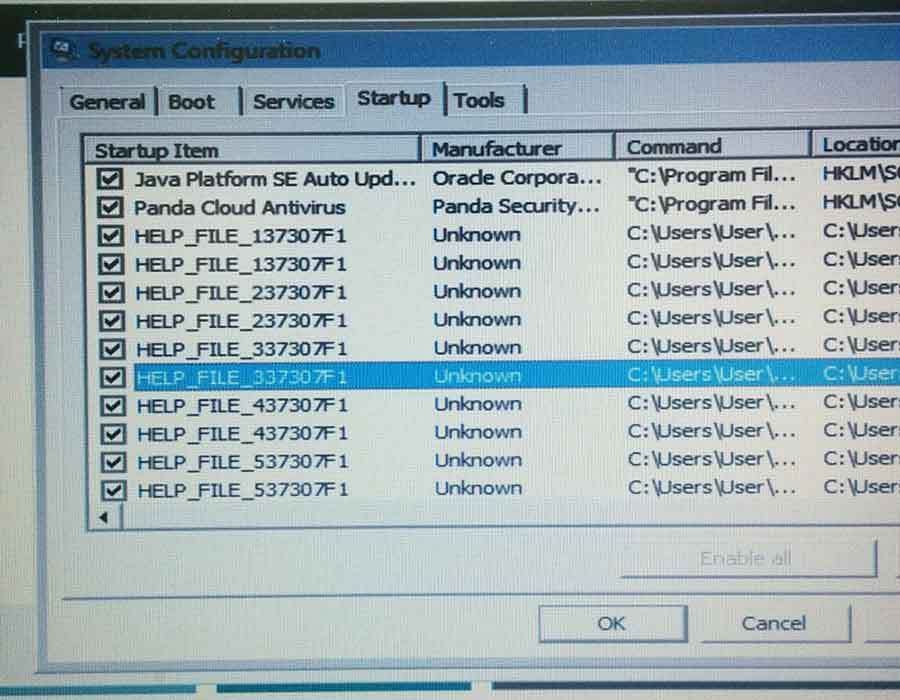
Для Windows 7 перспектива XP
- Включи свой компьютер.
- Прежде чем увидеть логотип Windows, быстро нажмите «F8”, Пока не увидите Дополнительные параметры загрузки.
- Выберите «Безопасный режим с поддержкой сети«Вам необходимо использовать Интернет для загрузки программы Malwarebytes Anti-Malware.
- Когда вы находитесь в «безопасном режиме», откройте веб-браузер (например, Google Chrome, Edge, Internet Explorer, Mozilla Firefox) и перейдите по адресу: https://www.malwarebytes.org/
- Загрузите бесплатную версию Malwarebytes.
- Сканирование компьютера и удаление всего, что он обнаруживает.
- В поиске Windows введите «MSCONFIG»И нажмите« msconfig ».
- Под «Запускать«Отключите все, что является необычным или имеет неизвестного издателя (или производителя). Не всегда, но обычно вредоносное ПО имеет неизвестного издателя (или производителя). Или отключите что-нибудь, как на картинке выше.
- Перезагрузите компьютер.
Как мне восстановить мои зашифрованные файлы фотографий !
Когда вы переходите в свои личные папки, такие как Документы и Изображения, если вы видите «HELP_YOUR_FILES”Files, это означает, что все файлы в этой папке зашифрованы. Теперь нам нужно вернуть ваши файлы. Мы собираемся использовать программу под названием «ShadowExplorerPortable«Используя эту программу, у нас есть возможность скопировать ваши файлы из вашего предыдущего (более старого) статуса Windows. Это не гарантирует 100% успеха, но давайте попробуем!
- Скачать «ShadowExplorerPortable”, Нажав на ссылку: Скачать ShadowExplorer-0.9-portable
- Разархивируйте файл и в разархивированной папке запустите «ShadowExplorerPortable.exe«
- Посмотрите в верхнем левом углу ShadowExplorer и выберите диск с зашифрованными файлами.
- Рядом с раскрывающимся меню накопителя находится раскрывающееся меню, в котором можно выбрать старое состояние Windows.
- Посмотрите, есть ли у вас предыдущий статус Windows, прежде чем вы получите CryptoWall.
- Если есть, выберите это состояние Windows.
- Теперь просмотрите местоположение личного файла.
- Если вы нашли свои оригинальные папки и файлы, выберите их и щелкните правой кнопкой мыши.
- Нажмите «экспорт«
- Создайте или выберите место, где вы хотите сохранить восстановленные файлы.
- Нажмите «ХорошоИ дождитесь окончания экспорта.
- Перейдите в выбранное место и проверьте, восстановлены ли ваши файлы.
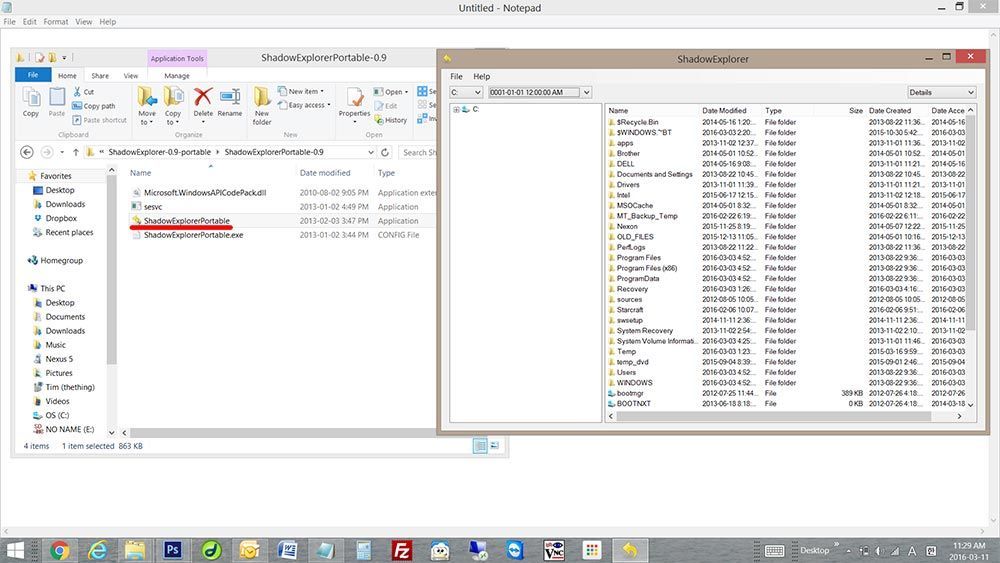
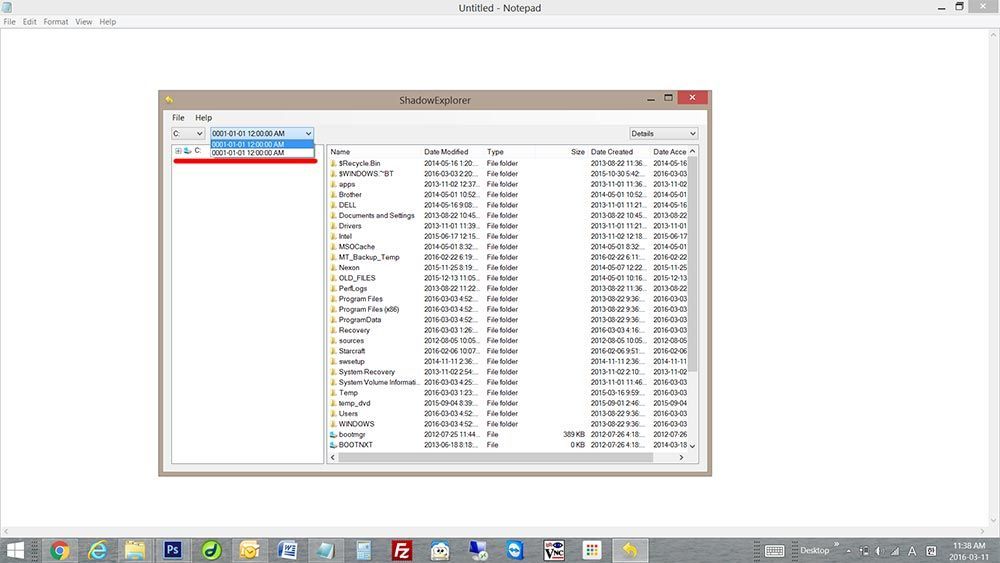
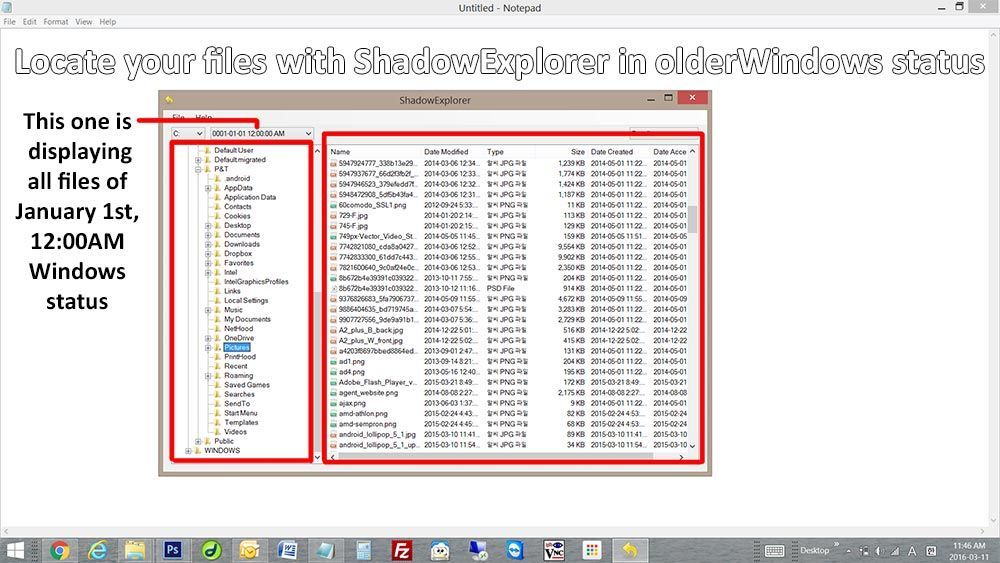
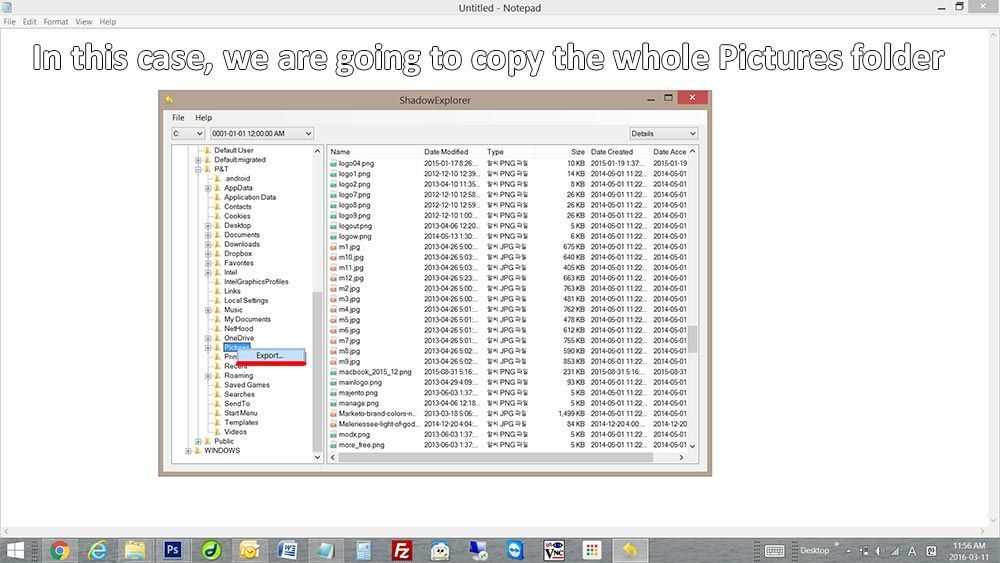
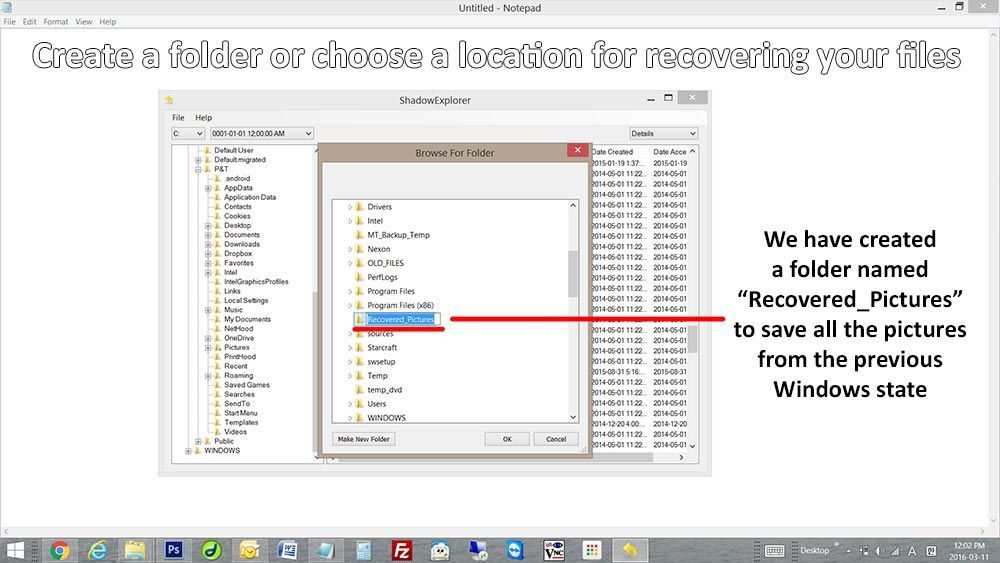
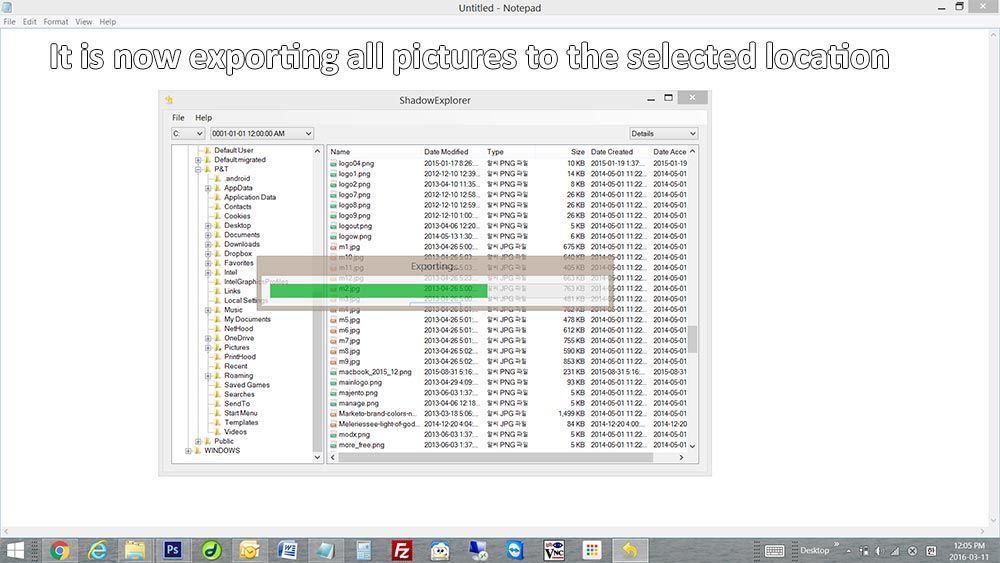
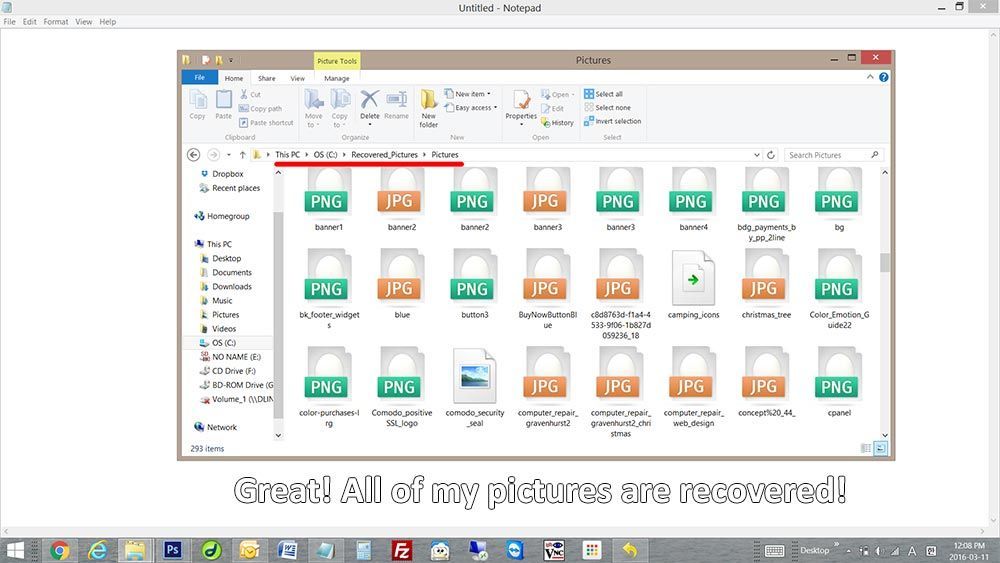
Спасибо за чтение! Мы надеемся, что вы все избавились от CryptoWall !, и не забудьте установить антивирусную программу на свой компьютер, если у вас ее нет. �� �� ��
У вас еще нет бесплатной защиты от вирусов? После удаления CryptoWall загрузите бесплатную антивирусную программу для защиты вашего компьютера от вредоносных угроз!
Нажмите здесь, чтобы загрузить «бесплатную» антивирусную программу>

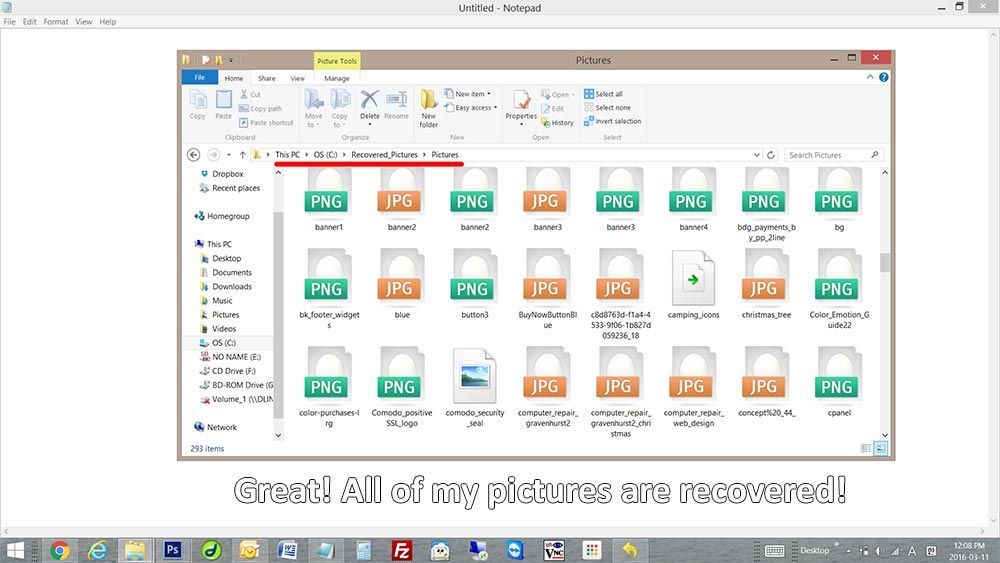 > Перезагрузите.
> Перезагрузите.



