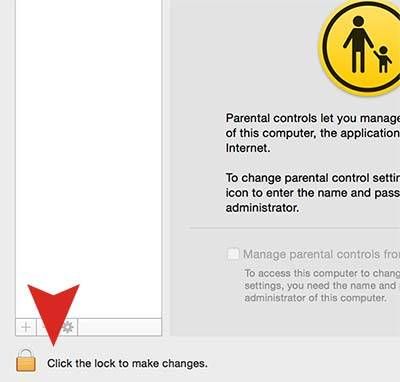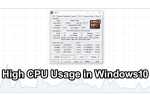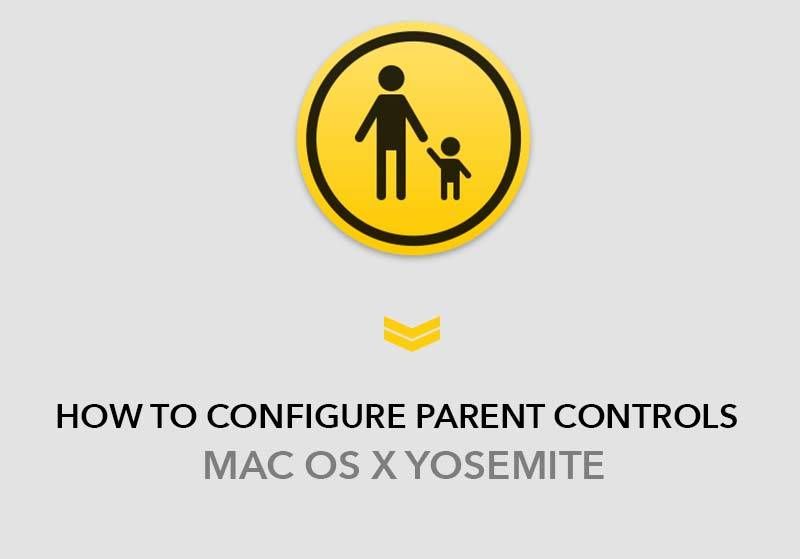
Сегодня наши дети сталкиваются с электронными устройствами, такими как ноутбуки, мобильные телефоны, планшеты, и они используют его почти каждый день. Можно использовать их для выполнения домашних заданий и исследования для школьной работы, но мы обеспокоены тем, что некоторые дети подвергаются сексуальным или насильственным сайтам и играм. Многие родители беспокоятся об этих проблемах и пытаются понять их. Поэтому сегодня мы хотим поделиться хорошей информацией для тех, кто беспокоится об этой проблеме. В Mac OS X Yosemite есть программное обеспечение под названием «Родительский контроль», которое разработано для защиты наших детей от нежелательных веб-сайтов и перегрузки. Это программное обеспечение поможет вам держаться подальше от детей с нежелательных сайтов и поддерживает ограничение игрового времени, чтобы ваши дети не могли играть на компьютере весь день. Однако, если вы хотите защитить своего ребенка или детей, попробуйте настроить родительский контроль сегодня.
Шаг 01. Пожалуйста, найдите Системные настройки. Нажмите значок Apple в верхнем меню.
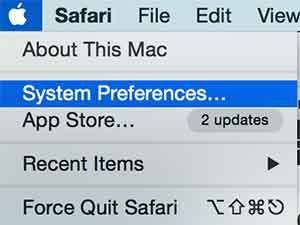
Шаг 02. Пожалуйста, откройте Родительский контроль и выберите нужный вариант.
- Создайте новую учетную запись пользователя с родительским контролем: Если вы хотите добавить учетную запись для вашего ребенка, выберите эту опцию.
- Переместите эту учетную запись на учетную запись родительского контроля: Если вы хотите использовать текущую учетную запись со своим ребенком, выберите эту опцию.
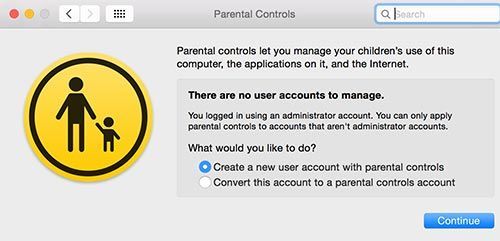
Шаг 03. Пожалуйста заполните информацию об учетной записи и нажмите Продолжить обработать следующий шаг.
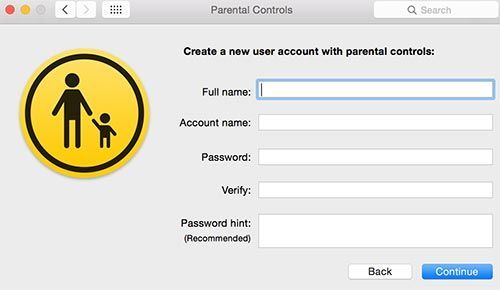
Шаг 04. Теперь все готово для создания учетной записи для вашего ребенка. Теперь нам нужно настроить параметры. Попробуем сначала установить категорию «Приложения». Если вы относитесь к категории приложений, вы можете увидеть опцию Limit Applications. Если вы отметите флажок, ваш ребенок сможет только играть в приложение, которое вы разрешили.
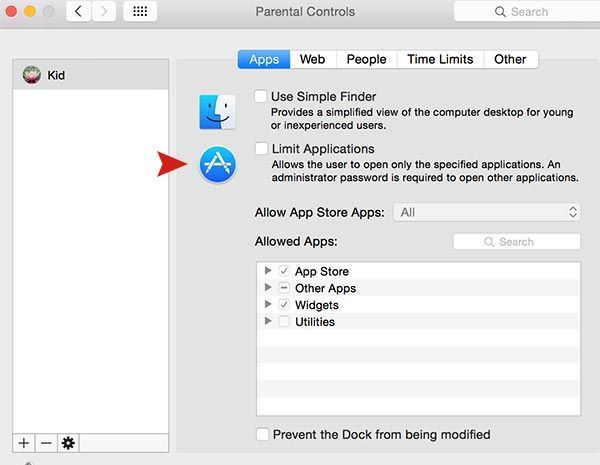
Шаг 05. Пойдем в Web категория. В этой категории Вы можете ограничить доступ к сайтам.
- Попробуйте автоматически ограничить доступ к веб-сайтам для взрослых: Установите этот флажок. Это автоматически заблокирует все нежелательные сайты.
- Разрешить доступ только к этим сайтам: Это необязательно. Ваш ребенок может посещать веб-сайты только в списке. Они не могут получить доступ ни к каким другим веб-сайтам, кроме веб-сайтов из списка.
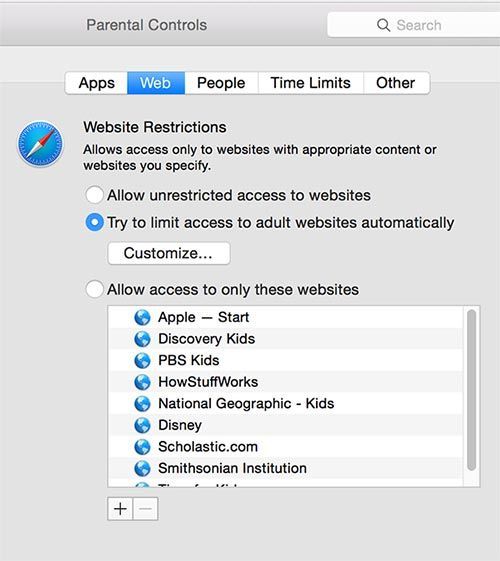
Шаг 06. В Ограничения по времени В разделе можно ограничить время доступа на будний и выходные дни.
- Ограничить использование дня недели: Если вы установите 1 час в день, ваш ребенок может получить доступ только в течение 1 часа с понедельника по пятницу.
- Ограничить использование выходных дней до: Это так же, как и выше вариант. Разница лишь в том, что он применяется в выходные дни (суббота Воскресенье).
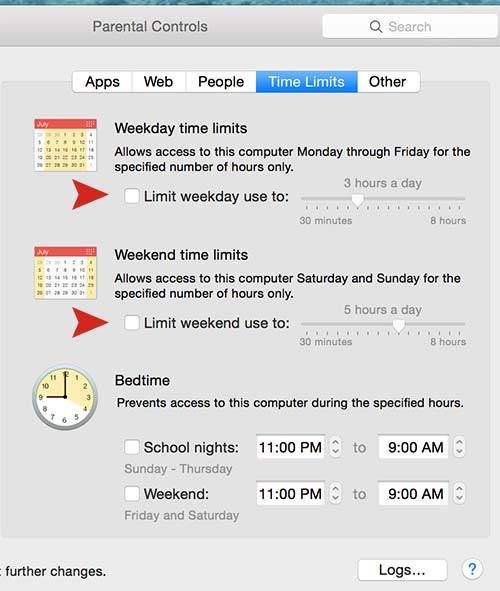
Шаг 07. В Другие раздел, вы можете дать своему ребенку разрешение на использование дополнительных устройств, таких как принтер, встроенная камера и т. д.
Шаг 08. Примечание. В следующий раз, когда вы открываете Родительский контроль, вам нужно нажать Блокировка для внесения изменений настроить параметры.