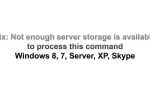Мой ноутбук WiFi перестал работать. Я вижу восклицательный знак с надписью «Нет доступа к Интернету» (Инструкция по исправлению для Windows 10, 8.1, 8 и 7)
Это одна из самых популярных проблем и жалоб наших клиентов (к популярным проблемам относятся: принтер, треснувший экран и проблемы с беспроводной связью). На самом деле, эта проблема WiFi не только проблема наших клиентов. Это случается и с нами .. �� Когда мы посещаем место, где у нас может быть бесплатный Wi-Fi, когда мы закрываем наш ноутбук и снова открываем, и во время просмотра видео на Youtube, эта проблема с WiFi иногда возникает без каких-либо предупреждений или любые признаки. Поскольку это не дает вам никаких предупреждений или знаков до того, как это произойдет, это не легко устранить неисправность Вай-фай с участием Нет доступа в Интернет. Трудно сказать, что пошло не так. Проблемой может быть ваша беспроводная сетевая карта, сетевые настройки, маршрутизатор или ваша сеть. Трудно сказать, что вызывает эту проблему WiFi сразу. Итак, мы должны сделать это один шаг за один раз. Давайте вместе исправим эту досадную проблему с WiFi сегодня! ��
1. Отключите от своей сети WiFi
Когда у вас вдруг появляется этот восклицательный знак, первая простая вещь, которую вы можете попробовать, это отключиться от вашей текущей сети Wi-Fi. После отключения, попробуйте повторно подключиться к той же сети Wi-Fi. Если у вас все еще есть WiFi с восклицательным знаком, проверьте, работают ли другие компьютеры, подключенные к той же сети WiFi. Если вы единственный, проблема, вероятно, на вашем компьютере.
2. Перезагрузите маршрутизатор, модем, коммутатор или любые другие сетевые устройства.
Если вы не можете решить проблему с WiFi, прежде чем мы попробуем другие вещи, давайте попробуем перезагрузить все ваши сетевые устройства. Иногда из-за неисправности сетевого устройства Нет доступа в Интернет может возникнуть проблема (например, сбой DHCP, сбой шлюза ..). На вашем месте, по крайней мере, у вас есть одно из этих сетевых устройств: модем (обычно от вашего интернет-провайдера. Например, Rogers, Bell, Cogeco …), коммутатор, маршрутизатор или точка доступа (или просто модем). Если вы не знаете, что есть, вы можете просто перезапустить все сетевые устройства. Это не повредит вашему интернету. Если у вас нет доступа к сетевым устройствам, перейдите к следующему шагу. Если ваша скорость WiFi низкая, вы можете прочитать это. Вот несколько советов по ускорению работы вашего WiFi: https://www.pntbrother.com/why-my-wifi-so-slow-reason-that-your-wifi-is-slow/
2.5 Если вы используете внешний беспроводной USB-адаптер, подключите его к другому USB-порту
Если вы используете внешний беспроводной USB-адаптер, попробуйте отключить его и подключить к другому USB-порту. Иногда это решает проблему. Давайте попробуем! Кроме того, если у вашего внешнего беспроводного адаптера есть антенны, попробуйте отрегулировать антенны. Попробуйте установить внешний адаптер где-нибудь выше, если это возможно. Не устанавливайте внешний беспроводной адаптер рядом с микроволновой печью, зеркалом или металлом. Это вызовет помехи беспроводного сигнала.
3. Отключите беспроводную сетевую карту и включите ее снова.
Вы, вероятно, используете Windows 10, 8.1, 8 или 7. Перейти к «Панель управленияИ нажмите «Диспетчер устройств«. Вы также можете ввести «Диспетчер устройств”В Windows Search. Нажмите «Сетевые адаптерыИ найдите свой адаптер беспроводной сети. Как правило, тот, который имеет беспроводной, тот, который вы ищете. затем щелкните правой кнопкой мыши на нем. Нажмите «запрещать«И после того, как значок беспроводного адаптера станет серым, щелкните его правой кнопкой мыши и выберите«включить«. Посмотрите, решит ли это проблему с вашим беспроводным интернетом.
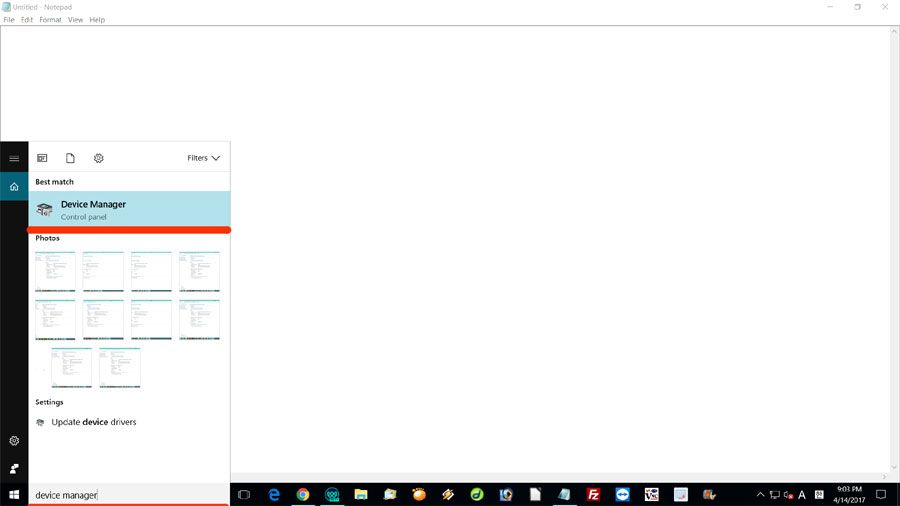
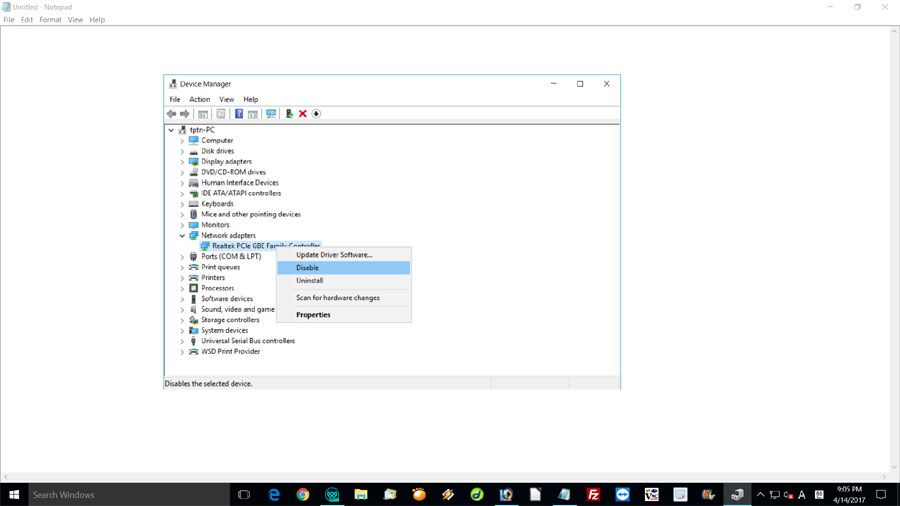
4. Удалите подключенный профиль WiFi с вашего компьютера.
Когда вы подключаетесь к сети WiFi, Windows сохраняет профиль WiFi на вашем компьютере, включая SSID WiFi и пароль. Иногда удаление подключенного профиля WiFi устраняет эту проблему. Открыто «Командная строка«. Тип «CMD”В поиске Windows. Когда вы открыли его, введите «netsh wlan показать профиль«. Это покажет вам все сохраненные профили WiFi, которые вы подключили ранее. Хорошо тот, который у вас есть Нет доступа в Интернет проблема. Запомните SSID (имя WiFi) и введите «netsh wlan удалить имя профиля = ”ваше имя WiFi«. Это удалит профиль WiFi из вашей системы. Теперь попробуйте снова подключиться к WiFi и посмотреть, работает ли он.
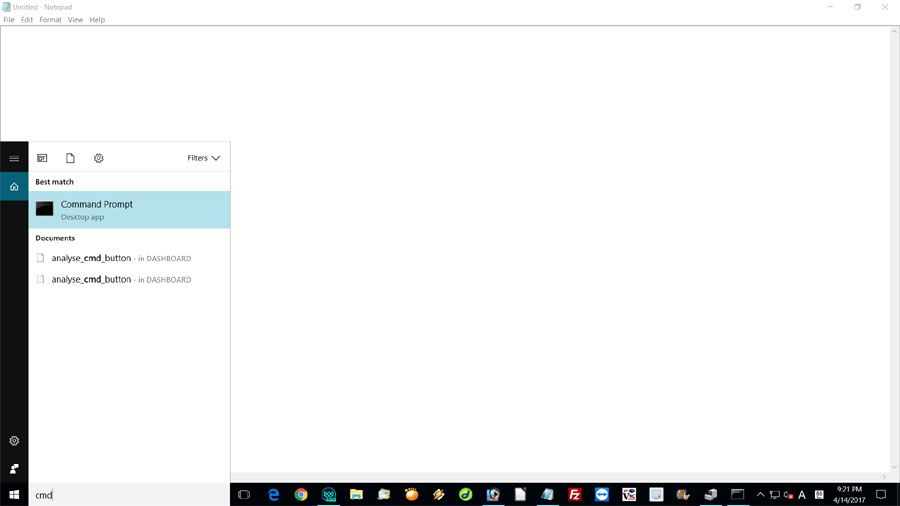
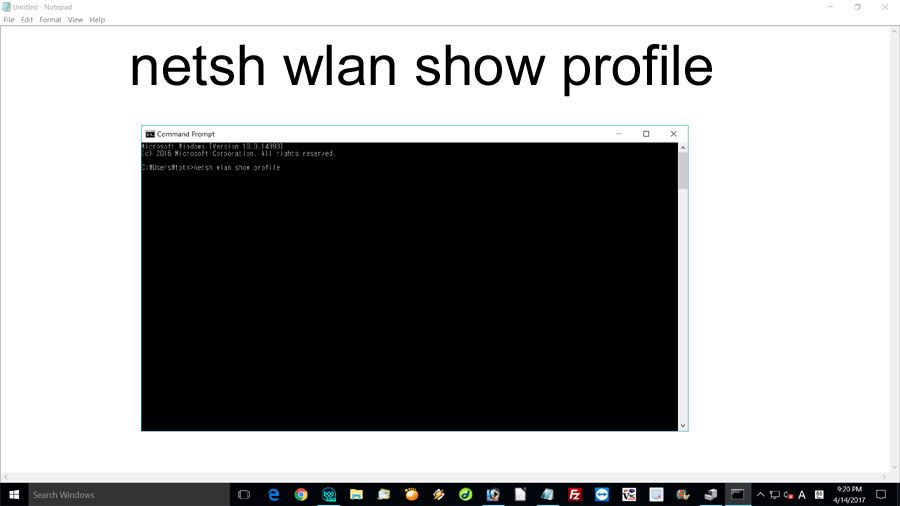
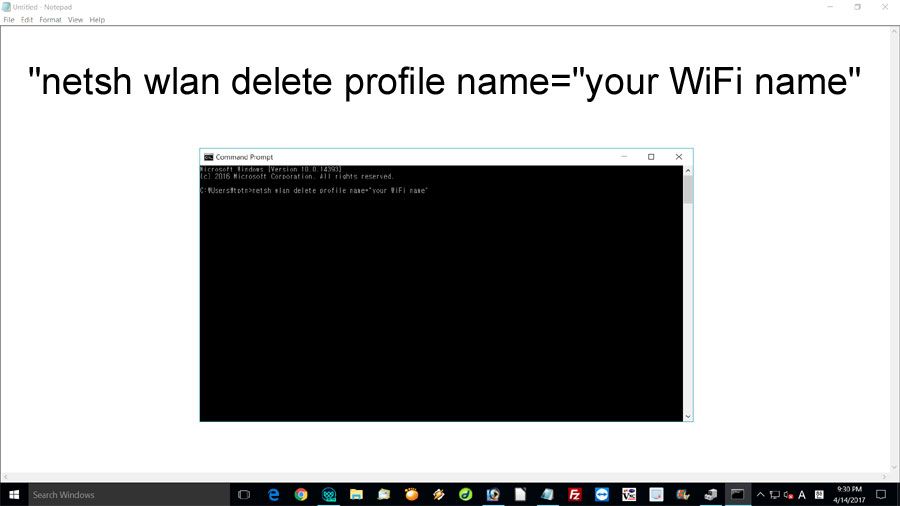
5. Переустановите или обновите драйвер беспроводного адаптера.
Теперь пришло время удалить текущий драйвер беспроводного адаптера и обновить его до последней версии. Перейти к «Панель управленияСнова и нажмите «Диспетчер устройств«. Вы также можете ввести «Диспетчер устройств”В поиске Windows. Нажмите «Сетевые адаптерыИ найдите свой адаптер беспроводной сети. Перед удалением драйвера убедитесь, что вы записали модель вашего беспроводного адаптера на листе бумаги. Вам нужно будет сделать поиск после этого. затем щелкните правой кнопкой мыши на нем. Нажмите «Удалить». Это удалит ваш беспроводной адаптер из компьютера. Теперь перейдите в Google и найдите последнюю версию драйвера для вашего беспроводного адаптера. Загрузите его и установите. Перезагрузите компьютер. Посмотрите, исчезла ли ваша проблема с восклицательным знаком после перезагрузки. (на рисунке ниже показан официальный сайт Qualcomm Atheros для драйверов беспроводных сетевых адаптеров)
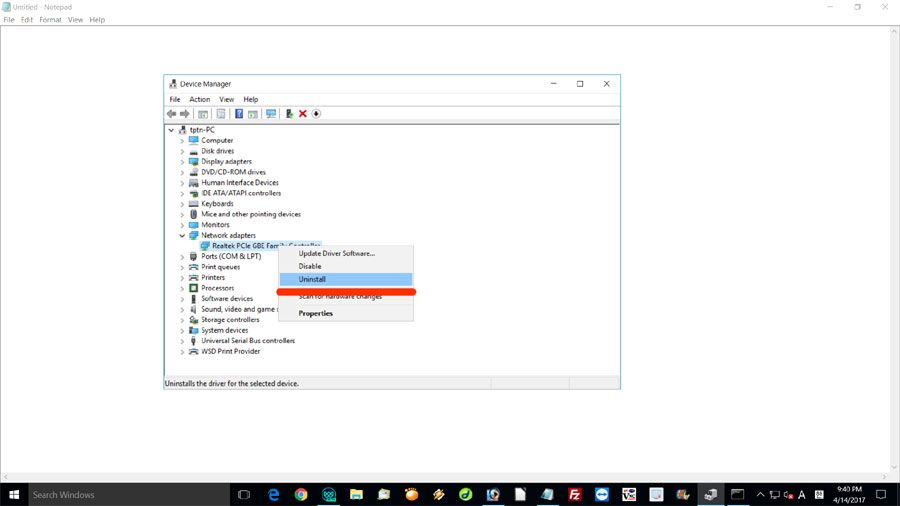
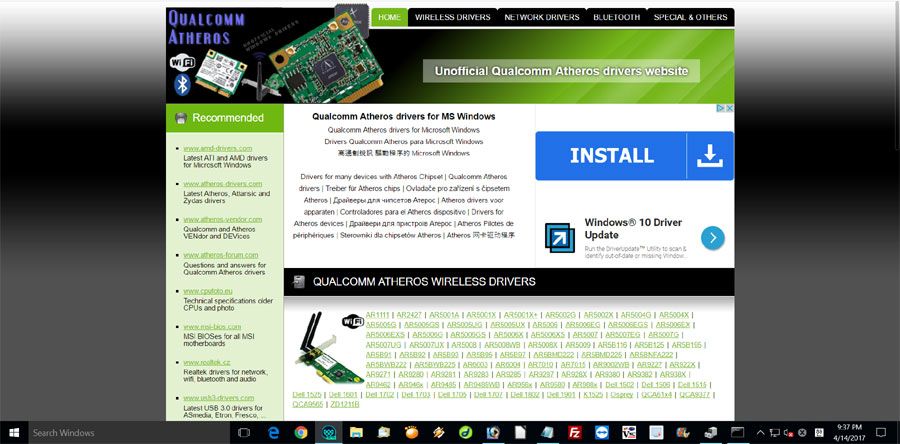
6. Если у вас запущена антивирусная программа, попробуйте отключить и перезапустить
Если у вас по-прежнему есть восклицательный знак на значке WiFi, и если у вас запущена антивирусная программа, попробуйте отключить ее, а затем перезагрузите компьютер. Иногда это решает проблему. Давайте попробуем это решение, прежде чем перейти к следующему шагу.
7. Попробуйте внешний USB беспроводной адаптер
Если у вас все еще есть восклицательный знак на значке Wi-Fi, и если вы единственный, кто имеет Нет доступа в Интернет проблема в том, что ваша беспроводная сетевая карта, вероятно, имеет дефект, но не беспокойтесь. Вместо замены внутреннего беспроводного адаптера есть более простой способ. Вы можете приобрести внешний беспроводной USB-адаптер, как показано на рисунке ниже. Есть много производителей, делающих беспроводные адаптеры типа USB. TP-LINK, ASUS, D-LINK, Linksys… Многие из них являются Plug and Play, а если нет, то у них есть диск с драйверами. Вы можете просто установить драйвер и подключить его, чтобы он работал. Конфигурация не требуется. Все беспроводные USB-адаптеры имеют различные характеристики, такие как 150 Мбит / с и 300 Мбит / с. Чем быстрее, тем лучше, но стоит больше денег. Вы можете купить их в Best Buy, Staples, The Source, Walmart и в любых магазинах, где продаются электронные товары.

Мы надеемся, что вы исправили проблему отсутствия доступа в Интернет! Если у вас все еще есть проблема, оставьте комментарий здесь, и мы сделаем все возможное, чтобы помочь вам!
ЖДИТЕ, ЕСЛИ ВЫ ЗАБЫЛИ ПАРОЛЬ WIFI, ЗДЕСЬ КАК УЗНАТЬ!
НАЖМИТЕ ЗДЕСЬ, чтобы НАЙТИ ПАРОЛЬ WiFi — СЛЕДУЮЩАЯ СТРАНИЦА>