Вы сталкиваетесь с циклом «Подготовка автоматического восстановления» в Windows 8?
Привет. Недавно мы отремонтировали ноутбук Dell Inspiron с готовящимся циклом автоматического восстановления. Мы думали, что только Windows 7 имеет цикл восстановления при запуске, но Windows 8 тоже делает это. Это очень раздражает, потому что повторяется независимо от того, что вы делаете. Завершение работы и перезагрузка компьютера не исправят это в настоящее время. Вот почему мы хотели бы поделиться тем, что вы можете попытаться решить петлей восстановления, когда она у вас есть. �� Это не может быть 100% решением, но мы надеемся, что этот пост будет полезен для вас. �� Давайте начнем.
Что вы можете попробовать, когда у вас есть «Подготовка цикла автоматического восстановления»
Как получить доступ к расширенным параметрам запуска до Windows 8.1
1. SHIFT + RESTART: Если вы можете нормально загружаться в Windows 8.1, перезагрузите компьютер, нажимая клавишу SHIFT. Это даст вам доступ к расширенным параметрам запуска.
2. Диск установки Windows 8.1 (или восстановления): Если вы не можете загрузить Windows, вам нужен установочный диск для доступа к дополнительным параметрам запуска. У вас его нет? не волнуйся Вот как это сделать! Как создать загрузочную Windows 10 8 USB (ИЛИ DVD) — https://www.pntbrother.com/how-to-create-windows-10-8-bootable-recovery-usb-dvd-disk/
1. Ремонт при запуске
Давайте попробуемВосстановление при загрузке» первый. Это самая простая вещь, которую вы можете попробовать. Вы, вероятно, сталкиваетесь с этим синим экраном после подготовки автоматического восстановления. Нажмите «Расширенные настройки.
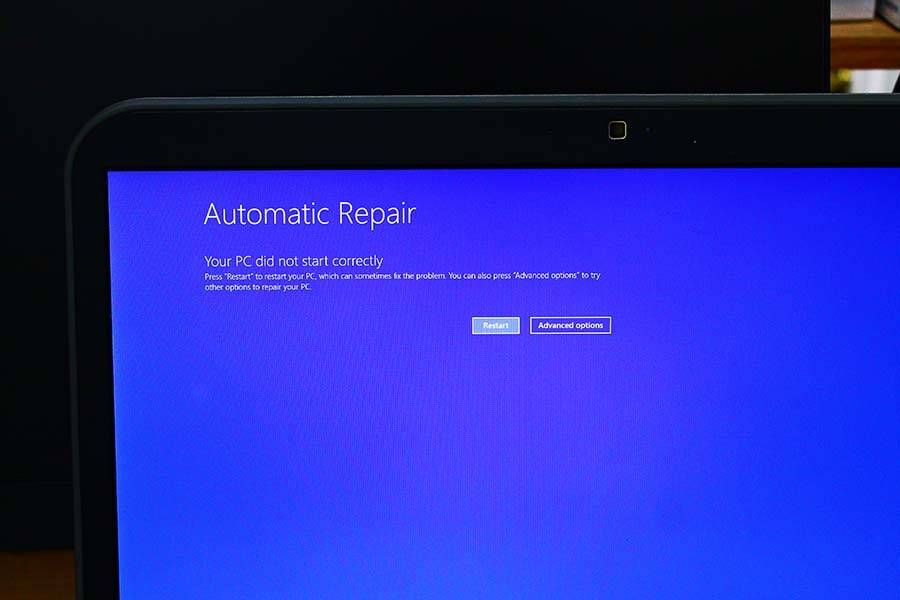
Нажмите «Устранение проблем«, Чтобы увидеть все варианты устранения неполадок, и нажмите»Расширенные настройки»
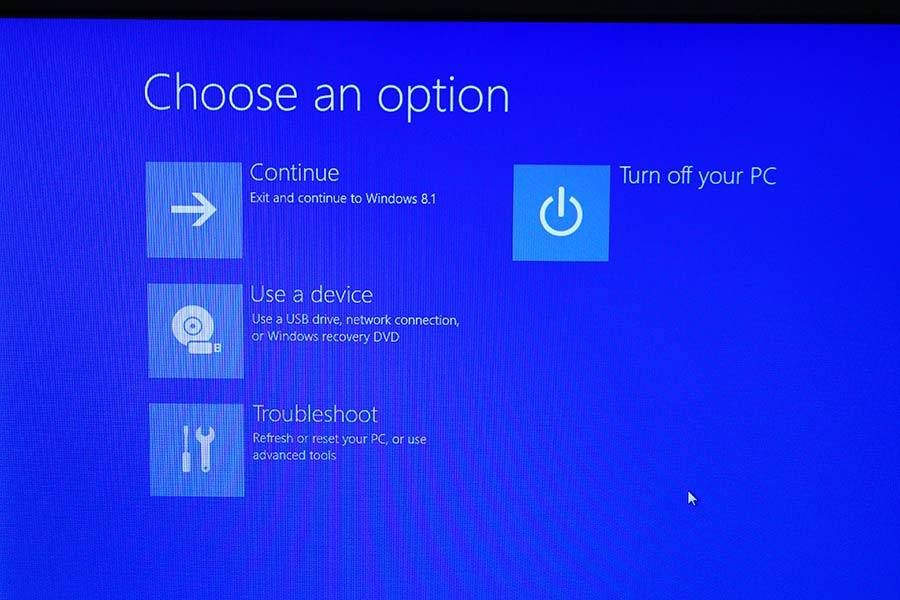
Нажмите «Восстановление при загрузке«.
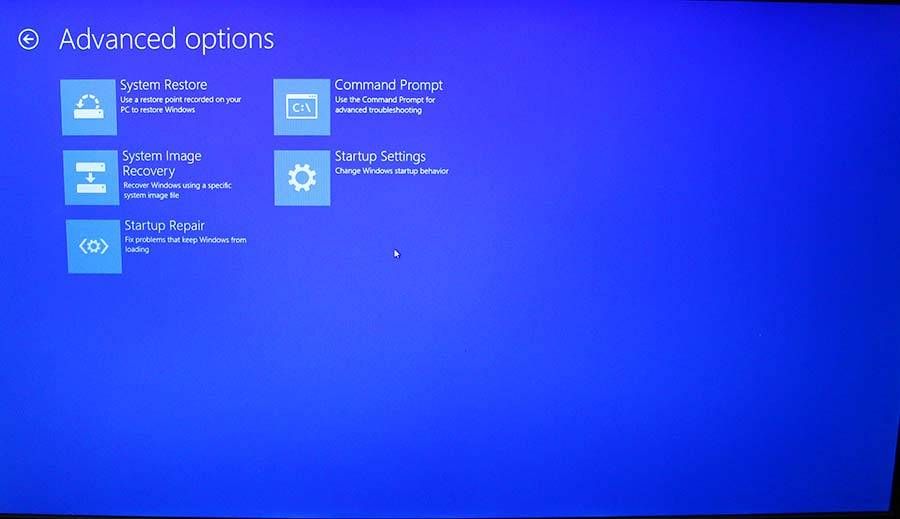
2. Безопасный режим Запустить снова
Если «Восстановление при загрузке» не сработало. Время загружатьсяБезопасный режимИ перезагрузите компьютер. В некоторых случаях это исправляет цикл автоматического восстановления. Давай попробуем. В «Устранение проблем«, Нажмите«Расширенные настройки«, Затем нажмите«Настройки запуска«.
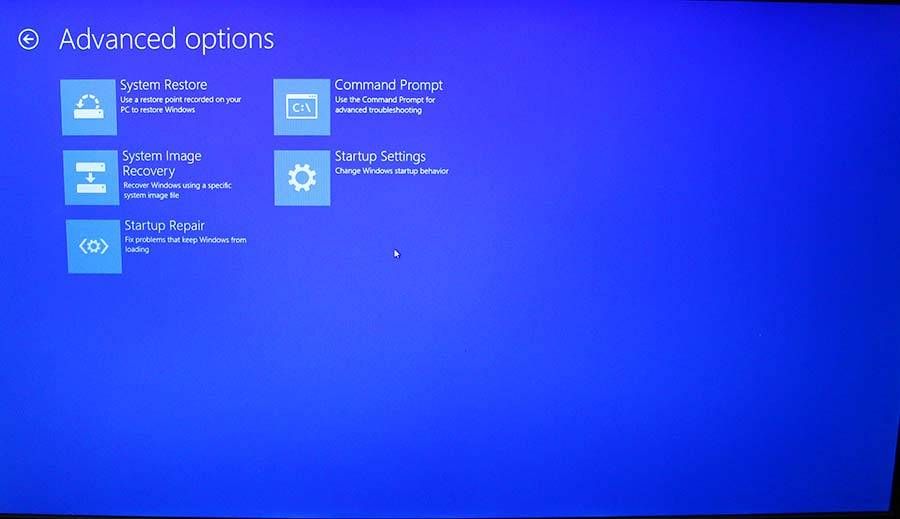
Как только вы нажмете «Настройки запуска«Вам нужно будет перезагрузить. Когда вы перезагрузите компьютер, вы увидите что-то похожее на картинку ниже. Нажмите F4 или же F5 (не имеет значения, какую клавишу вы нажимаете)
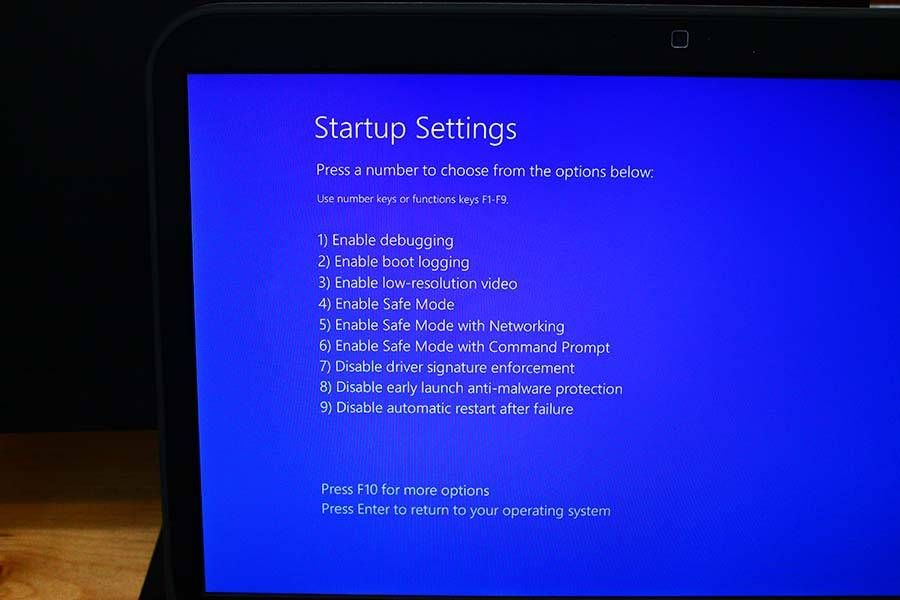
3. Восстановление системы
Если «Безопасный режим» «Запустить снова”Не работает для вас, пришло время попробовать это. Это называется «Восстановление системы«. Пока вы используете компьютер, Windows создает системные образы в фоновом режиме, если система Windows работает неправильно. Выполняя «Восстановление системы«, Вы можете откатить Windows до прежнего сохраненного состояния Windows. Для этого нажмите «Расширенные настройки”, Когда вы видите экран ниже.
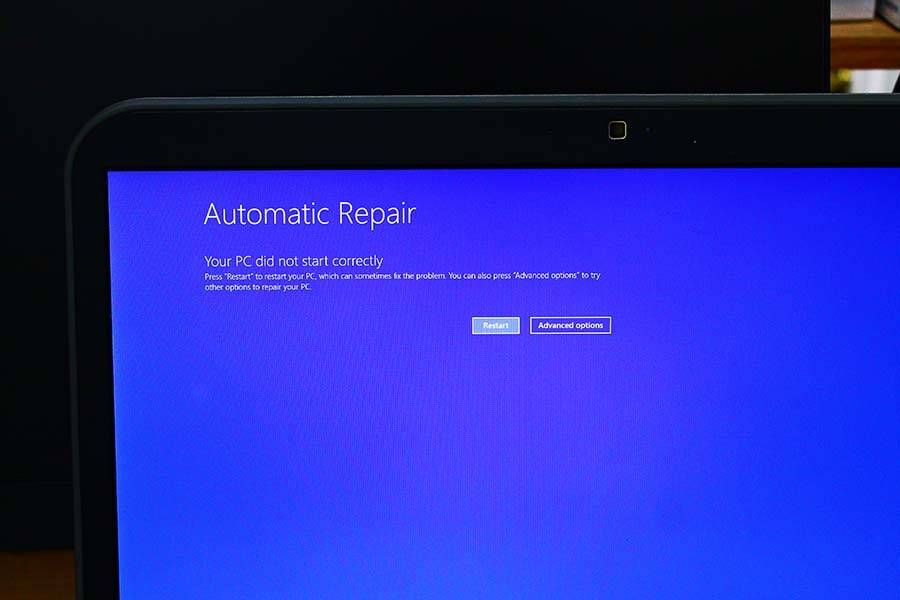
Теперь вы увидите экран ниже. Нажмите «Устранение проблемИ нажмите «Расширенные настройки«.
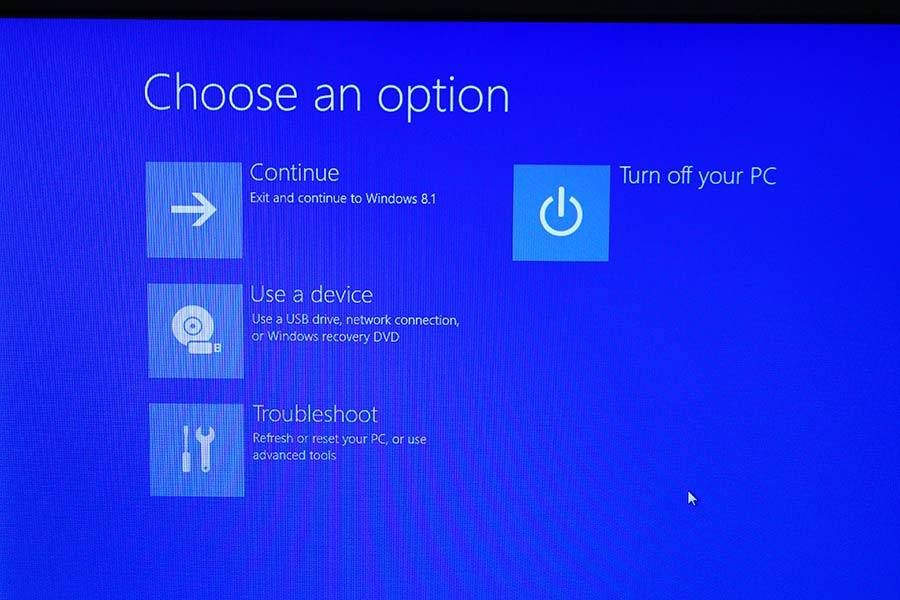
Вы увидите все варианты устранения неполадок. Вы видите «Восстановление системы? Нажмите на это.
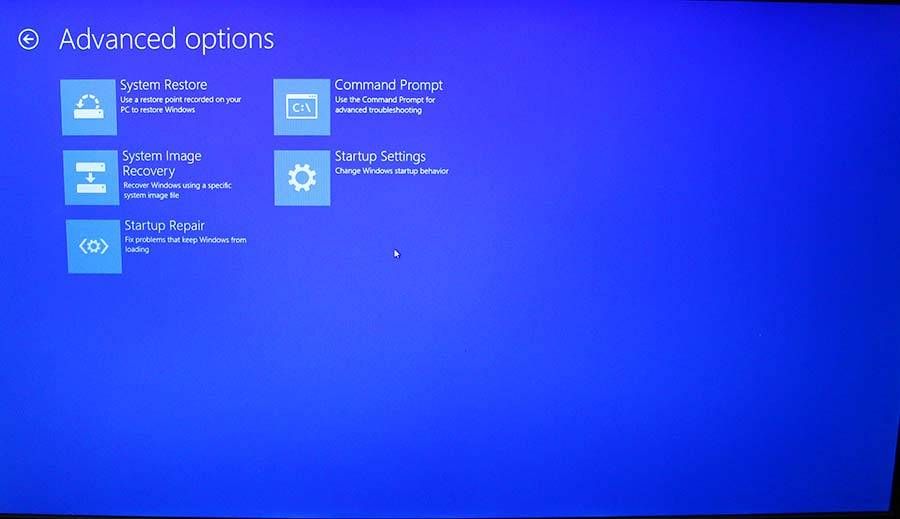
Ты можешь выбрать «Рекомендуемое восстановлениеИли вы также можетеВыберите другую точку восстановления«. Выберите второй, и на следующем шаге вам нужно будет выбрать точку восстановления, на которую вы хотите вернуться. Вы можете увидеть только одну точку восстановления (которая является последней точкой восстановления), но отметьте «Показать больше точек восстановления», Чтобы увидеть все точки восстановления.
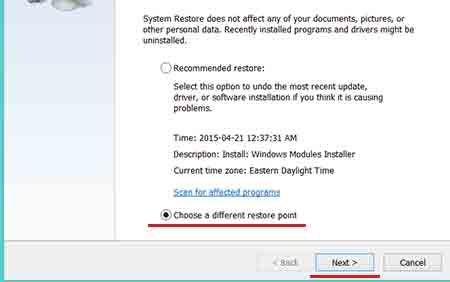
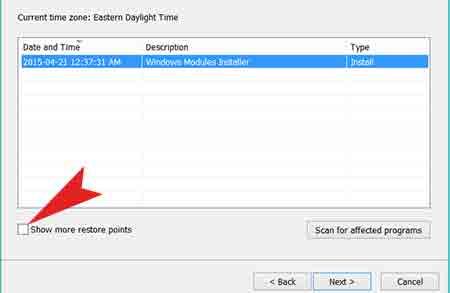
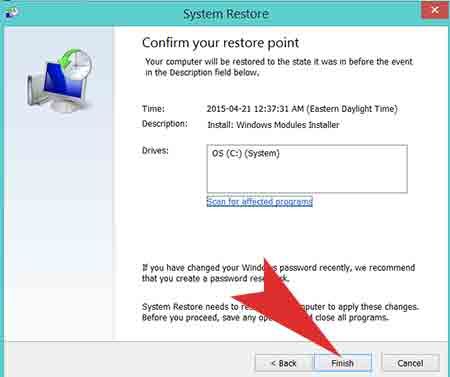
Если выбранная точка восстановления не удалась, попробуйте другую точку восстановления. Иногда некоторые точки восстановления не работают с кодом ошибки.
4. BOOTREC CHKDSK
Если у вас все еще есть проблема, давайте попробуем «BOOTREC» а также «CHKDSK«. Нажмите «Командная строка» в «Устранение проблем«.
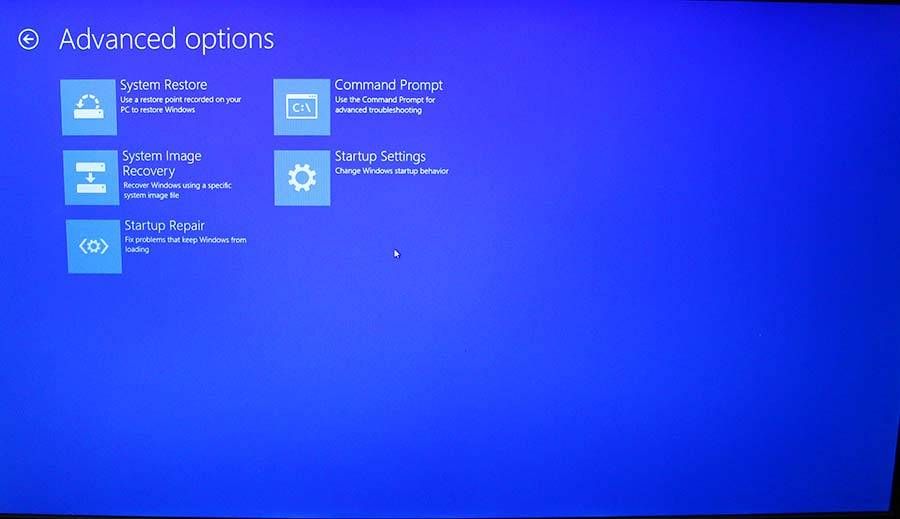
В «Командная строка«Введите следующее:
- с:
- bootrec / fixMBR
- bootrec / fixboot
- bootrec / rebuildBCD
Это должно исправить загрузочный раздел вашего жесткого диска, если есть проблемы с загрузочными записями Windows.

Также введите:
- чкдск / ф / р
- Нажмите «y», чтобы продолжить.
Эта утилита CHKDSK проверяет ваш жесткий диск на наличие ошибок, при обнаружении чего-либо пытается автоматически исправить ошибку. Это займет много времени в зависимости от емкости вашего жесткого диска, поэтому оставьте его и отдохните, пока он не будет готов. �� Когда это будет сделано, перезагрузите компьютер.
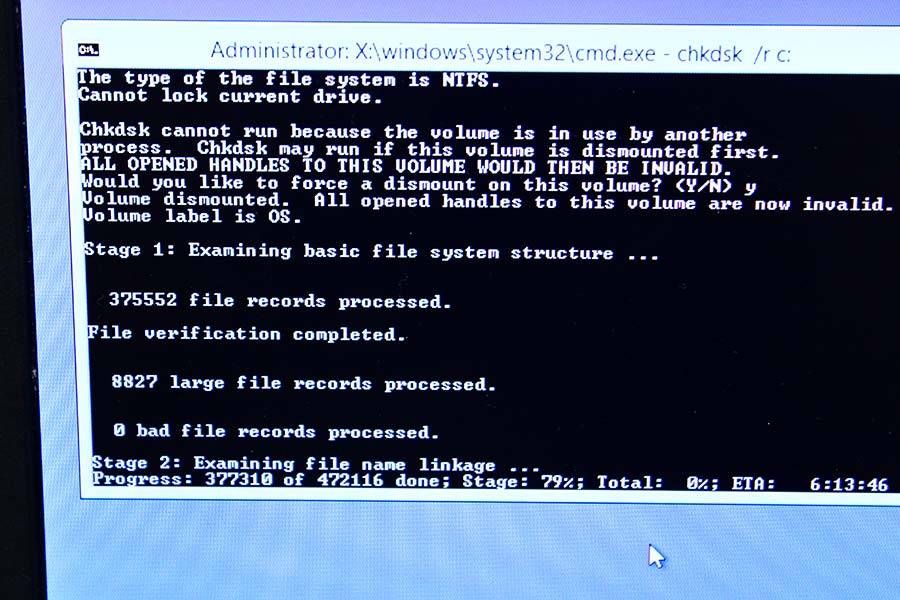
5. Отключение автоматического восстановления при запуске
Если что-то не сработало, пришло время попробовать это. Отключение автоматического восстановления при запуске Windows 8. Перейти к «Командная строка”, И на этот раз введите следующее:
- bcdedit / set {current} recoveryenabled Нет
Или вы можете попробовать так: (это то же самое, но просто по-другому)
- Bcdedit
- Под «по умолчаниюИдентификатор, есть «resumeobject» стоимость. Введите значение в скобках.
- bcdefit / set {введите свой “resumeobject”Значение здесь} recoveryenabled Нет
- Закройте его и перезапустите.
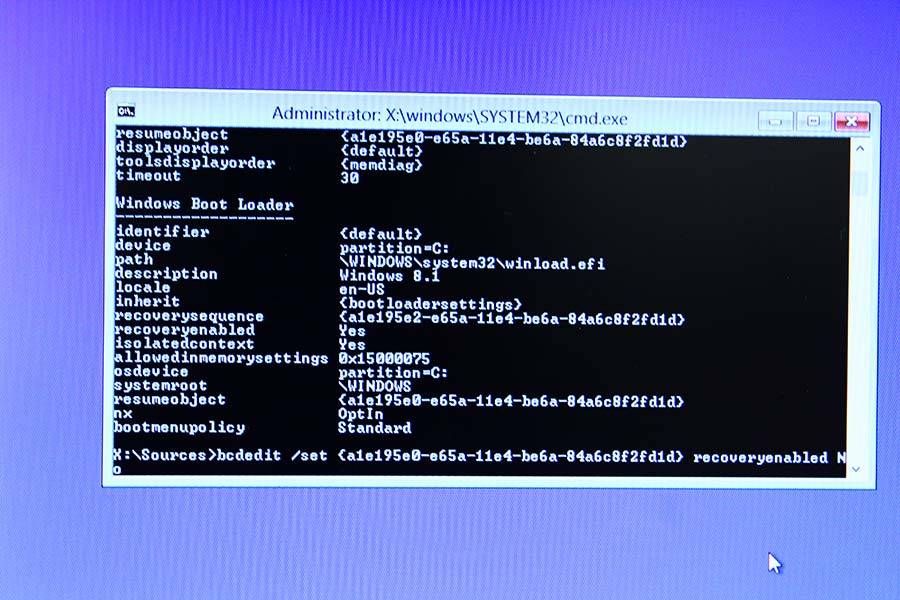
6. Обновите свой компьютер
Все еще не работает ? Давайте обновим вашу систему. Это один из самых простых способов исправить цикл, но причина, по которой мы сейчас пытаемся это сделать, заключается в том, что он удалит все установленные программы. После обновления вам необходимо установить все нужные вам программы. (но он хранит все ваши личные файлы, такие как документы, изображения и т. д.) Нажмите «Устранение проблем«И нажмите«Обнови свой компьютер«, Затем следуйте инструкциям по обновлению.
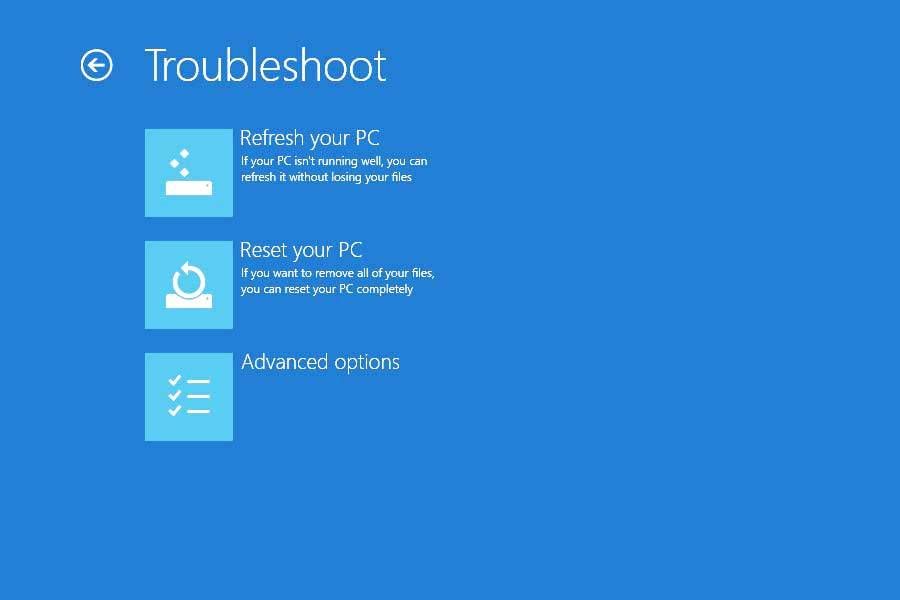
7. Перезагрузите компьютер
Если «Обнови свой компьютер«Не сработало, попробуйте»Перезагрузить компьютер«. Обратите внимание, что он удалит все ваши файлы и настройки. (Это заводская настройка по умолчанию)
Спасибо за чтение, и если есть еще способы исправить это, вы можете поделиться этим здесь. Hope �� �� Мы надеемся, что вы исправили цикл подготовки автоматического ремонта!
Медленный компьютер? Давайте ускорим ваш Windows!
Нажмите здесь для Windows 10 8 7 оптимизация





