В Android есть возможность делать снимки экрана, но если вы хотите записывать активность экрана на Android, например, игру или чат, вам нужно что-то, что может записывать всю активность экрана вашего телефона. Возможно, вы просто хотите показать свой игровой процесс Angry Birds своим друзьям. Записать экран на Android так же просто, все, что вам нужно сделать, это установить бесплатное приложение AZ Screen Recorder из Google Play Store.
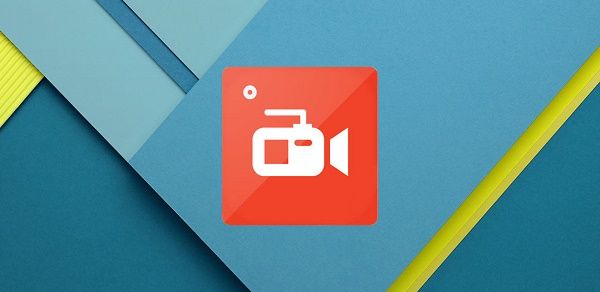
Как записать активность экрана на Android
Загрузите AZ Screen Recorder из магазина Google Play. Ссылка для скачивания также упоминается в этом руководстве. Приложение имеет очень минимальный пользовательский интерфейс, всего четыре кнопки. Самая левая кнопка — это ключевая кнопка для записи экрана. Нажмите, чтобы сразу записать.
Вы можете настроить все, что связано с видео, используя значок настроек. Рядом с настройками передач вы можете проверить свои записанные видео.
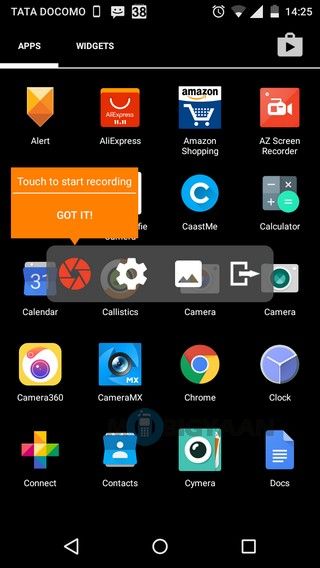
Когда вы установите флажок «Больше не показывать», AZ Screen Recorder уведомит вас об ошибке, которая приводит к сбою пользовательского интерфейса на некоторых устройствах на базе Android 5.1. Просто нажмите «ОК, я понимаю» и продолжайте снимать экран.
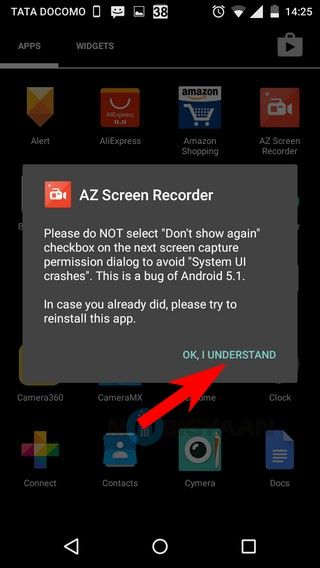
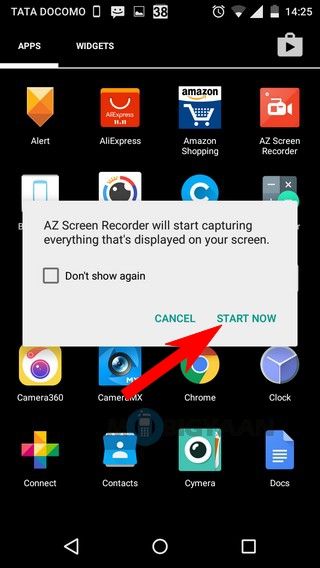
Запись экрана начнется через 3 секунды. Это можно изменить в настройках приложения.
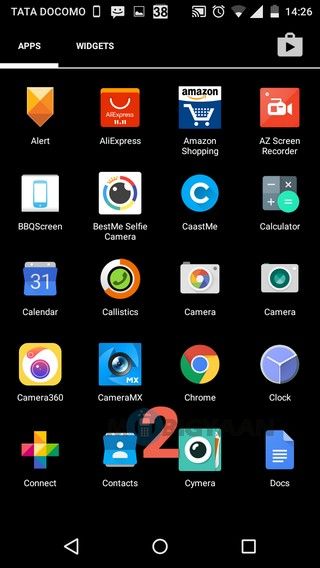
На панели уведомлений вы можете увидеть маленький значок, который показывает, что текущий экран записывает. Вы можете опустить панель уведомлений, чтобы получить элементы управления записью и приостановить или остановить запись экрана. Вы даже можете нарисовать что-нибудь на экране.
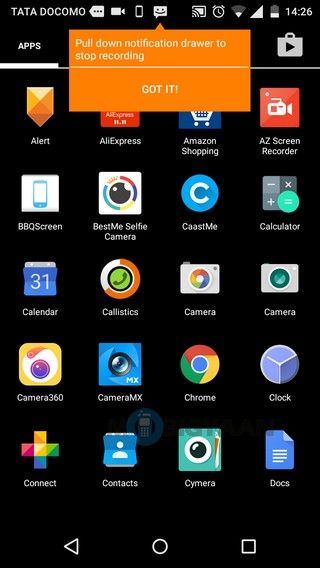
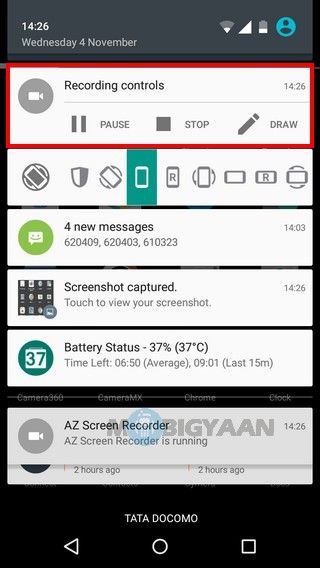
Когда вы останавливаете запись экрана, есть несколько вариантов, таких как обмен, удаление и обрезка. Вы можете напрямую поделиться записанными видео отсюда. Инструмент обрезки поможет вам удалить любую нежелательную активность из видео. Чтобы выйти из приложения, просто нажмите на значок, показанный на изображении ниже.
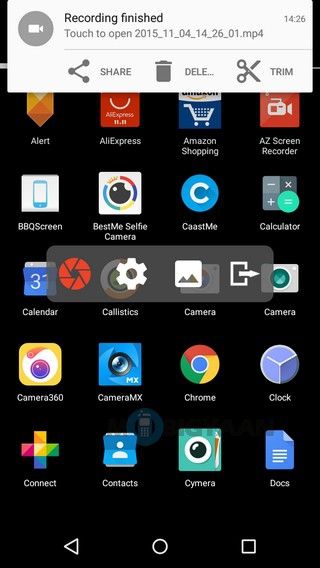
Настройка параметров устройства записи экрана AZ
Коснитесь значка с изображением настроек при открытии устройства записи экрана AZ. Вы найдете несколько настроек, связанных с записью видео. Если ваше записанное видео медленное или прерывистое, вы всегда можете настроить эти параметры, чтобы записать видео плавно, а также уменьшить размер видео. Вы можете уменьшить разрешение, частоту кадров, битрейт и т. Д., Чтобы уменьшить размер выходного видеосигнала с некоторой потерей качества видео.
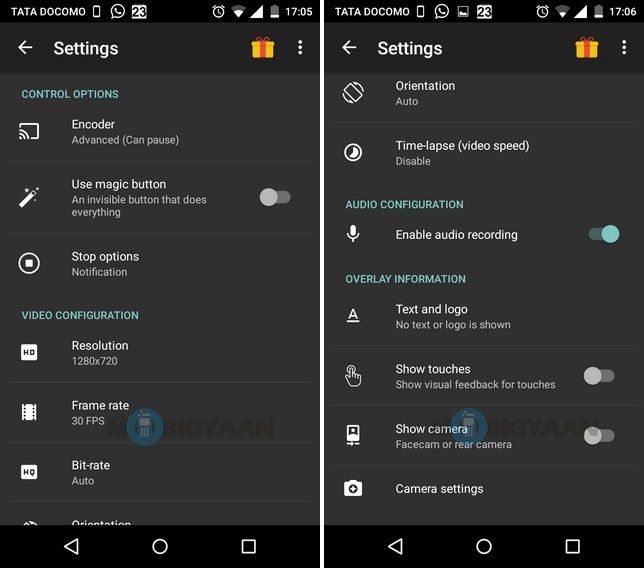
Вы можете изменить обратный отсчет, по умолчанию 3 секунды. Кроме того, вы можете изменить выходной каталог, если он сохраняется на вашем внутреннем хранилище. Назначьте папку для вашей SD-карты из настроек. Таким образом, все записанные вами видео будут сохранены на вашей карте MicroSD.
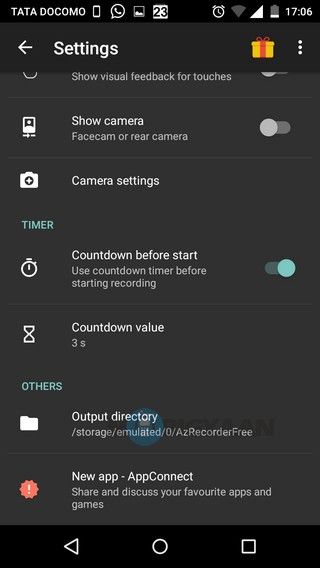
- Чтобы загрузить AZ Screen Recorder, используйте эту ссылку для скачивания. Приложение доступно бесплатно в магазине Google Play.
Знаете какие-нибудь похожие приложения? Хотите задать любые вопросы, связанные с этим руководством? Дайте нам знать в комментариях ниже. Для получения дополнительных руководств, ознакомьтесь с нашими руководствами.

![Как записать активность экрана на Android [Руководство]](https://htc-smart.ru/wp-content/cache/thumb/06/a693d9685855e06_320x200.jpg)

![Как отключить автоматическое воспроизведение видео из Twitter или играть только в сети Wi-Fi [Руководство]](https://htc-smart.ru/wp-content/cache/thumb/d1/1f124145bcc25d1_150x95.jpg)
![Как скрыть зазубрину на Xiaomi Redmi Note 6 Pro [Простое руководство]](https://htc-smart.ru/wp-content/cache/thumb/3b/800225f09b48e3b_150x95.jpg)
![Как быстро запустить камеру на Google Pixel 3 [Руководство]](https://htc-smart.ru/wp-content/cache/thumb/8c/c46c968de76188c_150x95.jpg)