В нашем предыдущем руководстве: как управлять Andriod с ПК или Mac, мы показали вам, как вы можете управлять своими Android-смартфонами или планшетами с помощью ПК или Mac. Это руководство как раз наоборот. Вы хотите получить доступ к своему ПК или Mac с самого смартфона, так как же управлять ПК с вашего смартфона, будь то Android или iPhone? В этом руководстве мы будем использовать удаленный рабочий стол Chrome для установления соединения между вашим ПК и смартфоном, чтобы вы могли использовать его для удаленного управления вашим компьютером (ПК или Mac) независимо от того, где вы находитесь, поскольку он использует подключение к Интернету для подключения к устройства.
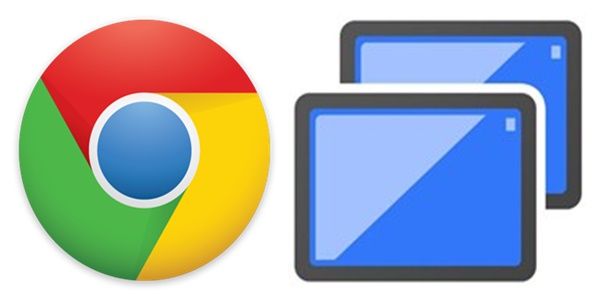
Установив расширение Chrome Remote Desktop для браузера Chrome на своем компьютере, вы сможете просматривать весь экран на крошечном экране мобильного устройства и управлять всем с помощью мобильных устройств, выполнив вход с паролем или PIN-кодом, который вы уже установили. Это очень полезно, если вы находитесь вдали от своего ПК и хотите что-то контролировать, скажем, вы хотите остановить воспроизведение музыки или что-то, что загружается на ваш ПК с вашего мобильного телефона. Другим примером может быть что-то важное, например, если вы хотите оказать техническую поддержку своим друзьям, когда вы далеко. Как бы эффективно это ни было, это очень помогает мне, потому что я часто оставлял свой компьютер с включенной громкой музыкой. Кроме того, я обычно играю в кино и оставляю свой компьютер как есть, и катаюсь на улице. Если я не нахожусь перед моим ПК, это может быть огромной проблемой, если я не выключил его. Следовательно, я должен контролировать все с моего смартфона Android.

Неважно, используете ли вы MacOS или Windows, однако Linux остаётся в дураках (хотя они тестируют его приложение BETA). Есть и другие инструменты, которые могут предоставить доступ к вашему компьютеру, включая TeamViewer и VNC, но чтобы упростить эту задачу, я выбрал Chrome Remote Desktop, поскольку у вас уже установлен Chrome, и вы можете использовать только расширение для браузера. Вот наше пошаговое руководство ниже:
Как управлять ПК со своего смартфона (Android, iOS)
Предпосылки:
Загрузите следующий материал, прежде чем переходить к следующим шагам. Они необходимы как для настольных компьютеров (ПК или Mac), так и для мобильных устройств (iPhone / iPad или Android) для связи друг с другом. Все, что вам нужно, это расширение Chrome Remote Desktop и приложение.
- Вход в аккаунт Google
- Chrome Remote Desktop (расширение браузера для рабочего стола) — ПК или Mac
- Удаленный рабочий стол Chrome — приложение для iPhone / iPad
- Удаленный рабочий стол Chrome — приложение для Android
Настройте компьютер с помощью удаленного рабочего стола Chrome
Настройте ПК таким образом, чтобы он мог принимать соединения со смартфона. Следуйте шагам:
Шаг 1: Загрузите расширение «Удаленный рабочий стол Chrome» в браузере Chrome на рабочем столе по указанной выше ссылке. Нажмите на ‘Добавить в хром«.
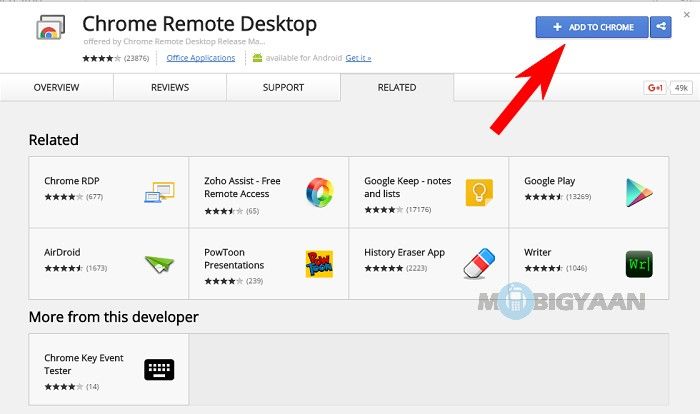
Шаг 2: Нажмите на ‘Добавить приложение’ который добавляет браузер Chrome в качестве расширения. Прочитайте, какие разрешения требуются для этого расширения.
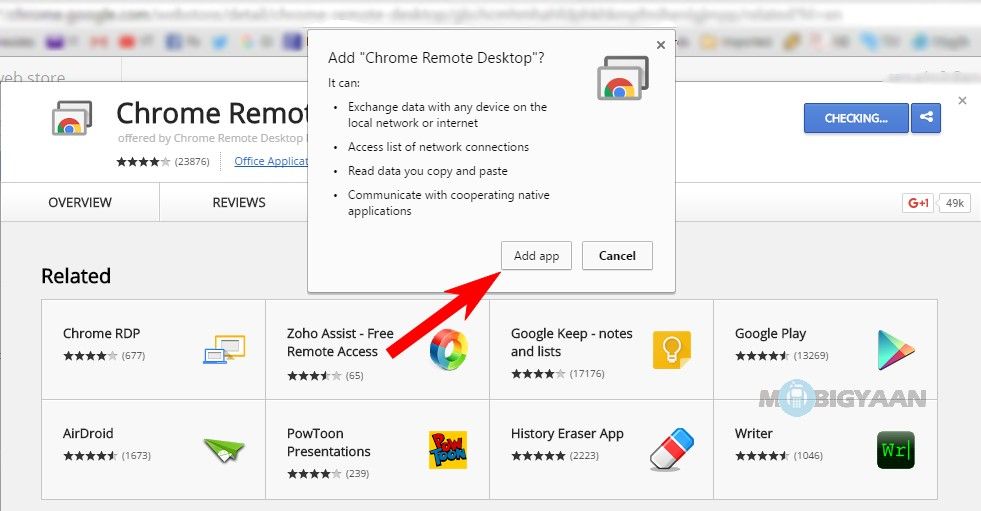
Шаг 3: После установки и добавления в браузер Chrome запустите приложение. Это нужно сделать только один раз, и вы просто забудете о расширении, так как оно работает в фоновом режиме. Когда вы запускаете приложение, вас могут попросить войти в свою учетную запись Google.
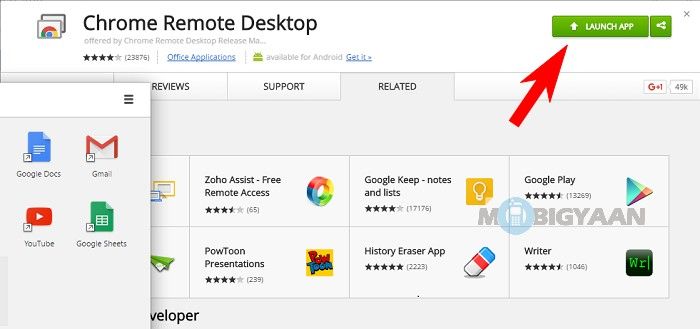
Шаг 4: Здесь вы видите две вкладки, одна для «Удаленной помощи», а другая «Мои компьютеры». Нажмите Начать и включите удаленные подключения. Вы должны включить удаленные подключения, если хотите подключить смартфон к компьютеру.
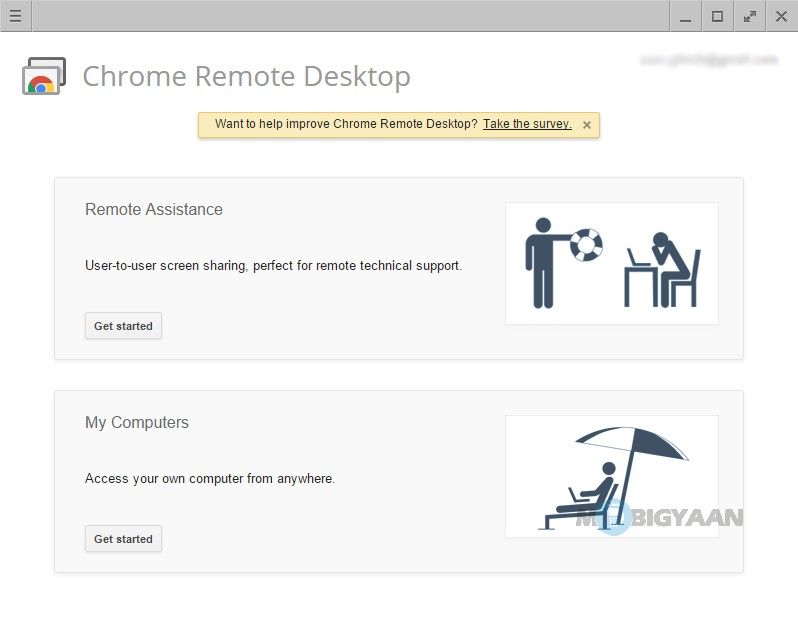
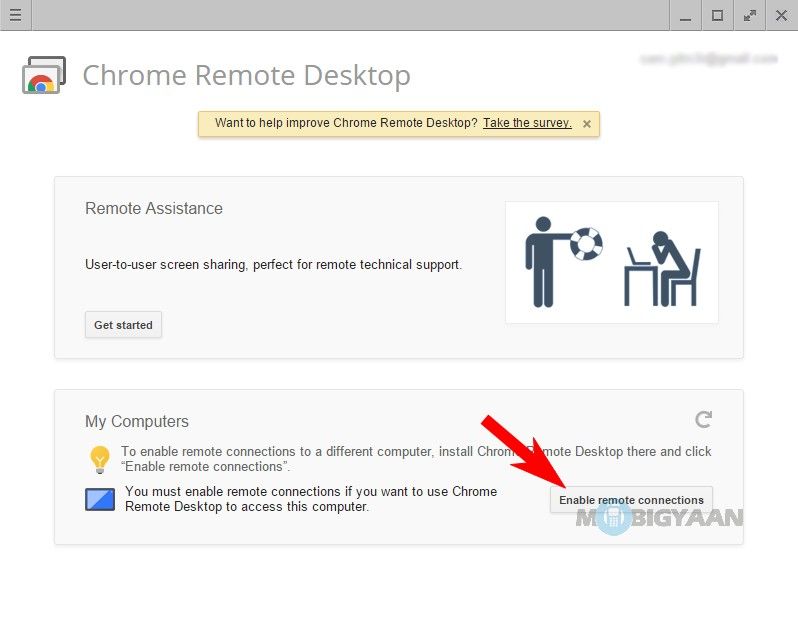
Шаг 5: Что касается защиты вашего ПК или Mac с помощью злоумышленников, вы должны установить PIN-код не менее 6 цифр. Этот ПИН-код требуется каждый раз для подключения его к ПК, но если вы не хотите вводить снова и снова, вы можете запомнить его через мобильное приложение. После того как вы установите этот PIN-код, удаленные подключения будут включены для вашего компьютера. Если вы используете ноутбук точно так же, как я, убедитесь, что ваш ноутбук не спит или не отключается под вашим программным обеспечением для управления питанием. Я считаю, что большинство ноутбуков не будут отключаться, пока вы управляете ПК со своего смартфона.
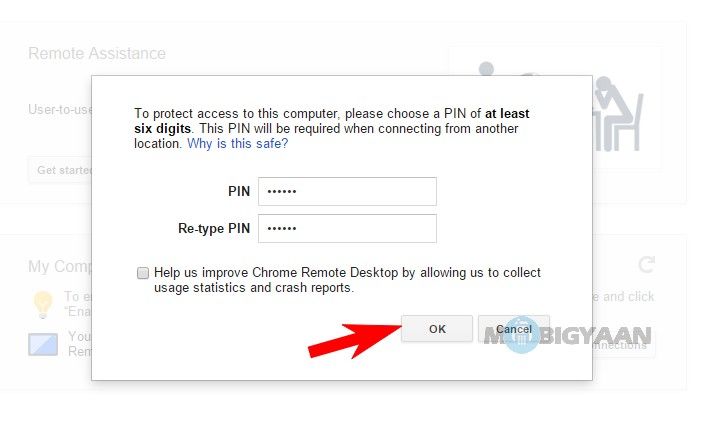
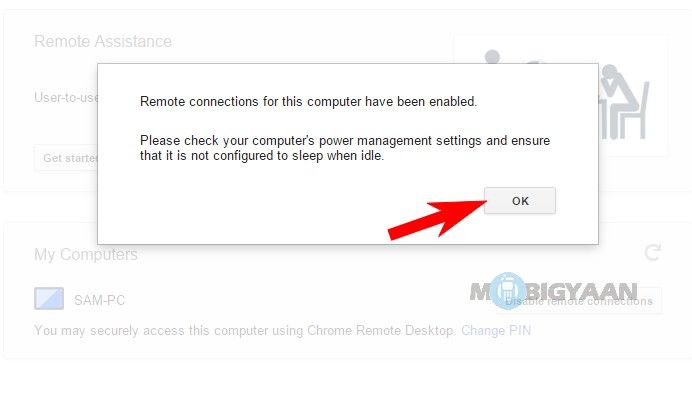
Вы можете заметить, что есть возможность отключить удаленные подключения для вашего компьютера, если вам это не нужно. Ваш компьютер защищен с помощью PIN-кода, который вы только что настроили, так что не беспокойтесь.
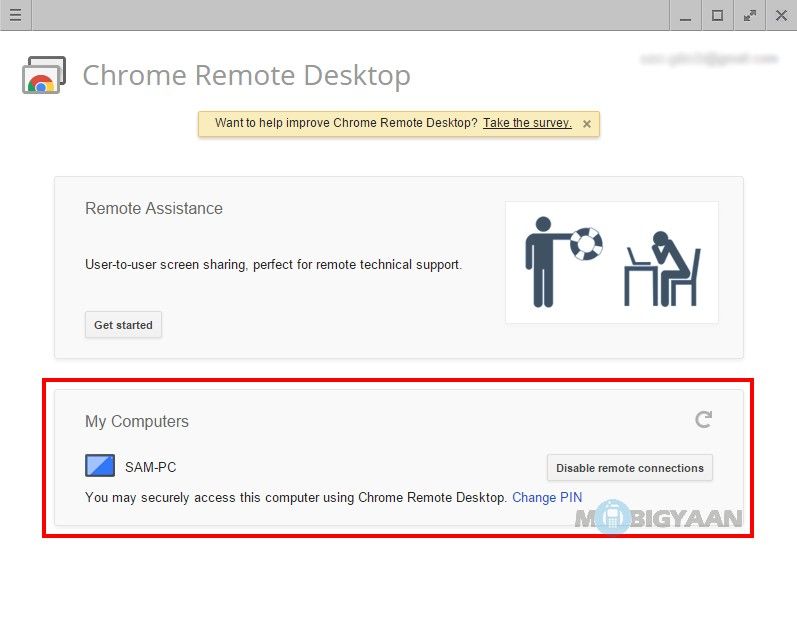
Загрузите Chrome Remote Desktop на свой iPhone или Android
Прежде чем мы начнем, я хотел бы сказать вам, что нижеприведенные шаги объясняются на устройстве Android. Таким образом, пользователи iPhone будут просто следовать одному и тому же методу, ведь интерфейс приложения работает одинаково на всех устройствах. Я попробовал это с помощью iPad тоже, и все все то же самое.
Шаг 1: Воспользуйтесь приведенной выше ссылкой, чтобы загрузить приложение удаленного рабочего стола Chrome на Android или iOS (iPhone / iPad). Открой это. Если вас попросят войти в свою учетную запись Google (предпочтительно устройства iOS), войдите в систему и продолжайте. Вы можете увидеть список компьютеров в этом приложении, если вы настроили несколько компьютеров для удаленного рабочего стола. Как только мы это сделали, нажмите на него, чтобы получить доступ к своему компьютеру из любого места.
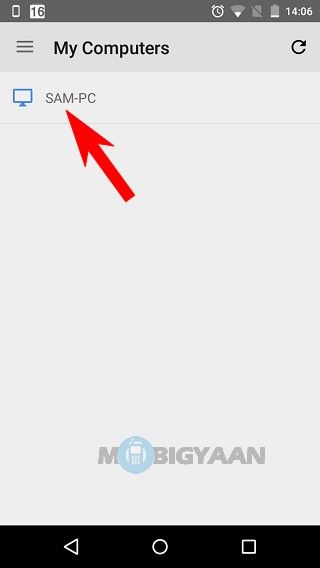
Подождите некоторое время, чтобы подключиться к компьютеру, и, если у вас возникли какие-либо проблемы с сетью, проверьте, нормально ли работает ваш Интернет, поскольку Chrome Remote Desktop требует подключения к Интернету.
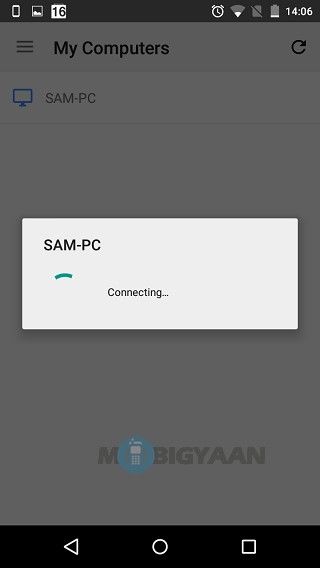
Шаг 2: Сейчас самое время ввести PIN-код, который вы ранее установили на своем ПК. Вы можете отказаться от повторного запроса PIN-кода, установив флажок. Нажмите подключиться.
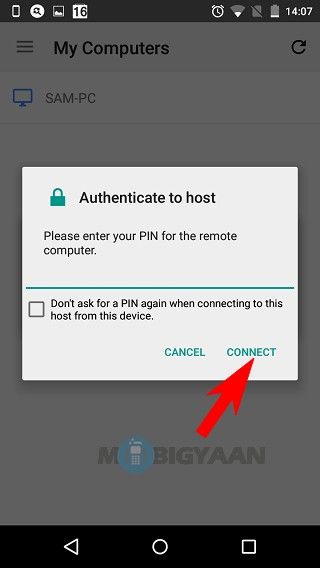
Наконец, ваш компьютер можно просматривать на смартфоне и управлять им можно с сенсорного экрана смартфона. Вы можете провести, чтобы контролировать движения мыши. Одно нажатие на экран делает щелчок левой кнопкой мыши и два прикосновения пальца делает щелкните правой кнопкой мыши.
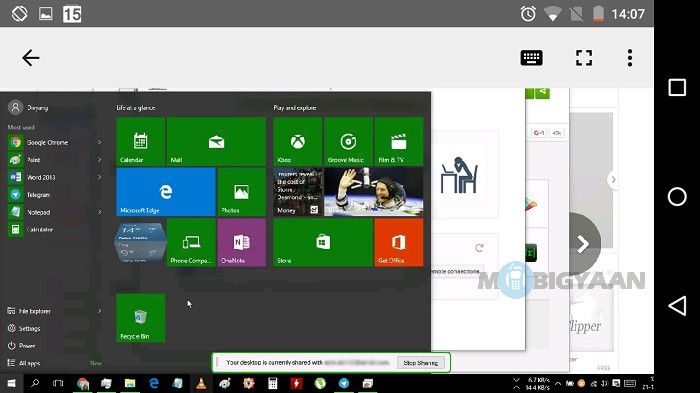 Переключите кнопку клавиатуры в верхнем правом углу, чтобы клавиатура была впереди, чтобы ввести то, что вы хотите. Клавиатура останется той, которую вы используете на своем смартфоне, следовательно, вам не хватит клавиш CTRL или Command и клавиш ALT для управления вашим ПК.
Переключите кнопку клавиатуры в верхнем правом углу, чтобы клавиатура была впереди, чтобы ввести то, что вы хотите. Клавиатура останется той, которую вы используете на своем смартфоне, следовательно, вам не хватит клавиш CTRL или Command и клавиш ALT для управления вашим ПК.
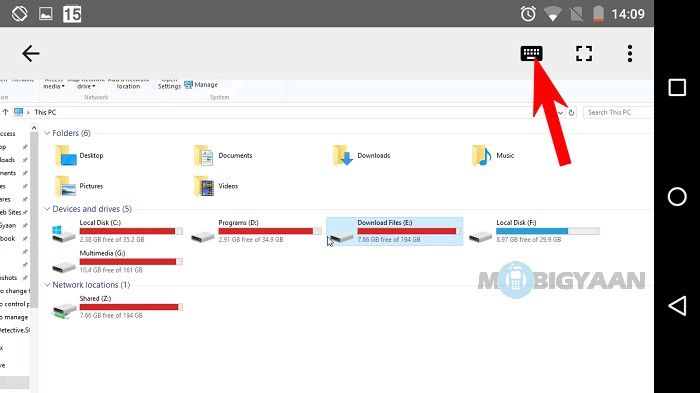
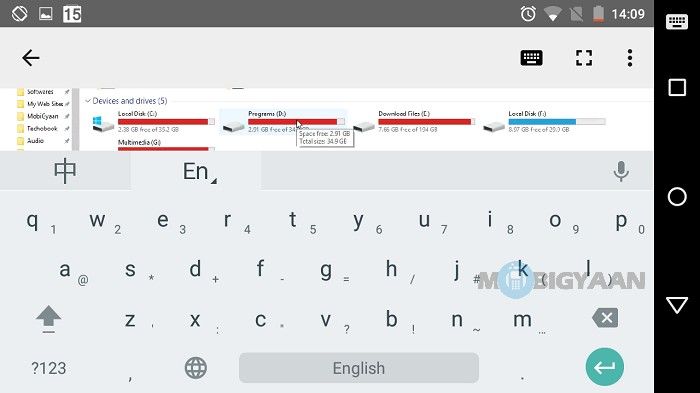
Чтобы сделать его полноэкранным, используйте полноэкранный переключатель наверху. Полноценный рабочий стол можно просматривать и контролировать только на вашем смартфоне. Теперь у вас есть возможность управлять ПК со своего смартфона и делать все, что угодно.
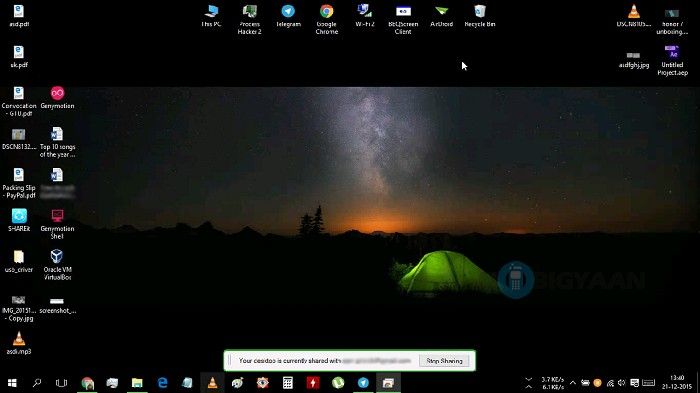
Поскольку Chrome является самым популярным браузером, он имеет множество полезных расширений и доступных приложений, а Chrome Remote Desktop — один из лучших, предоставляющий доступ к вашему компьютеру из любого места с помощью смартфона.
Возникли проблемы с удаленным рабочим столом Chrome? Обязательно сообщите нам об этом в комментариях, мы будем рады помочь вам. Для получения дополнительных руководств обратитесь к нашим инструкциям.
iOSiPadiPhone

![Как управлять компьютером со смартфона [Android] [iOS] [Руководство]](https://htc-smart.ru/wp-content/cache/thumb/ee/253ebd448a230ee_320x200.jpg)


![Как отобразить процент заряда батареи на Honor 8X [Easy Android Guide]](https://htc-smart.ru/wp-content/cache/thumb/d5/7049074f58f76d5_150x95.jpg)
![Как установить Google Camera на Realme 5 Pro [Руководство]](https://htc-smart.ru/wp-content/cache/thumb/7f/9cd3fb54ea7017f_150x95.jpg)