В отличие от сетей Wi-Fi, когда вы работаете с мобильными данными, ваша сотовая сеть порой настолько слаба, что обеспечивает вам лучший охват для данных 3G / 4G, и вам необходимо сохранять веб-страницы на iPhone или Android для чтения. их позже. Поскольку подключение к Интернету требуется для всех смартфонов для просмотра веб-сайтов, блогов или форумов, и иногда вам нужно снова и снова читать веб-страницу в автономном режиме только ради сохранения процента заряда батареи, или вы собираетесь получить мобильные данные пределы.
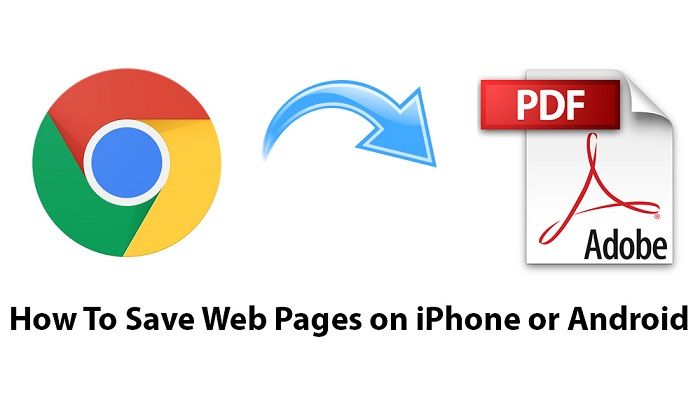
Как сохранить веб-страницы на iPhone или Android и читать их позже в автономном режиме
Оставьте все в стороне и покажите, как сохранять веб-страницы на iPhone или Android и читать их позже в любое время без подключения к Интернету. Если вы хотите сохранить полную веб-страницу, просто сохраните ее в формате PDF. Это идеально подходит для выставления счетов, документов, карт и всего того, что вы видите на веб-странице, а не только текст.
Сохранить веб-страницу на iPhone / iPad
Все iPhone и iPad с версией iOS 9 и выше имеют новый способ сохранения веб-страниц в хранилище. Просто когда вы посещаете веб-страницу в браузере Safari, нажмите кнопку «Поделиться» и найдите параметр «Сохранить PDF в iBooks». Это так же просто, как забрать конфету у ребенка.
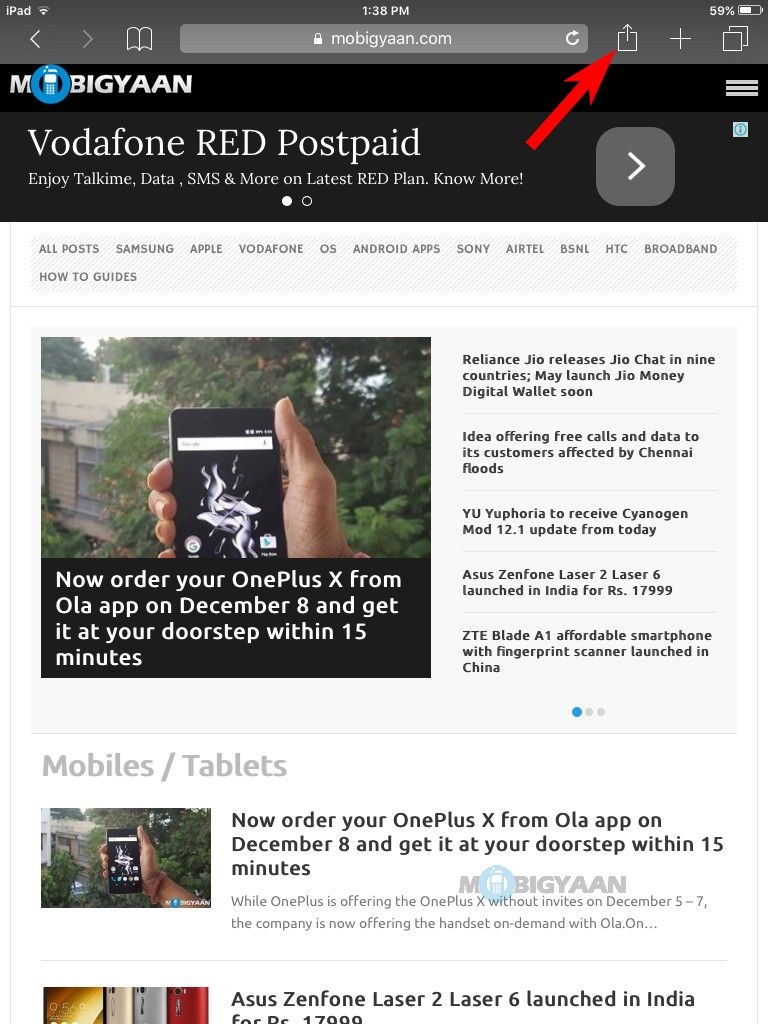
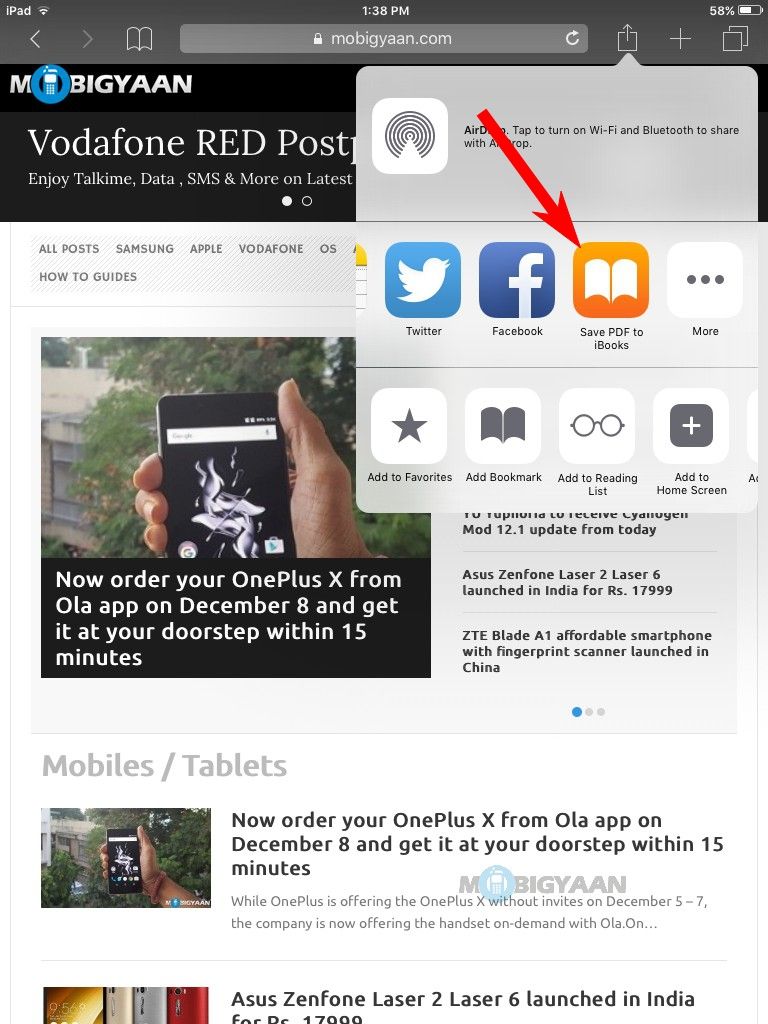
Сохраненный PDF автоматически откроется после сохранения. Однако, чтобы получить доступ к другим веб-страницам, которые вы только что сохранили, используя вышеуказанный метод, используйте приложение iBooks и найдите сохраненный PDF-файл, чтобы прочитать их. Если вы используете Chrome на своем устройстве iOS, метод Android, приведенный ниже, применяется так же.
Сохранить веб-страницу на Android
На Android используйте функцию печати браузера Chrome, чтобы сохранить веб-страницы в формате PDF, как вы делаете это на ПК с Windows или Mac. Чтобы открыть меню печати, коснитесь трех точек в правом верхнем углу Chrome и нажмите «Печать».
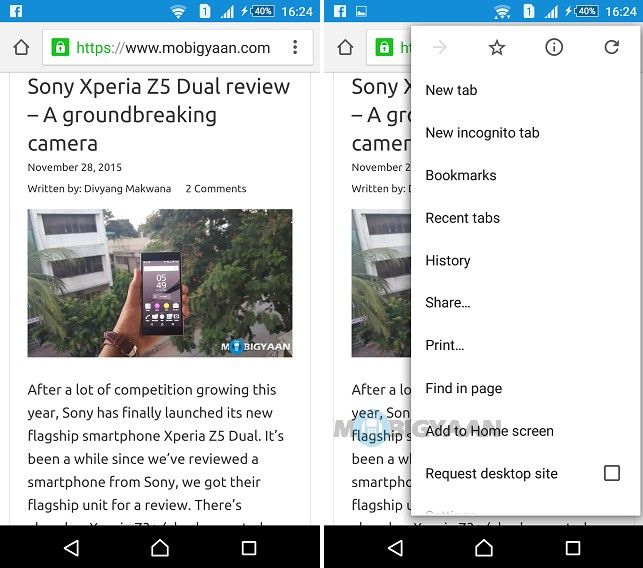
Если беспроводные принтеры не подключены, в верхней части экрана вы увидите «Сохранить как PDF». Оставьте остальные настройки без изменений и коснитесь значка сохранения. Вам будет предложено сохранить его на внутренней или внешней памяти телефона. Выберите тот, который вы хотите сохранить, назовите его и нажмите СОХРАНИТЬ.
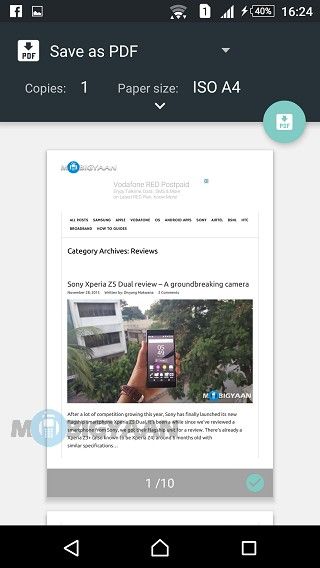
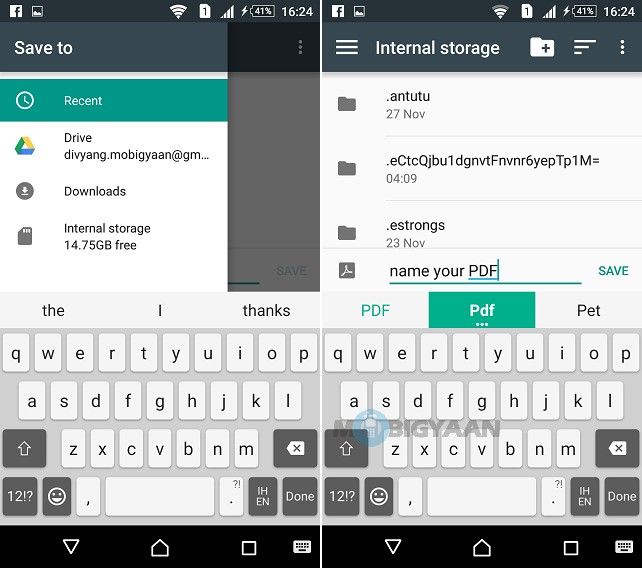
Вы также можете выбрать «Сохранить на Google Диске» для сохранения на Google Диске или любом другом облачном хранилище, но это не то, о чем идет речь в этом руководстве, если вы хотите получить к нему доступ в автономном режиме, поэтому вам следует избегать приложений, требующих подключения к Интернету. Однако файлы можно выбрать на Google Диске, чтобы они были доступны в автономном режиме.
Эту же процедуру можно выполнить на iPhone / iPad, если вы используете браузер Google Chrome. Вот и все пока. Если вы найдете это полезным, нажмите спасибо в комментариях. Следите за другими уроками в наших практических руководствах.
iOSiPadiPhone

![Как сохранить веб-страницы на iPhone или Android, чтобы прочитать их позже [Руководство]](https://htc-smart.ru/wp-content/cache/thumb/a4/4f6b96260eec5a4_320x200.jpg)
![Как добавить слова в словарь автозамены [Android] [Руководство]](https://htc-smart.ru/wp-content/cache/thumb/e1/4fe06a030d32ce1_150x95.jpg)
![Как создать точку доступа Wi-Fi на телефонах Android [Руководство]](https://htc-smart.ru/wp-content/cache/thumb/75/7f9e03cbf5eb875_150x95.jpg)
![Как найти наклейки Telegram [Руководство для Android]](https://htc-smart.ru/wp-content/cache/thumb/9c/e1a42c51bd7779c_150x95.jpeg)
