Последняя версия iOS 9.2 была обновлена с несколькими новыми функциями, однако, вы можете быть незнакомы с функциями, которые уже присутствовали в предыдущих версиях. Возможно, вы не знаете, какая черта вашего iPhone или iPad говорит за вас. Есть ряд людей, которые испытывают затруднения при чтении, в том числе инвалиды из-за слепоты. Кроме этого, некоторые люди просто хотят, чтобы кто-то прочитал для них вслух. Вот обновляющее руководство для людей, которые любят читать, но любят слушать на своих устройствах iOS, особенно iPhone или iPad, при чтении электронных книг, электронных писем, заметок, электронных журналов и других текстовых материалов.
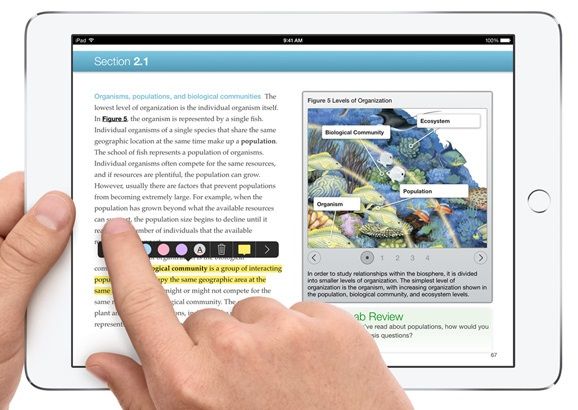
Как заставить мой iPhone или iPad говорить текстовые сообщения [iOS]
Прежде всего, вам нужно настроить ваше устройство iOS, чтобы ваш iPhone или iPad говорили за вас. Мы будем использовать iPad, чтобы показать вам, как позволить вашему iPhone или iPad говорить за вас. Вам просто нужно выполнить несколько простых шагов ниже:
Шаг 1: открыто настройки с домашнего экрана на вашем устройстве iOS (iPhone или iPad).
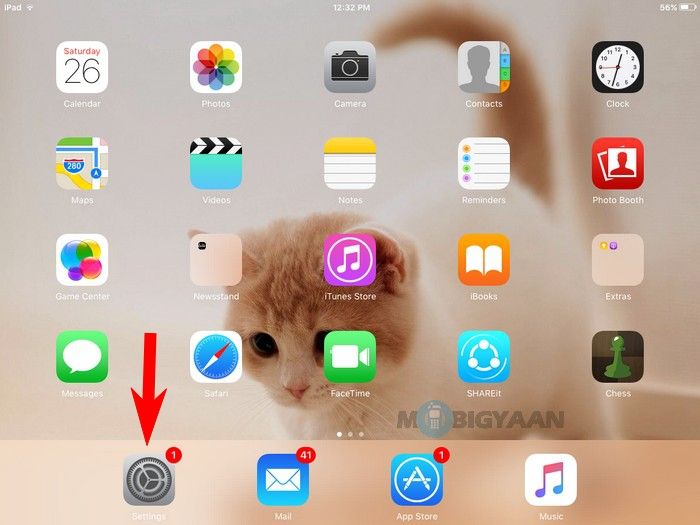
Шаг 2: Нажмите на Генеральная настройки, а затем найти доступность вариант и коснитесь его.
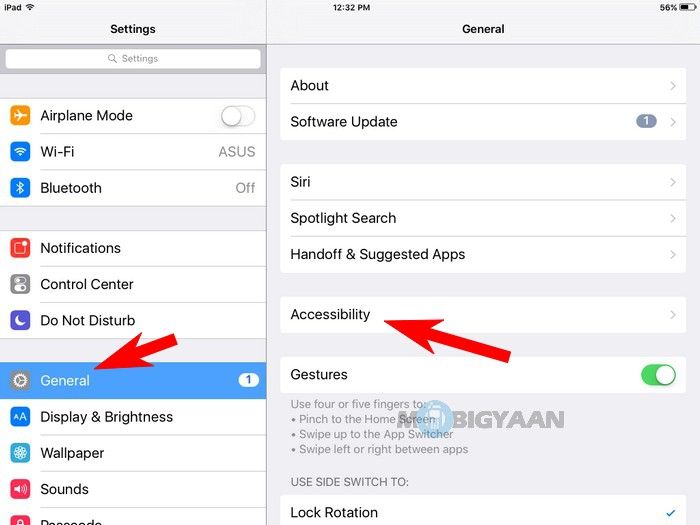
Шаг 3: Выбрать речь из вариантов доступности.
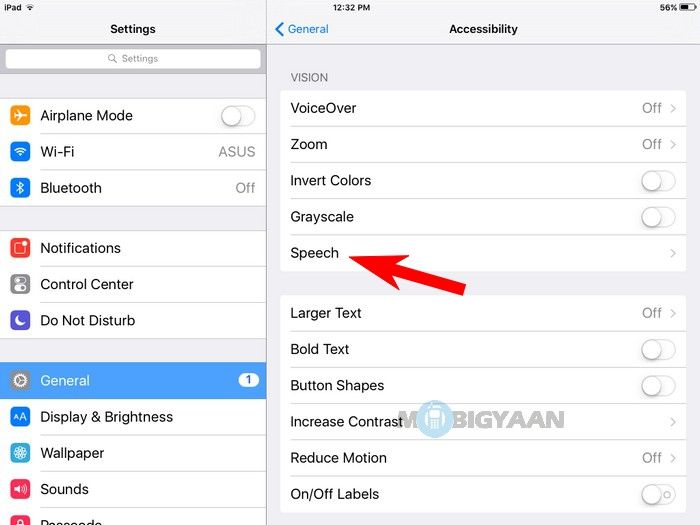
Шаг 4: Теперь нажмите на слайдер с именем Говорить выбор как показано на рисунке. Когда вы нажмете на него, он переключится на зеленый, что означает, что выбор речи включен. Его можно легко отключить, нажав на него еще раз.
Вы только что включили функцию Speak Selection на вашем iPhone или iPad, которая читает текст вслух, когда вы делаете выделение текста.
Примечание: Вы также могли заметить Говорить экран вариант. Помните, что Speak Selection читает только текст, который вы выбрали, в то время как Speak Screen читает весь текст на экране. Если вы хотите включить его тоже, просто нажмите ползунок. Чтобы включить чтение всего экрана, проведите двумя пальцами вниз от верхней части экрана и прослушайте текст, который появляется на экране.
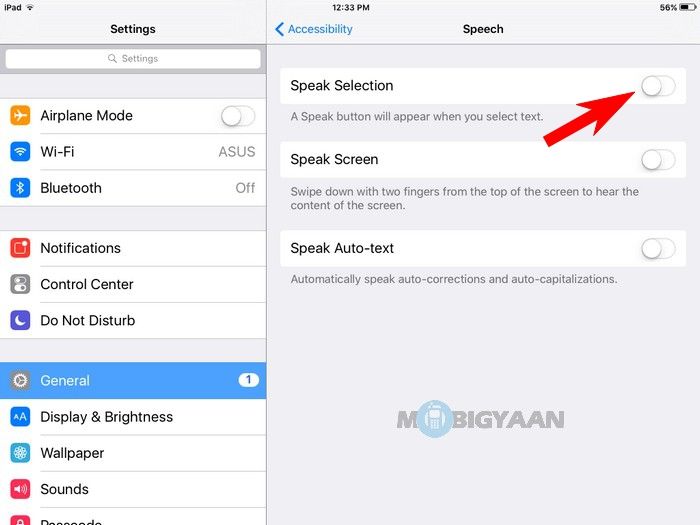
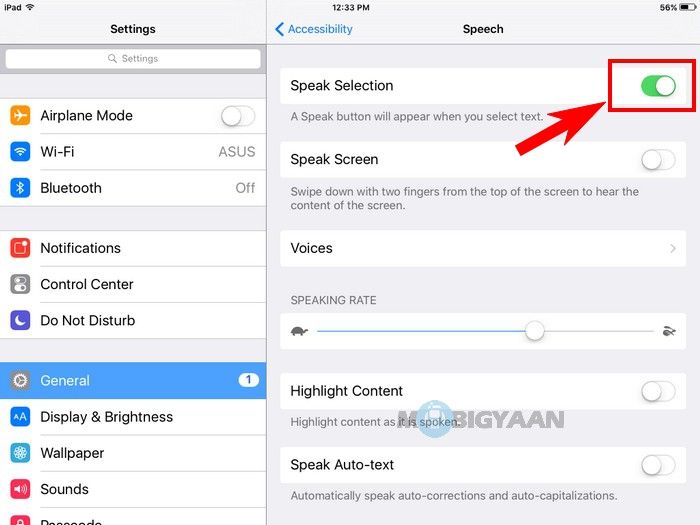
Шаг 5: Существуют разные голоса, поддерживающие несколько языков, поэтому вы можете позволить своему iPhone или iPad читать текст на любом языке, который вы выберете. Нажмите на Голоса, выберите нужный язык и выберите голос для вашего устройства. Убедитесь, что вы установили Говорящая скорость в соответствии с вашими потребностями с помощью данного слайдера.
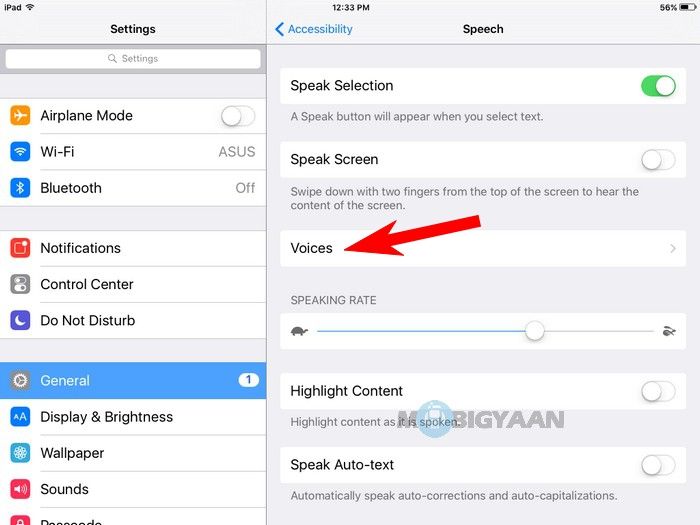
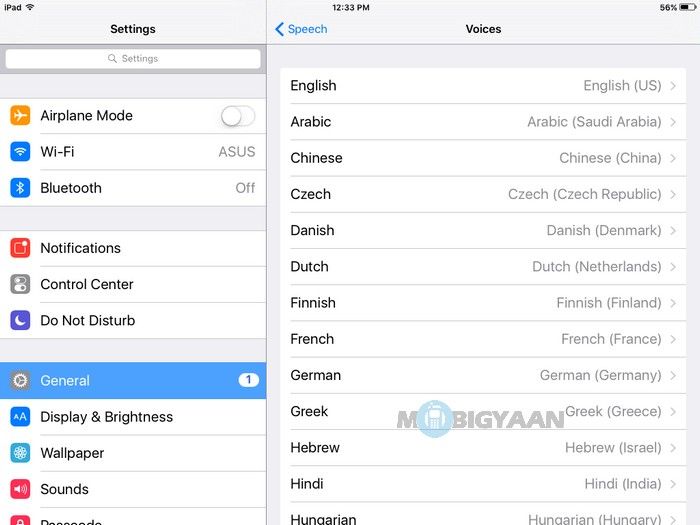
Вы можете выбрать «По умолчанию» или «Улучшенное качество». Улучшенный текст озвучивания с использованием региональных диалектов / акцентов, в то время как по умолчанию используется общий акцент.
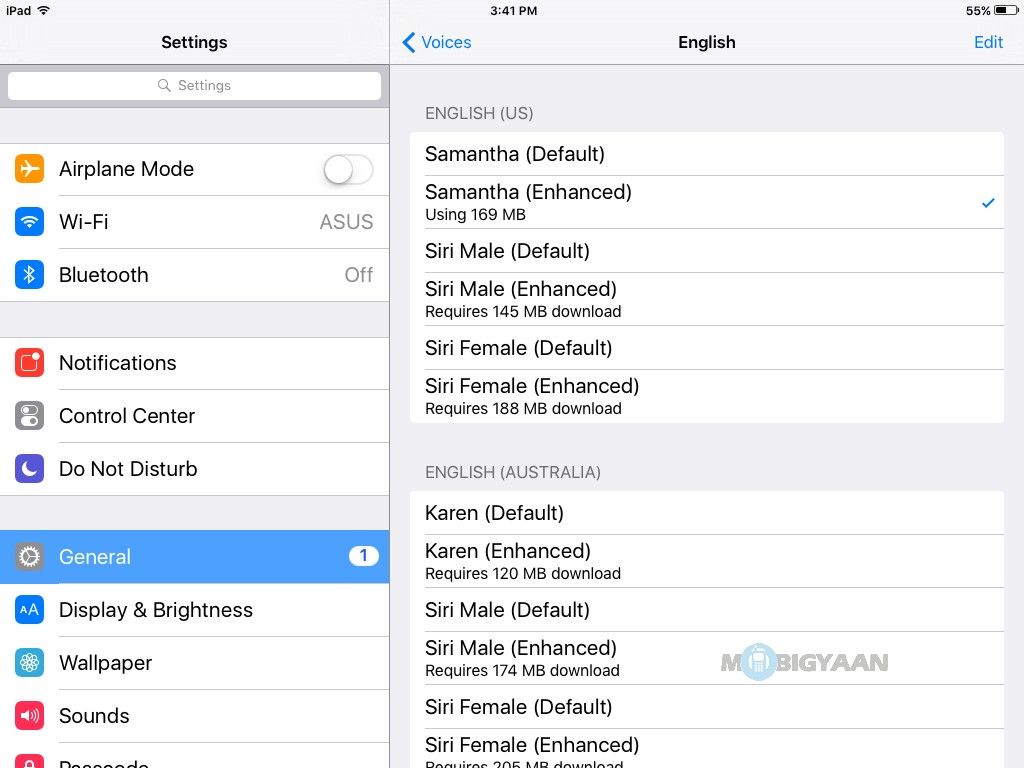
Шаг 6: Когда вы читаете некоторые электронные книги или используете Safari, iMessages, Notes или Mail, вы можете выбрать нужный текст, нажав и удерживая его, вы увидите различные параметры, такие как «Вырезать», «Копировать», «Вставить», «Выделить все», «Говорить» и «Поделиться». Выберите текст, который вы хотите, чтобы ваш iPhone или iPad говорил за вас, и нажмите на Разговаривать.
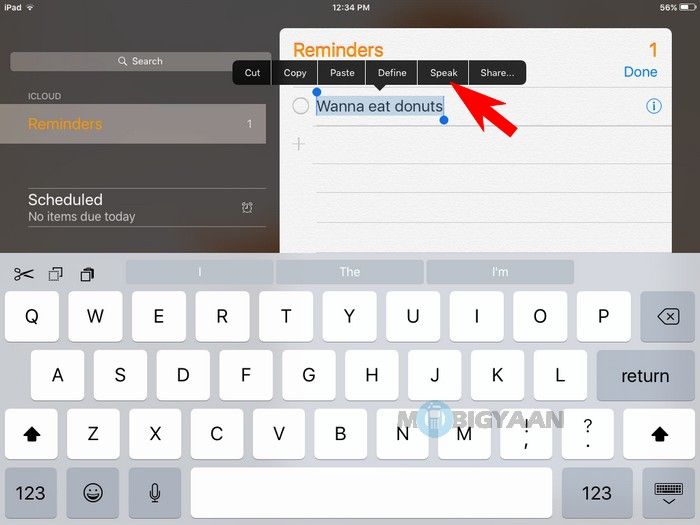
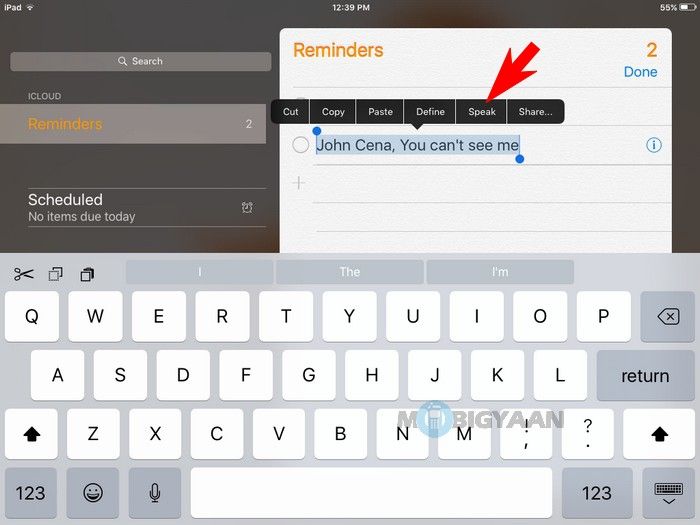
Если у вас есть какие-либо вопросы об этом руководстве, сообщите нам об этом в комментариях. Найдите больше подобных уроков в наших руководствах.
iOSiPadiPhone

![Как позволить вашему iPhone или iPad произносить текст для вас [iOS] [Руководство]](https://htc-smart.ru/wp-content/cache/thumb/fe/97af91acab9f6fe_320x200.jpg)
![Как заблокировать телефонные номера на iPhone [Руководство]](https://htc-smart.ru/wp-content/cache/thumb/00/d808a58d4402700_150x95.jpg)
![Как отключить автоповорот в определенных приложениях на Android [Руководство]](https://htc-smart.ru/wp-content/cache/thumb/77/b74cd2fdad35877_150x95.jpg)
![Как скрыть выемку на OnePlus 6T [Руководство]](https://htc-smart.ru/wp-content/cache/thumb/3d/911ef92f0de303d_150x95.jpg)
![Как перевести телефон в беззвучный режим, перевернув его вверх дном [Android Guide]](https://htc-smart.ru/wp-content/cache/thumb/b5/101ee954f7079b5_150x95.jpg)