Все знают, что установка яркости на авто — это боль в заднице, потому что она всегда слишком темная для вас и это тоже раздражает. Ручная настройка яркости не будет хорошим вариантом, если вы просто хотите получить идеальную настройку яркости после выхода из темной комнаты или кинотеатра. Сегодня мы покажем вам, как переключать яркость iPad или iPhone, нажав три раза кнопку «Домой» без необходимости джейлбрейка вашего устройства iOS. Итак, вот что вам нужно сделать, следуйте этому простому руководству.

Как переключить яркость iPad или iPhone с помощью кнопки «Домой»
Если вы используете iOS 8 или более позднюю версию, вы можете настроить параметры специальных возможностей, чтобы создать ярлык для кнопки «Домой», которая изменяет яркость в 3 нажатия. Вот как:
Шаг 1: Перейти к Настройки -> Общие -> Доступность.
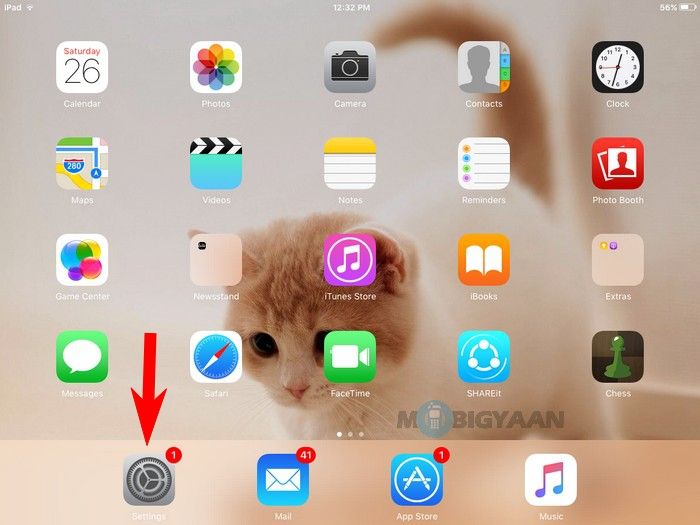
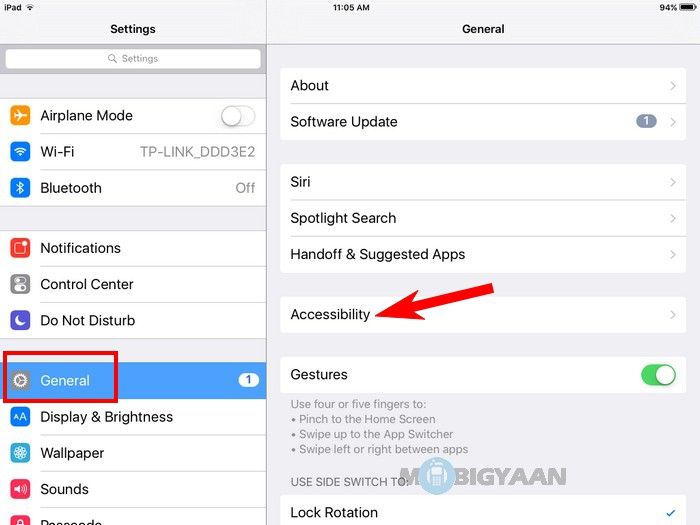
Шаг 2: Нажмите на Увеличить и используйте тумблер, чтобы включить функцию масштабирования. Если вы видите маленькое окошко, похожее на увеличительное стекло, которое увеличивается на экране, игнорируйте это. Помните, что это руководство о том, как переключать яркость iPad или iPhone с помощью кнопки «Домой», поэтому не беспокойтесь, если увидите что-то ужасное.
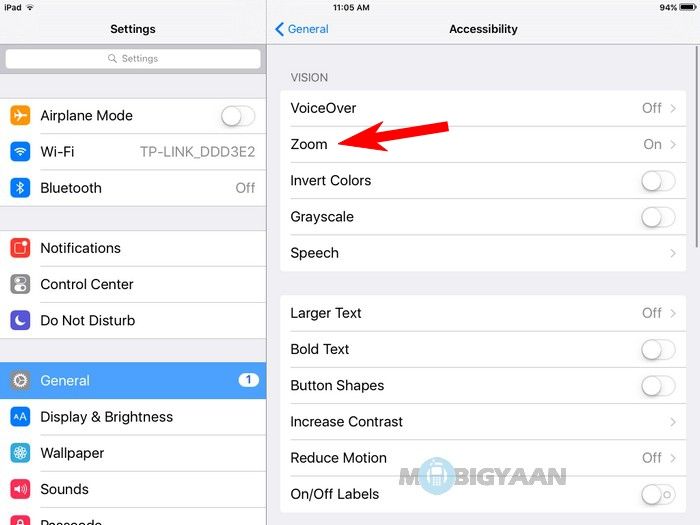
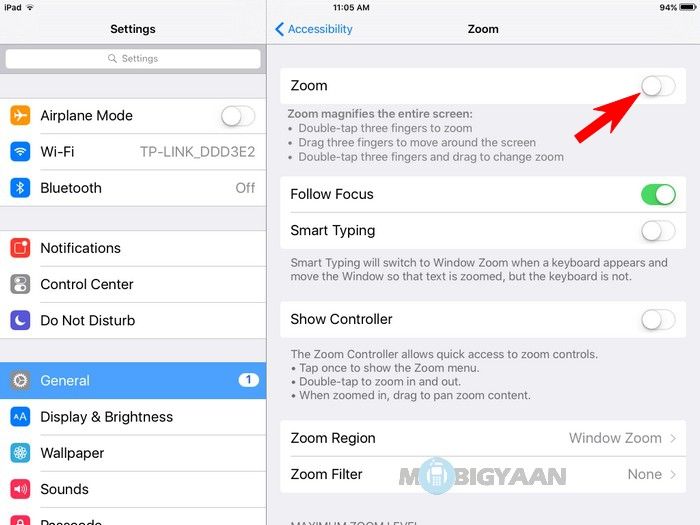
Шаг 3: Теперь трижды коснитесь любого места тремя пальцами на экране, и появится всплывающее окно, показывающее несколько вариантов функции «Масштаб».
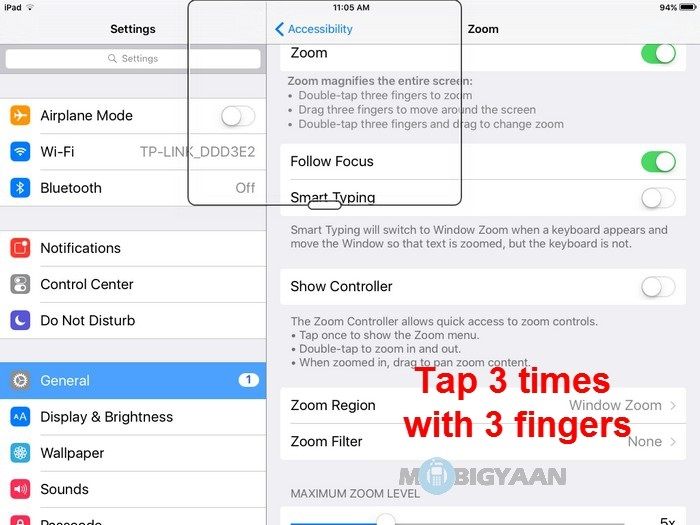
Шаг 4: Прежде всего вы должны нажать «Full Screen Zoom», чтобы ваш экран не увеличивался и не уменьшал текущий экран. Установите ползунок масштабирования на ноль, как показано на рисунке. Это заставит ваш экран отменить увеличение, и мы можем использовать функцию переключения яркости на вашем iPad или iPhone.
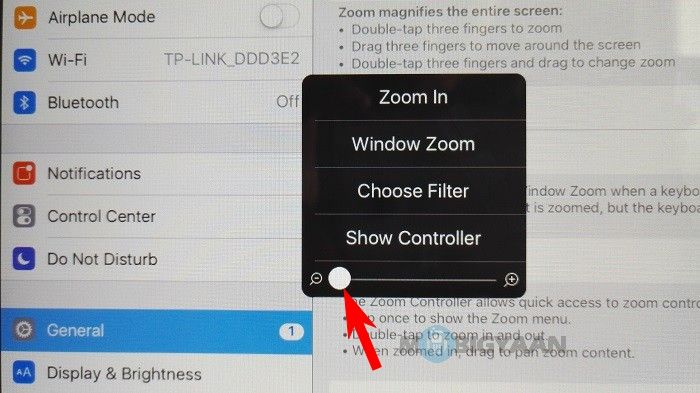
Шаг 5: Нажмите Выберите фильтр и выберите Приглушенный свет поскольку это будет функционировать как низкая яркость на вашем устройстве iOS. Поэтому, когда вы включаете Zoom, экран меняет свою подсветку на тусклую, а при выключении исходная яркость восстанавливается.
Но что, если вы не хотите полностью входить в настройки специальных возможностей, чтобы просто включить или выключить увеличение? С учетом вышесказанного, в iOS есть еще одна потрясающая настройка, которая касается клавиш быстрого доступа. Вы можете изменить яркость, нажав 3 раза кнопку домой. Вы можете легко переключать яркость iPad или iPhone.
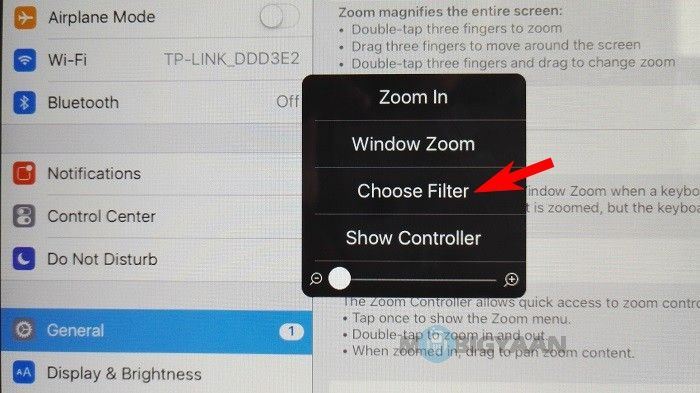
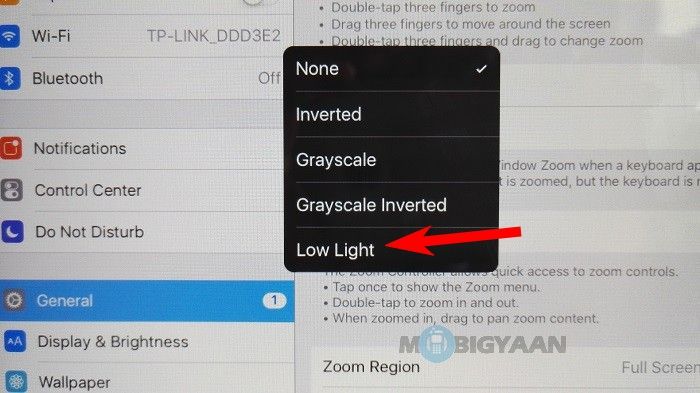
Шаг 6: Чтобы включить или выключить масштабирование с помощью сочетания клавиш, снова перейдите в настройки специальных возможностей, прокрутите до конца и нажмите Ярлык доступности.
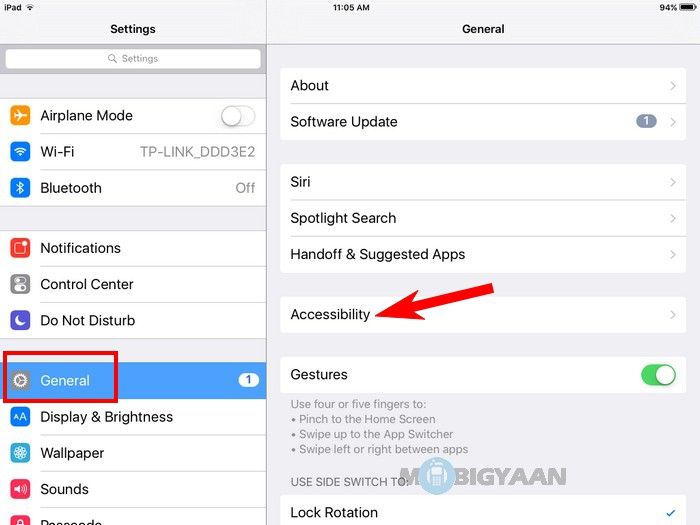
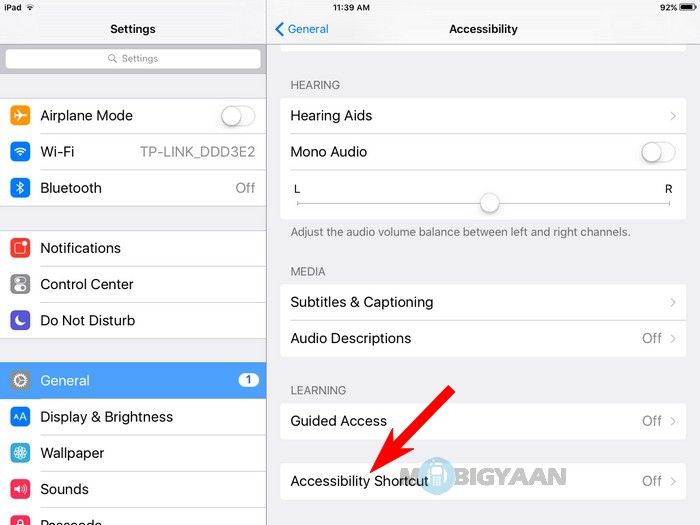
Шаг 7: Это будет ваш последний шаг, наконец, нажмите на Zoom. Вы увидите крошечную галочку на правой стороне.
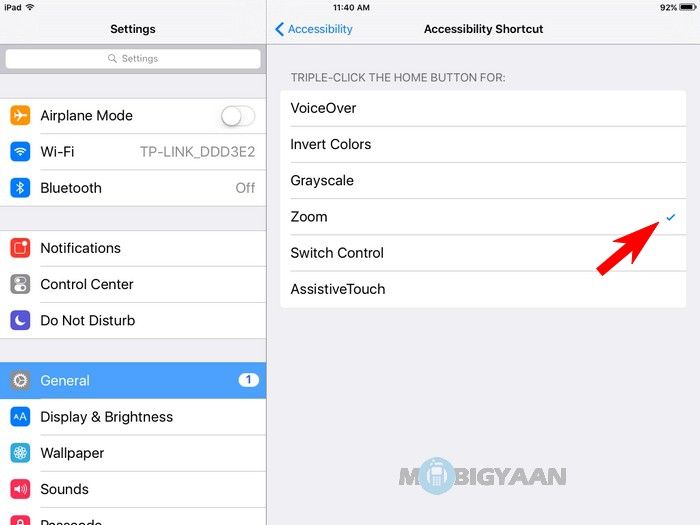
Теперь трижды нажмите кнопку «Домой» на любом экране, чтобы переключить яркость iPad или iPhone. Простой ярлык для установки уровня яркости на низкий и высокий с помощью кнопки домой. Возможность доступа к iOS также позволяет делать другие вещи, узнайте больше в наших инструкциях.
iOSiPadiPhone

![Как переключать яркость iPad или iPhone с помощью кнопки «Домой» [iOS] [Руководство]](https://htc-smart.ru/wp-content/cache/thumb/4a/b272a62851a1f4a_320x200.jpeg)
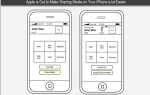
![Как запечатлеть игровой процесс на Android [No-Root] [Руководство]](https://htc-smart.ru/wp-content/cache/thumb/cf/2cd612764d3cbcf_150x95.jpg)
![Как отключить метку в Google Pixel 3 XL [Руководство]](https://htc-smart.ru/wp-content/cache/thumb/27/5081a76c5e13527_150x95.jpg)
![Как скрыть зазубрину на Nokia 6.1 Plus [Руководство]](https://htc-smart.ru/wp-content/cache/thumb/28/bbb43089ef12628_150x95.jpg)