Благодаря тому, что смартфоны способны выполнять практически все задачи, которые выполняет персональный компьютер, наша зависимость от них возросла. Будь то оплата счетов, бронирование такси, аренда гостиничного номера или ввод электронных писем. Смартфоны текущего поколения могут справиться со всем этим с легкостью.
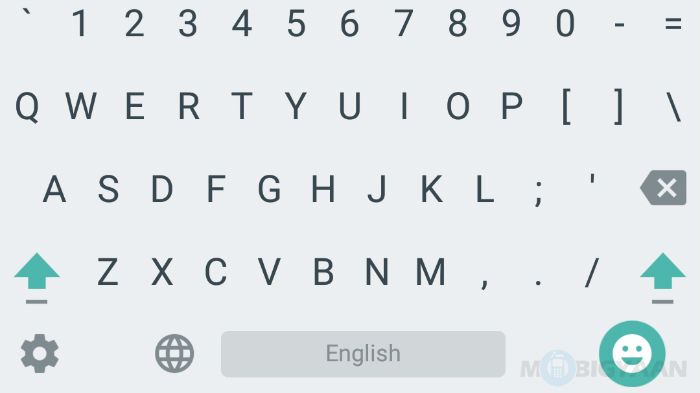
Мы используем наши смартфоны для просмотра через Facebook, Twitter и т. Д. Благодаря наличию приложений от основных поставщиков услуг электронной почты нам не нужно запускать наши персональные компьютеры, чтобы писать новые электронные письма или отвечать на те, которые находятся в папке «Входящие». Если то, что вы печатаете, состоит из написания большого количества цифр, то это может раздражать на смартфоне, поскольку по умолчанию на клавиатуре нет выделенного ряда.
Мы покажем вам, как добавить строку чисел в клавиатуре Google, чтобы вы могли печатать намного быстрее, не переключаясь между алфавитами и цифрами.
Как добавить номер строки в Google Keyboard
Шаг 1: Чтобы добавить номер строки в клавиатуре Google, перейдите к настройки > язык вход > Google Keyboard.
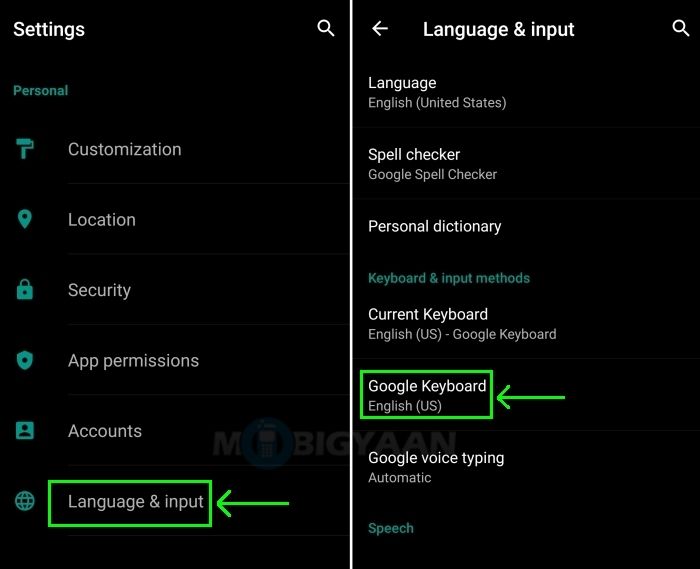
Шаг 2: Теперь в настройках клавиатуры Google нажмите на ‘вид Макеты‘ а потом ‘Пользовательские стили ввода«.
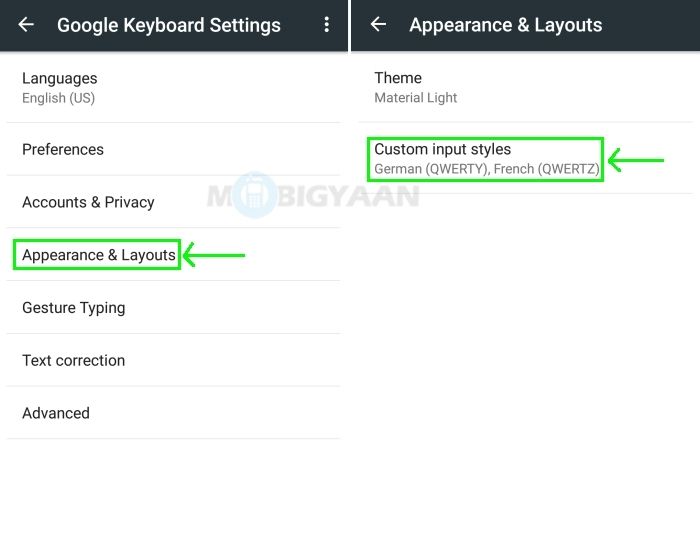
Шаг 3: Как только вы войдете в меню «Пользовательские стили ввода», вы увидите+‘Кнопка в правом верхнем углу экрана. Нажмите на это ‘+Кнопка ‘ Это даст вам возможность добавить новый стиль. Нажмите на ‘падать‘Кнопки, чтобы выбрать новый стиль.
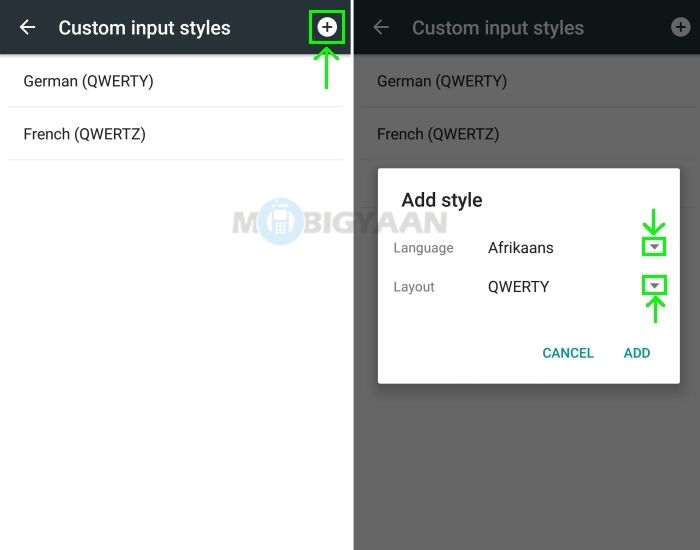
Я выбрал ‘Английский (Индия)Language в языке, вы можете выбрать любой язык, который вы предпочитаете. Но в разделе Layout выберите ‘ПК«. Важно выбрать макет ПК, если вы хотите добавить строку чисел в клавиатуре Google.
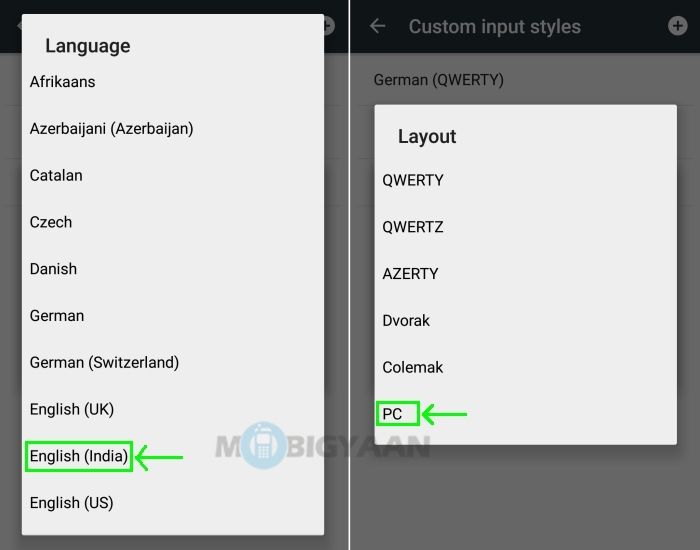
Шаг 4: После того, как вы выбрали «Язык» и «Макет», нажмите ‘Добавлять«. Вас попросят включить «Пользовательские стили ввода», если они еще не включены. Нажмите на ‘включить«.
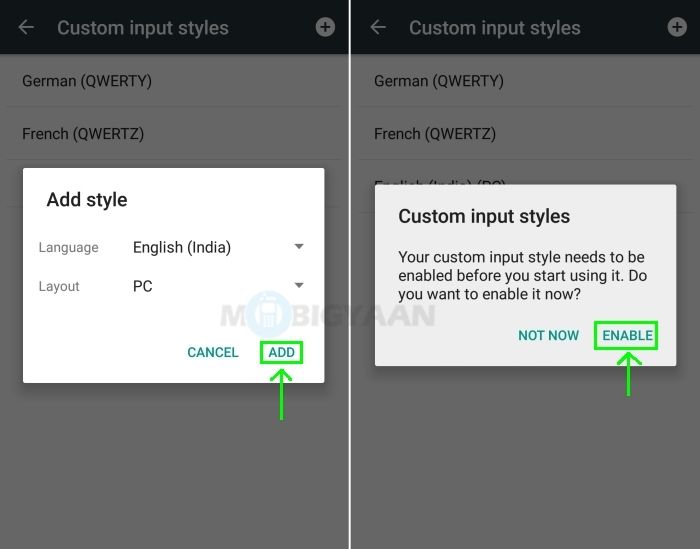
По умолчанию ваш смартфон будет использовать системный язык. Как только вы нажмете «Включить», вам будет предоставлен список методов ввода. Выключите «Использовать системный язык», переключая кнопку напротив него. После того, включить язык Вы выбрали «Активный метод ввода». Я выбрал «Английский (Индия)», поэтому включил расположенную на нем кнопку, чтобы включить его.
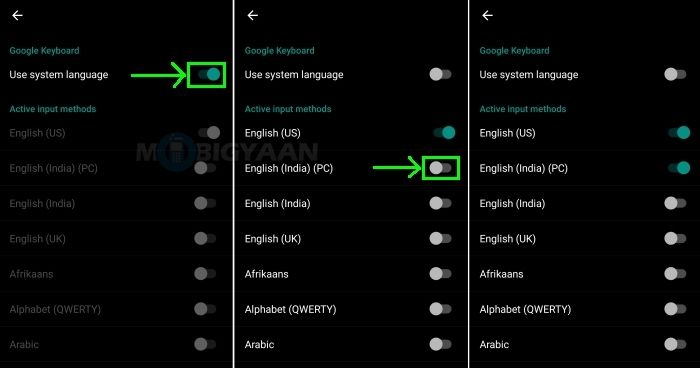
Шаг 5: Теперь, когда вы собираетесь что-то напечатать, долгое нажатие пробел. Это покажет вам варианты клавиатуры.
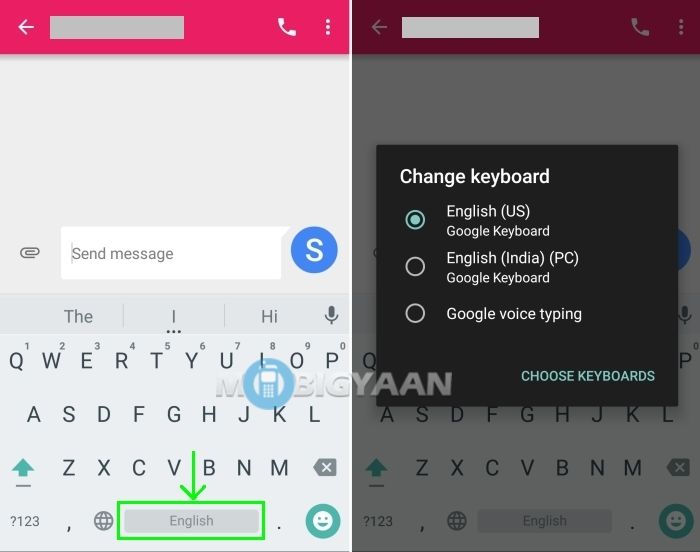
Выберите пользовательский стиль ввода, который вы создали. В нашем случае «Английский (Индия) (ПК)». Как только вы поменяете клавиатуру, вы увидите добавленную строку чисел в клавиатуре Google.
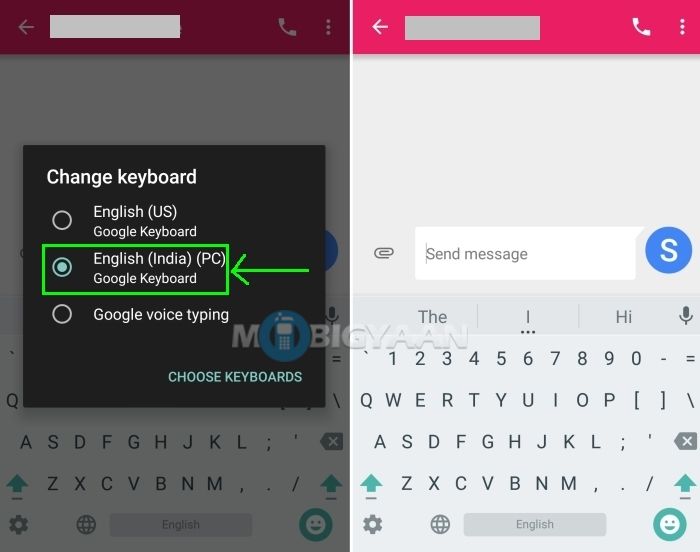
Вы всегда можете изменить клавиатуру, нажав и удерживая клавишу пробела, а затем выбрать клавиатуру из представленных вариантов.
Надеюсь, этот урок оказался полезным для вас. У нас есть больше руководств в нашем разделе с инструкциями.
Google Keyboard

![Как добавить строку номера в клавиатуре Google [Android Guide]](https://htc-smart.ru/wp-content/cache/thumb/cf/35578e7a8f9d4cf_320x200.jpg)
![Как автоматически снизить громкость звонка в рабочее время [Android Guide]](https://htc-smart.ru/wp-content/cache/thumb/d4/2aa4326e79891d4_150x95.jpg)
![Как удалить историю просмотров в Google Chrome [Android Guide]](https://htc-smart.ru/wp-content/cache/thumb/8f/a8a0b5dcfc52a8f_150x95.jpg)
![Как настроить ориентацию экрана на устройствах Android [Руководство]](https://htc-smart.ru/wp-content/cache/thumb/bd/b4d225a51cbffbd_150x95.jpg)
![Как играть в баскетбол в Facebook Messenger [Руководство]](https://htc-smart.ru/wp-content/cache/thumb/53/213adcb7302dd53_150x95.jpg)