Недавно мы показали, как автоматически воспроизводить музыку, как только вы подключите наушники к своему смартфону. Вы просто подключаете наушники, и ваше любимое музыкальное приложение начинает воспроизводить музыку. Это круто, я знаю. Но представьте, что вы наслаждаетесь музыкой в полной мере, и вдруг какое-то уведомление останавливает воспроизведение музыки. Очень надоедливый.

Ну, не надо больше раздражаться. Мы покажем вам, как автоматически запрещать уведомлениям приостанавливать музыку, чтобы вы могли наслаждаться прослушиванием музыки без перерыва. Читать дальше.
Как автоматически запретить уведомлениям приостанавливать музыку
Шаг 1: Загрузите приложение ‘Tasker from из магазина Google Play и перейдите на настройки > доступность > Tasker включить приложение Tasker. Это необходимо для правильного функционирования Tasker.
Шаг 2: Теперь откройте приложение Tasker и нажмите на ‘+Кнопка provided расположена внизу на вкладке «Профили». После этого выберите ‘заявка«.
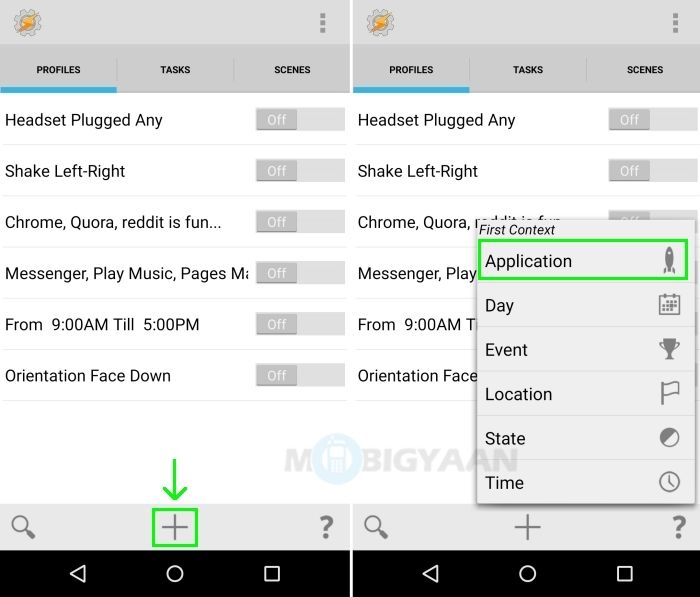
После этого вам будут представлены все приложения, установленные на вашем смартфоне Android. Выберите те, которые вы используете для прослушивания музыки или просмотра видео. Я выбрал ‘Играть музыку‘ а также ‘YouTube‘, Но вы выбираете те, которые используются вами.
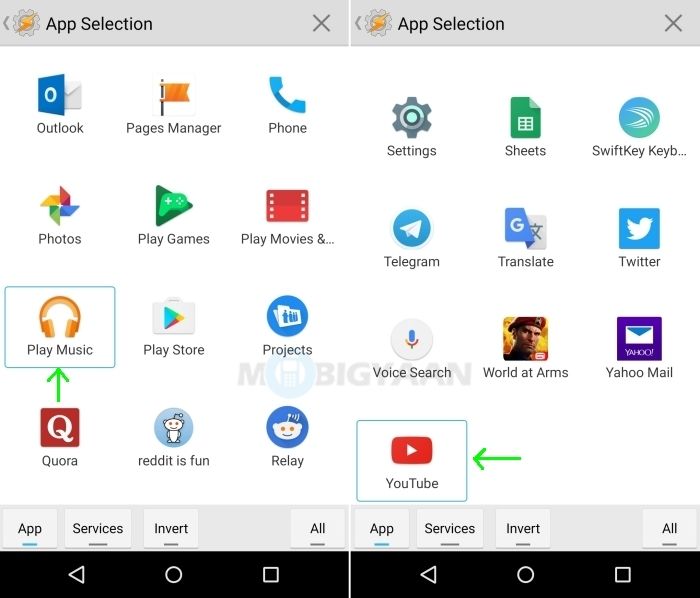
Шаг 3: Нажмите кнопку «Назад» на вашем устройстве один раз после завершения выбора приложения. Это приведет вас в главное меню Tasker. Там вас попросят добавить ‘Новое задание‘В профиль. Дайте название задаче и добавьте ее. Я дал имя ‘Выключить уведомления‘Но вы можете дать тот, который вам нравится.
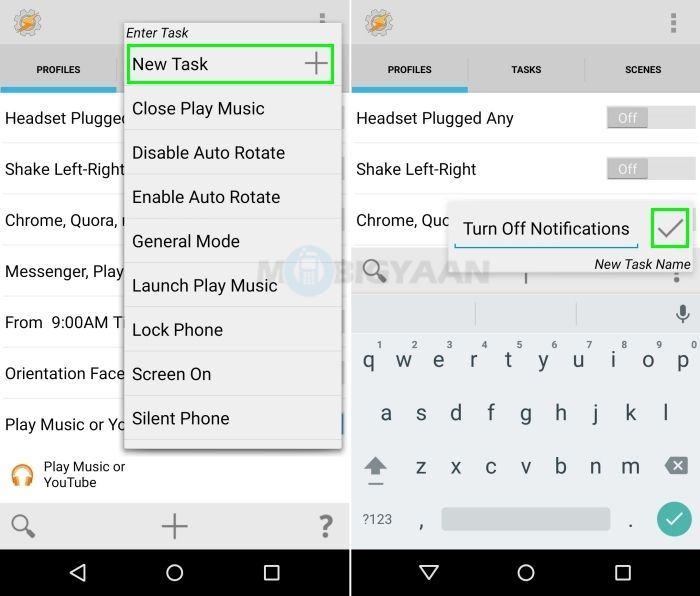
Шаг 4: После этого вы попадете в меню «Task Edit» после добавления новой задачи. Нажмите на ‘+Provided кнопку внизу меню, а затем выберите ‘аудио‘Из категории действий и‘Режим прерывания‘Из категории« Аудио экшн ».
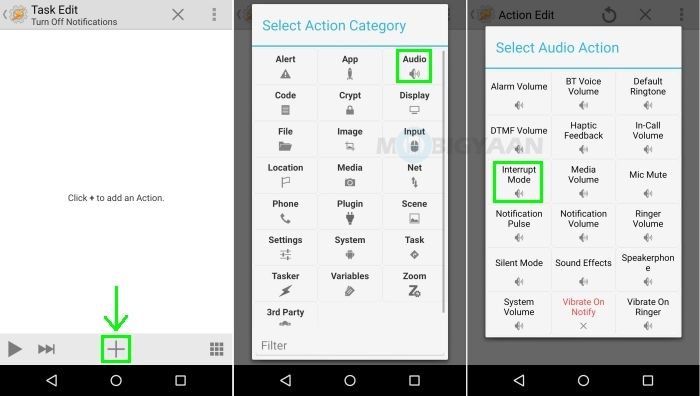
Вы попадете в меню «Действие редактирования» «Режим прерывания». Убедитесь, что ‘РежимSet установлено на ‘Никто‘И нажмите кнопку возврата на вашем устройстве. Как только вы нажмете кнопку «Назад», вам будет предложено получить доступ к уведомлениям для Tasker. включить Доступ к уведомлениям для Tasker и нажмите кнопку назад дважды.
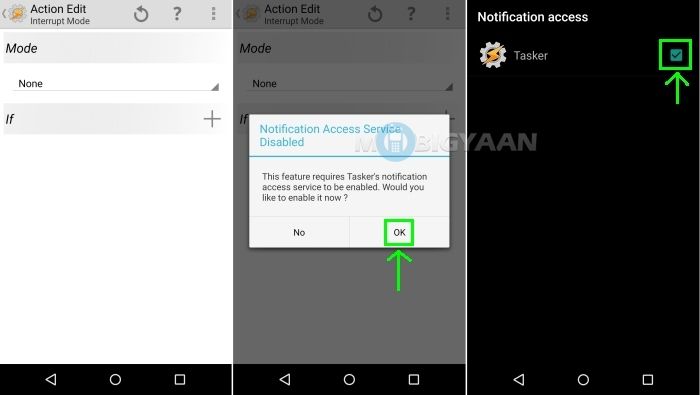
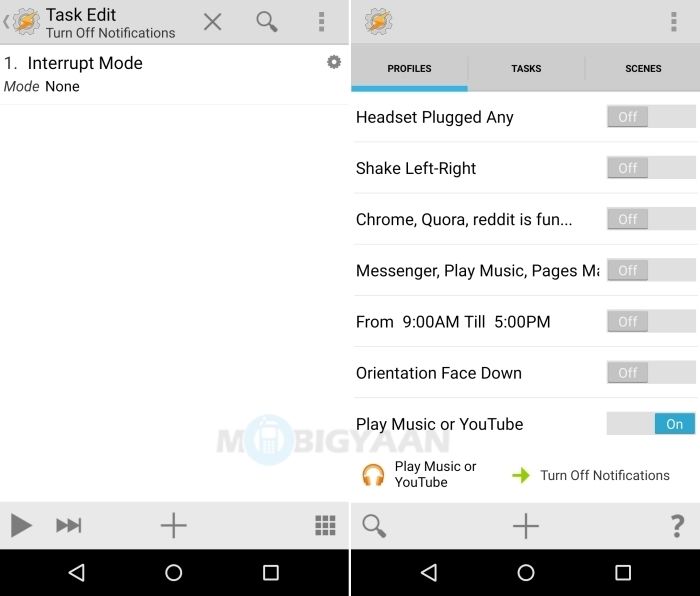
Дважды нажав кнопку «Назад», вы попадете в главное меню Tasker.
Шаг 5: Теперь нажмите и удерживайте кнопку «Отключить уведомления», а затем нажмите ‘Добавлять Выход из задачи«.
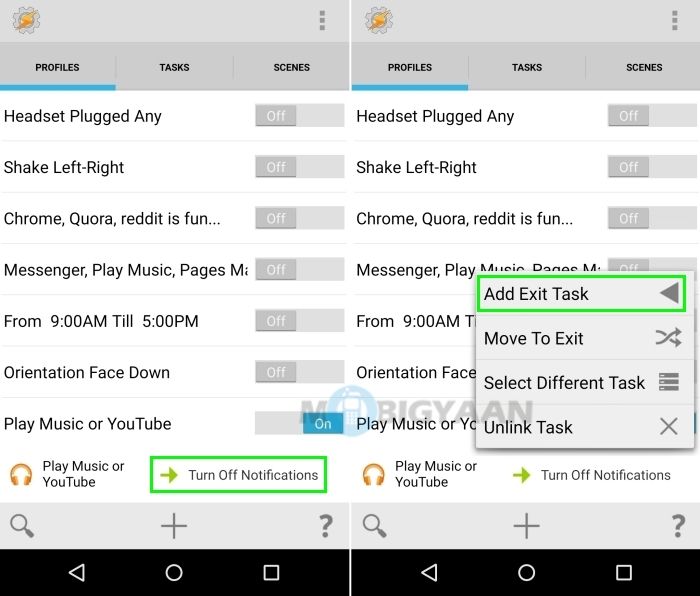
После этого нажмите «Новое задание» и введите имя для него. Я дал имя ‘Включить уведомления«.
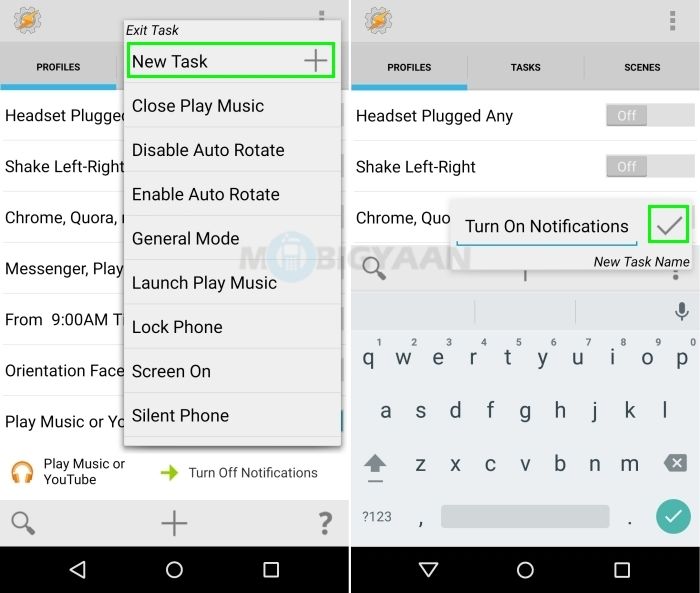
Шаг 6: Затем вы попадете в меню «Task Edit», где вам нужно нажать на ‘+Кнопка located расположена внизу экрана. После этого выберите ‘аудио‘Из категории действий и‘Режим прерыванияAudio из аудио действий.
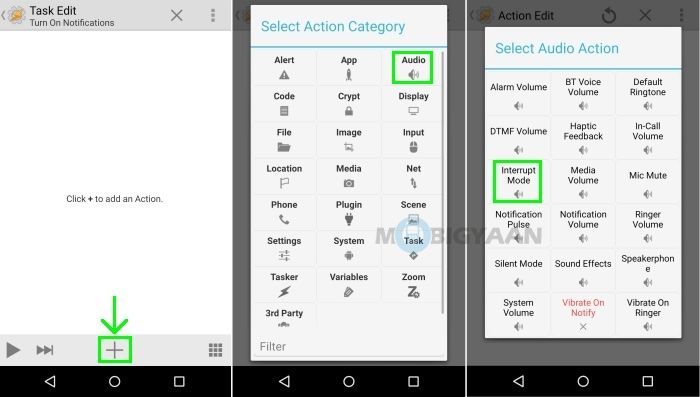
Вы снова попадете в меню «Редактирование действий». На этот раз вам нужно установить ‘Режим‘К‘Все«. Нажмите на выпадающий список, чтобы найти опцию.
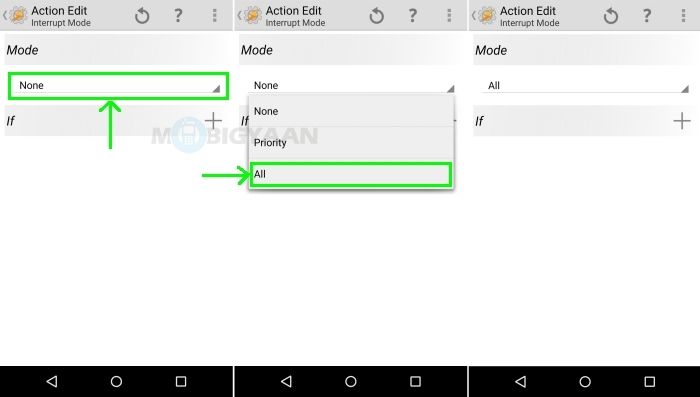
Дважды нажмите кнопку «Назад» на вашем устройстве, после того как вы установили «Режим» на «Все». Это приведет вас в главное меню Tasker.
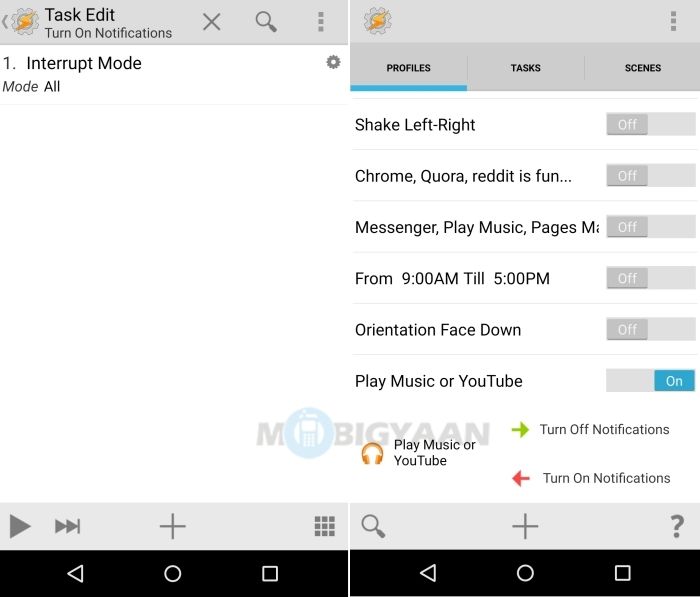
Вот, ‘Воспроизведение музыки или YouTubeProfile наш профиль Tasker, тогда как ‘Выключить уведомления‘ а также ‘Включить уведомления‘- задачи входа и выхода соответственно.
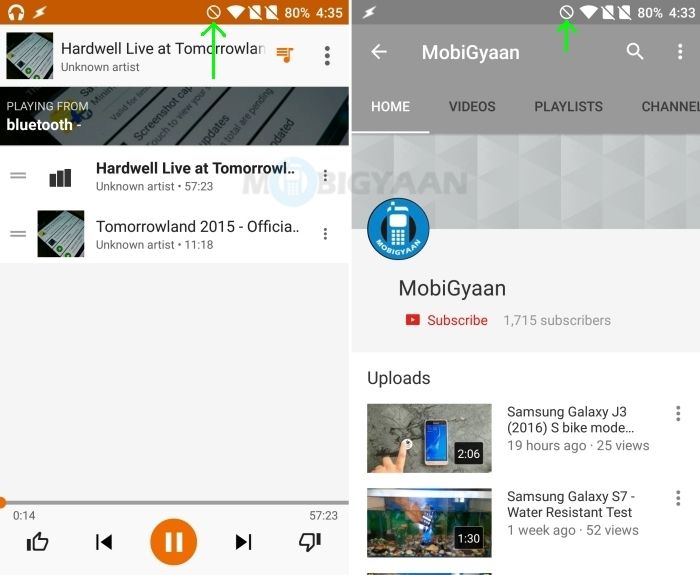
Теперь, как только вы запустите музыкальное приложение, в строке состояния появится значок «Нет перерывов». Теперь уведомления не будут останавливать музыку. Значок «Без прерываний» исчезнет из строки состояния, как только вы закроете музыкальное приложение.
Надеемся, что вы сможете слушать музыку без перерывов, пройдя этот урок. У нас есть больше таких учебников в нашем разделе с инструкциями. Посмотри.
Tasker

![Как автоматически запретить уведомлениям приостанавливать музыку [Android Guide]](https://htc-smart.ru/wp-content/cache/thumb/3e/92c62d24d69903e_320x200.jpg)
![Как повысить производительность Android и продлить время автономной работы [Руководство]](https://htc-smart.ru/wp-content/cache/thumb/f2/e5e502fc7e1bcf2_150x95.jpg)
![Как отключить автоматическое воспроизведение видео в Facebook на Android [Руководство]](https://htc-smart.ru/wp-content/cache/thumb/53/213adcb7302dd53_150x95.jpg)
![Как скрыть фотографии на Android [Руководство]](https://htc-smart.ru/wp-content/cache/thumb/f2/9e044bbf3e38df2_150x95.jpg)
![Как быстро запустить камеру на Google Pixel 3 XL [Руководство]](https://htc-smart.ru/wp-content/cache/thumb/8c/c46c968de76188c_150x95.jpg)