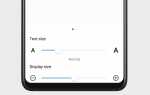Huawei сняла последние версии своих смартфонов серии P: Huawei P30 и P30 Pro.
Оба флагманских телефона включают ряд обновлений по сравнению со своими предшественниками, в том числе флагманский чипсет Kirin 980, меньший зазор, значительно большие батареи и переработанные камеры.
Давайте поговорим о функции камеры:
1. Как использовать Master AI, интеллектуальную идентификацию фото-сцены
Мастер ИИ может автоматически определять вашу текущую сцену фотографии и разумно регулировать цвет и яркость фотографии, поэтому вам не нужно многократно настраивать камеру для идеального снимка.
Мастер AI — это встроенная функция камеры на вашем телефоне, которая интеллектуально идентифицирует вашу текущую сцену фотографии и автоматически регулирует цвет и яркость вашей фотографии, чтобы помочь вам добиться лучших эффектов.
Мастер AI предоставляет вам следующие возможности:
- Интеллектуально идентифицирует сцены фотографирования и улучшает фотоэффекты:
- Мастер ИИ поддерживает несколько сцен, таких как сцена, пляж, голубое небо, зелень и текстовые сцены. После интеллектуальной идентификации Master AI автоматически регулирует цвет и яркость камеры и рекомендует оптимальный режим (например, портрет, зелень или текстовый режим) для улучшения фотоэффектов.
- Включите Master AI для автоматической настройки и настройки камеры:
- Когда вы откроете камеру и войдете в стандартный режим камеры, коснитесь, чтобы включить Master AI по мере необходимости. После включения эта функция будет интеллектуально идентифицировать сцену фотографии, что избавит вас от необходимости повторных ручных настроек.
То, что нужно запомнить:
- Мастер AI доступен только при съемке фотографий с помощью задней камеры.
- Главный AI автоматически отключается при переключении в портретный режим, широкоэкранный режим или режим движущегося изображения.
- При установке цветового режима на Vivid идентификация следующих сцен фотографии не поддерживается: голубое небо, зелень, цветы, пляж, снег и осенние листья. Для других сцен Мастер AI все еще доступен.
2. Как использовать портретный режим, чтобы делать потрясающие портреты
Перейти к Камера> Портрет, выбрать один из эффектов, а затем нажмите камера взять портрет.
- Размытый эффект:
- Нажмите the+» икона в видоискателе и выберите размытый эффект.
- Портретный режим Советы: Источник света (например, неоновый или уличный свет) на относительно хорошо освещенном фоне будет способствовать получению более размытого эффекта. Фотосъемка издалека уменьшит эффект освещения сцены.
- Эффект красоты:
- Снимайте, используя заднюю камеру: Сенсорный Значок ЛИЦА в видоискателе и перетащите ползунок, чтобы настроить параметры украшения.
- Снимайте с использованием фронтальной камеры: потрогать Значок ЛИЦА в видоискателе. Отрегулируйте настройки по желанию для лучших селфи.
- подсказки: Чтобы отключить эффект красоты, нажмите Значок ЛИЦА в видоискателе и перетащите каждую настройку на минимальное значение.
3. Как использовать объектив AR для съемки интересных фотографий
Используйте AR объектив сделать ваши фотографии веселыми и выделиться.
- Перейти к Камера> Дополнительно> AR объектив.
- Есть несколько эффектов на выбор, чтобы выделить ваши фотографии:
- 3D Qmoji: Сенсорный 3D Qmoji, и выберите анимированный Qmoji.
- Qmoji будет затем подражать и действовать ваши выражения лица и действия соответственно.
- потрогать Пуск (камера) записать или коснуться GIF, затем коснитесь и удерживайте Арканзас создать свой собственный персонализированный Qmoji.
- Есть несколько эффектов на выбор, чтобы выделить ваши фотографии:
4. Как использовать режим широкой диафрагмы для выделения объектов съемки
Режим с широкой диафрагмой позволяет получать фотографии с малой глубиной резкости. Это создает размытый фон, который придает больший акцент объекту фотографии.
Возьмите широкую диафрагму фото:
- Перейти к камере> Aperture.
- При съемке коснитесь экран чтобы выбрать фокус, а затем нажмите камера сделать фото.
подсказки:
- Для достижения оптимальных результатов убедитесь, что объект находится на расстоянии не более 2 м от камеры.
- потрогать камера и проведите пальцем влево или вправо по ползунку, чтобы настроить уровень диафрагмы.
- Чем меньше значение диафрагмы, тем более размытым будет фон.
5. Как использовать Panorama Mode?
Панорамы обеспечивают более широкий угол обзора, чем обычные фотографии, что позволяет делать потрясающие пейзажные снимки.
подсказки:
- Чтобы сделать панорамный снимок, камера делает несколько фотографий объектов в пределах нашего поля зрения и объединяет их в одну фотографию.
- При съемке панорамы найдите широкое открытое пространство, находящееся на некотором расстоянии от объекта, и старайтесь избегать фонов одного цвета.
- Как использовать панорамный режим для съемки панорамных селфи:
- открыто камера и коснуться переключатель для фронтальной камеры.
- Перейти к Подробнее> Панорама.
- Держите телефон устойчиво и коснитесь камера сделать первый снимок.
- Следуйте инструкциям на экране и перемещайте телефон горизонтально, пока синяя рамка не пересекается с квадратной рамкой экрана. Ваша камера автоматически сделает еще один снимок.
- Следуйте инструкциям на экране снова и перемещайте телефон в противоположном направлении, пока синяя рамка не пересекается с квадратной рамкой экрана. Ваша камера автоматически сделает последний снимок.
- После завершения камера автоматически объединит три изображения в панорамное селфи.
- Как использовать панорамный режим для съемки панорамных фотографий:
- Перейти к Камера> Подробнее> Panorama.
- потрогать
 в нижней части экрана, чтобы настроить направление съемки.
в нижней части экрана, чтобы настроить направление съемки. - Держите телефон устойчивым, а затем нажмите камера начать стрелять. Медленно перемещайте телефон в указанном направлении, удерживая устройство устойчивым и следя за тем, чтобы стрелка оставалась на одном уровне с центральной линией.
- потрогать Стоп (Камера) когда вы закончите. Камера автоматически объединит фотографии, чтобы создать панораму.
6. Как использовать Pro Mode?
- Перейти к Камера> Pro.
- Выберите режим замера:
 или же
или же  Режим рекомендуется для съемки портретов.
Режим рекомендуется для съемки портретов. - Поместите объект съемки (например, лицо человека) в центр видоискателя.
Регулировка яркости на основе условий съемки:
- Отрегулируйте ISO: Чтобы избежать чрезмерного шума на изображении, рекомендуется устанавливать низкий уровень ISO при съемке портретов. Вы можете отрегулировать ISO в зависимости от фактических условий съемки.
Съемочная среда
Рекомендуемый ISOНа улице От 100 до 200 в помещении Около 400 Ночные сцены От 400 до 800 - Отрегулируйте выдержку: Уменьшите выдержку в условиях слабой освещенности и увеличьте ее при ярком освещении. Рекомендуемая выдержка для статичных портретов составляет от 1/80 до 1/125 секунды. Для съемки движущихся объектов выберите выдержку затвора не менее 1/125 секунды.
- Отрегулируйте EV компенсацию: Увеличьте компенсацию EV в условиях низкой освещенности и уменьшите ее в условиях яркой освещенности.
Отрегулируйте AWB: Выберите AWB в зависимости от условий освещения. При съемке в условиях яркого солнечного света, выберите  . В условиях низкой освещенности выберите
. В условиях низкой освещенности выберите  .
.
Отрегулируйте фокус: Чтобы лучше выделить объект, используйте ручную фокусировку (MF) при съемке портретов. В видоискателе коснитесь, чтобы сфокусироваться на части, которую вы хотите выделить (например, на лице объекта).
подсказки:
- В режиме Pro изменение определенного параметра иногда также приводит к изменению других параметров. Отрегулируйте их в соответствии с вашими фактическими потребностями.
- Рекомендованные выше настройки приведены только для справки. Отрегулируйте их в соответствии с фактическими условиями использования для достижения желаемого эффекта.
- Держите устройство устойчивым при съемке: На экране Pro режиме, нажмите настройки и включить Горизонтальный уровень. На видоискателе появится горизонтальная направляющая линия.
- Если появляется пунктирная линия, камера еще не параллельна горизонтальному уровню. Когда пунктирная линия перекрывается со сплошной линией, камера теперь параллельна горизонтальному уровню.
7. Как сделать черно-белые фотографии?
Мир это удивительно красочное место. Но иногда слишком много цветов могут отвлекать. Монохромный режим отфильтровывает цвета, помогая выделить свет и тени, и придать фотографиям больше настроения и атмосферы.
- открыто Камера> Дополнительно> Monochrome.
- Затем нажмите камера фотографировать в черное и белое.
8. Как использовать режим Light Painting?
Легкая живопись: стрелять свет тропы
Режим светлой покраски автоматически устанавливает медленную скорость затвора для съемки длинных выдержек из светлых полос. Этот режим производит потрясающие фотографии, которые имеют эфирное качество.
Светлый режим рисования предлагает четыре креативных режима съемки для разных предметов и условий освещения:
- Трассы: Захватывает световые трассы, созданные машинами ночью.
- Легкое граффити: Съемка следов, создаваемых движущимся источником света в условиях слабой освещенности.
- Шелковистая вода: Снимает гладкие и шелковистые фотографии водопадов и проточной воды.
- Звездные тропы: Захватывает потрясающие фотографии звездных троп в ночном небе.
Как использовать Tail Light Trails, чтобы захватить огни города?
Следы задних фонарей позволяют создавать художественные фотографии автомобильных задних фонарей ночью.
- открыто Камера> Дополнительно> Световая живопись> Трассы.
- Держите телефон устойчивым, а затем нажмите камера начать стрелять. Предварительный просмотр изображения отображается в видоискателе.
- потрогать Стоп (Камера) когда вы закончите.
подсказки:
- Снимайте на расстоянии и чуть выше объекта для достижения наилучших результатов.
- Убедитесь, что автомобильные фары не направлены прямо на камеру, так как это может переэкспонировать изображение.
- Поместите устройство на штатив или твердую поверхность, чтобы оно не двигалось во время экспозиции.
Как использовать Light Graffiti для создания световых паттернов?
Легкие граффити позволяют создавать узоры или писать слова, перемещая источник света перед камерой.
- открыто Камера> Дополнительно> Световая живопись> Легкие граффити.
- Держите телефон устойчивым, а затем нажмите камера начать стрелять. Предварительный просмотр изображения отображается в видоискателе.
- потрогать Стоп (Камера) когда вы закончите.
подсказки:
- Найдите темное место вдали от других источников света и убедитесь, что силуэт объекта не виден.
- Выберите подходящий источник яркого света соответствующего цвета, такой как небольшой фонарик или светящийся стержень.
- Поместите устройство на штатив или твердую поверхность, чтобы оно не двигалось во время экспозиции.
Как захватить реки и водопады с шелковистой водой?
Функция «Шелковистая вода» позволяет делать гладкие и шелковистые фотографии водопадов и рек.
- Перейдите в раздел «Камера»> «Еще»> «Светлая живопись»> «Шелковистая вода».
- Держите телефон устойчивым, а затем нажмите камера начать стрелять. Предварительный просмотр изображения отображается в видоискателе.
- потрогать Стоп (Камера) когда вы закончите.
подсказки:
- Эта функция лучше всего работает с потоком или водопадом с большим количеством воды.
- Поместите устройство на штатив или твердую поверхность, чтобы оно не двигалось во время экспозиции.
Как использовать Star Track, чтобы захватить красоту звезд?
Звездный трек позволяет запечатлеть движение звезд на ночном небе.
- Перейти к Камера> Дополнительно> Световая живопись> Звездные тропы.
- Держите телефон устойчивым, а затем нажмите камера начать стрелять. Предварительный просмотр изображения отображается в видоискателе.
- потрогать Стоп (Камера) когда вы закончите.
подсказки:
- Для достижения наилучших результатов выбирайте ясную ночь в месте, свободном от светового загрязнения и беспрепятственного обзора неба.
- Поместите устройство на штатив или твердую поверхность, чтобы оно не двигалось во время экспозиции.
9. Больше режимов захвата
- Используйте замедленную съемку для создания короткого видео
Используйте режим покадровой съемки, чтобы захватывать изображения в течение длительного периода времени и конвертировать их в короткое видео. Захватывайте и наблюдайте за природой во всей ее полноте: цветущие цветы, дрейфующие облака или даже звездные тропы на фоне ночного неба.
- Перейти к Камера> Дополнительно> Замедленная съемка, и коснуться камера начать запись покадровой видео.
- потрогать Стоп закончить запись.
- Затем вы можете перейти к Галерея воспроизвести ваше покадровое видео. Для наилучшего и оптимального результата скорость записи и воспроизведения автоматически настраивается системой.
подсказки:
- Непрерывная непрерывная запись видео в течение длительного периода времени может потреблять заряд батареи и занимать место для хранения.
- Поместите свое устройство на штатив или плоскую поверхность, чтобы держать его устойчивым во время записи.
- Перед началом убедитесь, что сцена хорошо освещена и камера находится в фокусе.
- Аккуратно расположите камеру, чтобы как можно больше соответствовать соответствующим фоновым объектам.
- Пользовательские режимы съемки
Хотите открыть для себя новые способы использования вашей камеры помимо предустановленных функций? Вы можете скачать или удалить режимы съемки в зависимости от ваших потребностей.
Скачать больше режимов съемки: Открыто Камера> Дополнительно> Скачать. Выберите режимы съемки для загрузки и коснитесь ДОБАВЛЯТЬ.
Обновление режимов съемки: Для обновления режимов съемки перейдите к Больше экран. Режимы съемки с доступными обновлениями будут иметь красные точки рядом с ними. Вы можете следовать инструкциям на экране, чтобы обновить их.
Удалить режимы съемки: Перейти к Подробнее> Изменить и коснитесь X удалить ненужные режимы съемки. Для обеспечения нормальной работы камеры предустановленные режимы съемки не могут быть удалены.
- Как сделать фильм?
Сделайте ваши фотографии более динамичными и увлекательными, снимая движущиеся изображения, чтобы продлить прекрасные моменты жизни. С помощью движущихся изображений вы можете записать сцену примерно за одну секунду до и после нажатия кнопки спуска затвора. При просмотре фотографий в Галерее просмотрите снятый статический снимок или воспроизведите динамический эффект движущегося изображения и звук.
- Делать движущиеся картинки: Открыто камера, перейти к Подробнее> Движущиеся картинки, затем коснитесь камера сфотографировать.
- Просмотр движущихся картинок: Движущиеся изображения будут сохранены в галерее в формате JPG. Перейти к Галерея> Альбомы> Камера, трогать картинки с Круг значок и коснитесь Круг вверху картинки для просмотра динамического эффекта. Движущееся изображение автоматически останавливается после полного воспроизведения. Вы также можете коснуться экрана, чтобы остановить воспроизведение.
- Поделиться движущимися картинками: Перейти к Галерея> Альбомы> Камера, коснитесь движущегося изображения, которым вы хотите поделиться, затем нажмите доля выбрать способ обмена.
подсказки: Движущимися изображениями можно обмениваться напрямую через Wi-Fi, Bluetooth, Huawei Share и многое другое. Приемное устройство должно быть устройством Huawei, которое поддерживает захват движущихся изображений для воспроизведения эффекта движущегося изображения. При передаче движущихся изображений в сторонние приложения или несовместимые устройства движущиеся изображения будут отображаться как статические изображения.

 в нижней части экрана, чтобы настроить направление съемки.
в нижней части экрана, чтобы настроить направление съемки. или же
или же  Режим рекомендуется для съемки портретов.
Режим рекомендуется для съемки портретов.