
Телефоны Vivo, последние из которых Vivo V5, Vivo V5s и Vivo V5 Plus, известны своей камерой и музыкой, как говорится в их слогане. Здесь, в Индии, есть огромный оффлайн-рынок, где вы можете увидеть рекламные щиты и рекламу на открытом воздухе. Итак, как вы можете видеть из названия, здесь вы познакомитесь со всеми основными функциями и настройкой их на телефоне Vivo, работающем под ОС FunTouch. Большинство перечисленных функций и их настройка будут практически одинаковыми, если у вас не установлена другая версия ОС FunTouch. При этом почти все версии ОС FunTouch имеют одинаковые функции, но некоторые из них могут находиться в другом месте телефона.
Ниже приведены руководства по каждой функции вашего телефона Vivo. Ознакомьтесь с оглавлением, если вы хотите напрямую обратиться к конкретному совету и понять, как он работает.
- Настройка датчика отпечатков пальцев
- Как сделать снимок экрана
- Как настроить режим гостя / посетителя
- Настройка режима защиты глаз
- Настройка функций Smart Motion
- Как использовать режим одной рукой
- Как использовать Smart Split
- Как использовать Smart Click
- Как использовать приложение iManager
Как настроить датчик отпечатков пальцев
Датчик отпечатков пальцев может быть не на всех телефонах Vivo. Но, если у вашего телефона есть такой, и вы пытаетесь выяснить, как его настроить, следуйте инструкциям ниже.
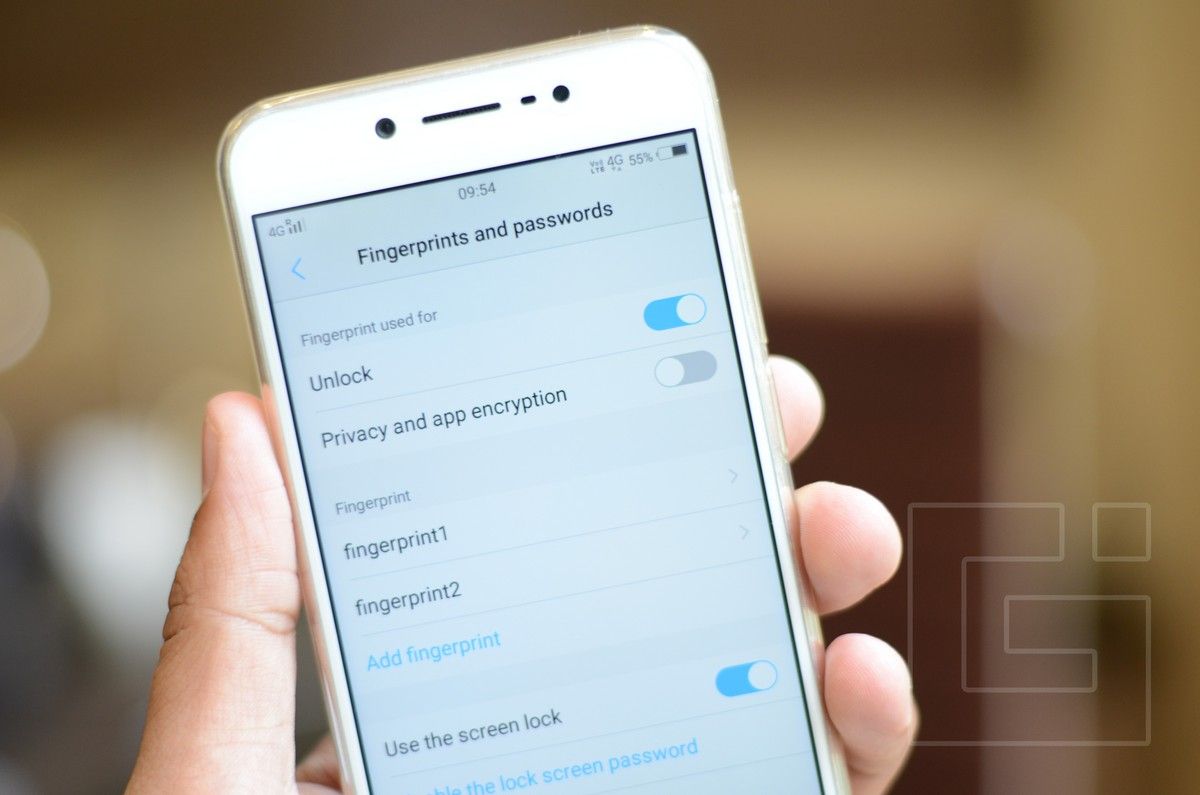
Сначала перейдите в «Настройки»> «Отпечатки пальцев и пароли», и здесь вам сначала нужно будет установить блокировку экрана, прежде чем вы сможете зарегистрировать свои отпечатки пальцев. Чтобы настроить его, выберите Блокировка экрана и выберите тип блокировки, которую вы хотите установить. Он попросит вас выбрать секретный вопрос, и вам нужно будет дать ответ, если вы когда-нибудь забудете свой пароль.
После настройки блокировки экрана вернитесь к «Отпечатки пальцев и пароли», и там вы найдете возможность добавить отпечатки пальцев. Нажмите «Добавить отпечаток пальца», а затем нажмите на датчик отпечатка пальца, установленный спереди в большинстве телефонов Vivo. Поднимите и положите палец несколько раз, пока он не будет успешно зарегистрирован.
Закончили с регистрацией отпечатка пальца? Вы можете снова зарегистрировать другие отпечатки пальцев, которые ограничены только пятью. Вы не можете зарегистрировать любые отпечатки пальцев, кроме пяти отпечатков пальцев. Итак, это для настройки отпечатка пальца, читайте ниже, чтобы найти более безопасные способы обеспечения безопасности вашего телефона, добавив гостевой режим на вашем телефоне.
Как сделать снимок экрана
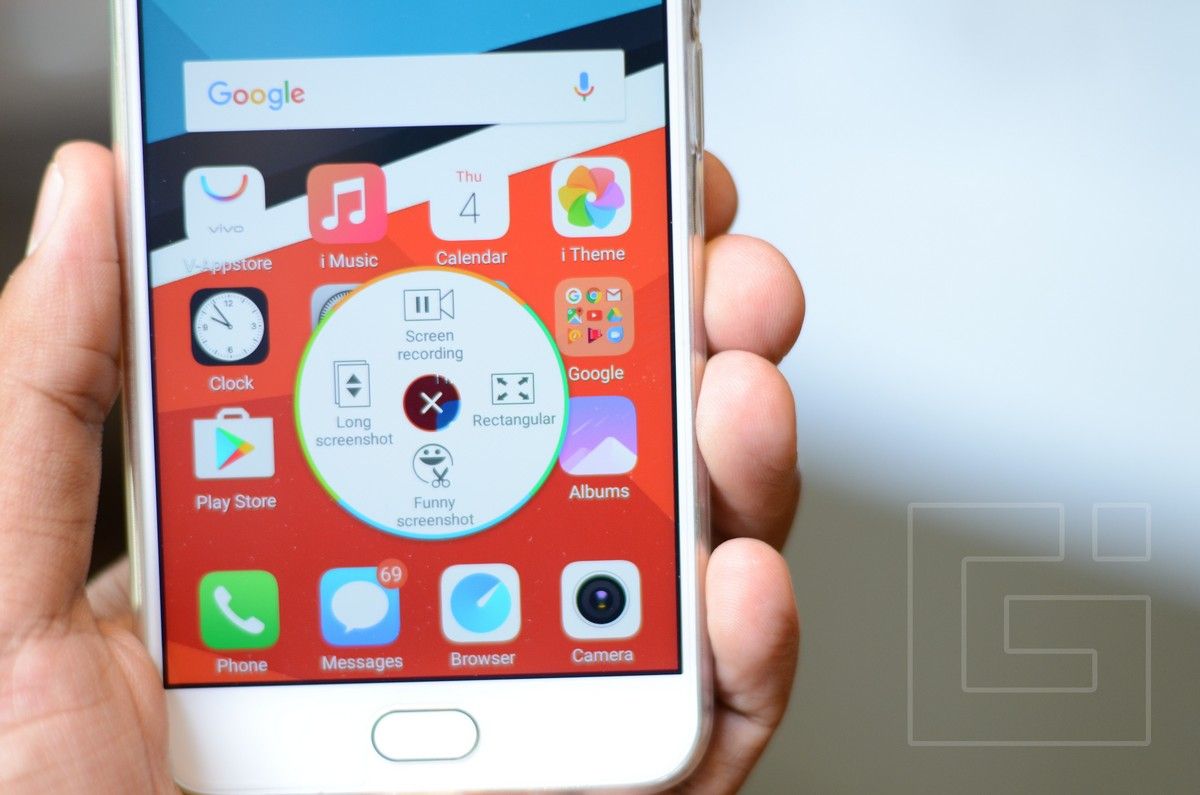
Чтобы сделать снимок экрана, просто проведите пальцем снизу и нажмите на переключатель «S-capture». Как только вы нажмете на него, на экране появится всплывающее окно с четырьмя режимами захвата скриншота.
Если вы нажмете на длинный снимок экрана, вы сможете сделать прокрутку. Например, если вы хотите захватить всю статью, вы можете использовать это. Скриншот Funny позволяет вам рисовать или создавать квадратный узор или обрезать нарисованную область. Прямоугольный режим позволяет обрезать прямоугольную часть скриншота.
Другая особенность этого суперскриншота — это то, что он позволяет вам записывать экран вашего смартфона, просто нажимая на запись экрана, когда вы нажимаете на переключатель. Если вы хотите получить более подробное руководство и инструкции о том, что делает скриншот, перейдите в Настройки> Супер скриншот> Инструкции и выберите режим, о котором вы хотите знать.
Режим посетителя / Гостевой режим
Режим посетителя или режим гостя — это одна из обязательных функций телефона, если вы не хотите, чтобы кто-то просматривал ваши личные файлы. Во-первых, вам нужно иметь пароль блокировки экрана, чтобы использовать режим посетителя. Если у вас еще нет пароля, перейдите к первой части и настройте его первым.
Итак, после успешного включения пароля на экране блокировки перейдите в «Настройки»> «Безопасность»> «Режим посетителя» и включите в настройках режима посетителя другой пароль. Введите пароль, подтвердите его, и все, у вас включен режим посетителя. Если вы хотите защитить определенные контакты и скрыть некоторые приложения от посетителей, просто нажмите на выбранные ниже варианты, и вы сможете выбрать их.
Опять же, если вам нужно подробное объяснение режима посетителя, просто нажмите «Инструкции для режима посетителя», и вы увидите, что вы хотите изучить.
Режим защиты глаз
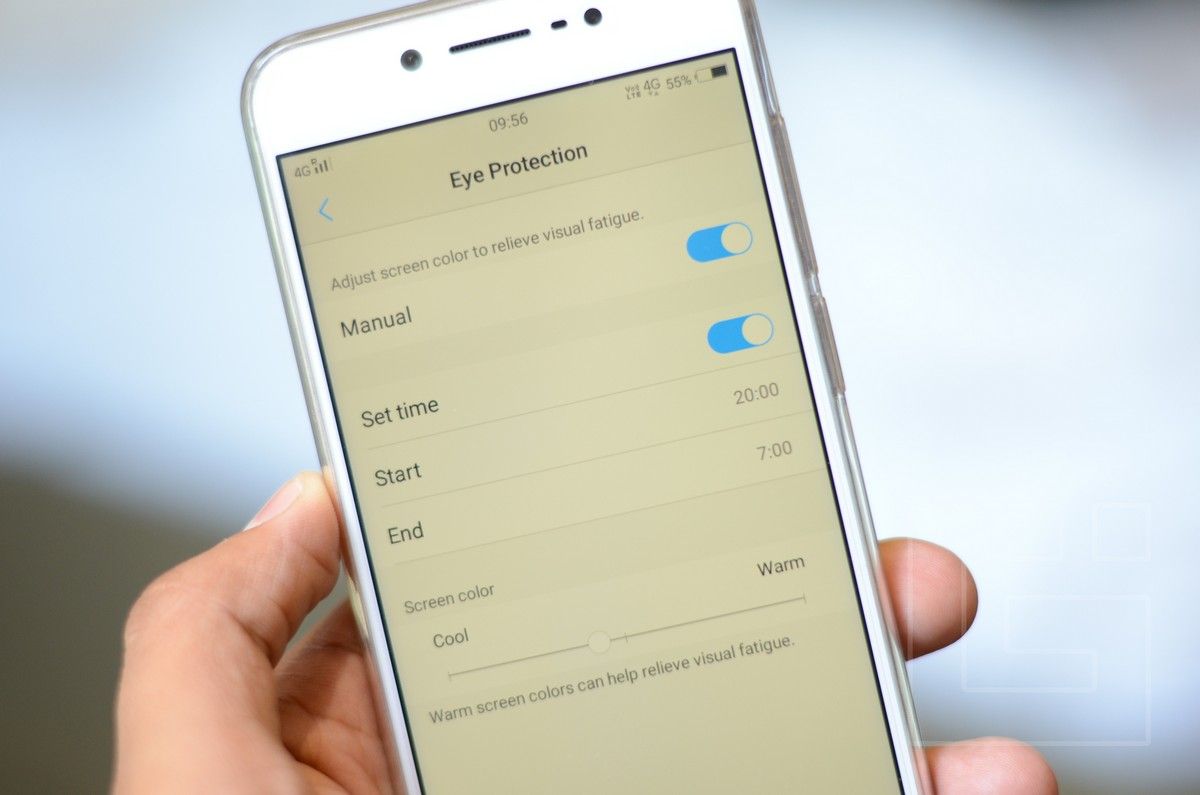
Режим защиты глаз или экранный фильтр можно включить, перетащив их снизу для переключения и нажав на переключатель защиты глаз. Тем не менее, теплый фильтр установлен по умолчанию, но если вы хотите, чтобы он был теплее, вам придется перейти к его настройкам, где вы также найдете таймер, который нужно установить для включения фильтра.
Для этого перейдите в «Настройки»> «Дисплей и яркость»> «Защита глаз», и там вы можете сделать его теплее, сдвинув его. Чтобы установить таймер, включите «Установить время» и чуть ниже этого, вы сможете установить период времени, в течение которого фильтр будет включен. Если вы не хотите устанавливать таймер, вы можете просто управлять им вручную, включая и выключая его в любое время.
Особенности Smart Motion
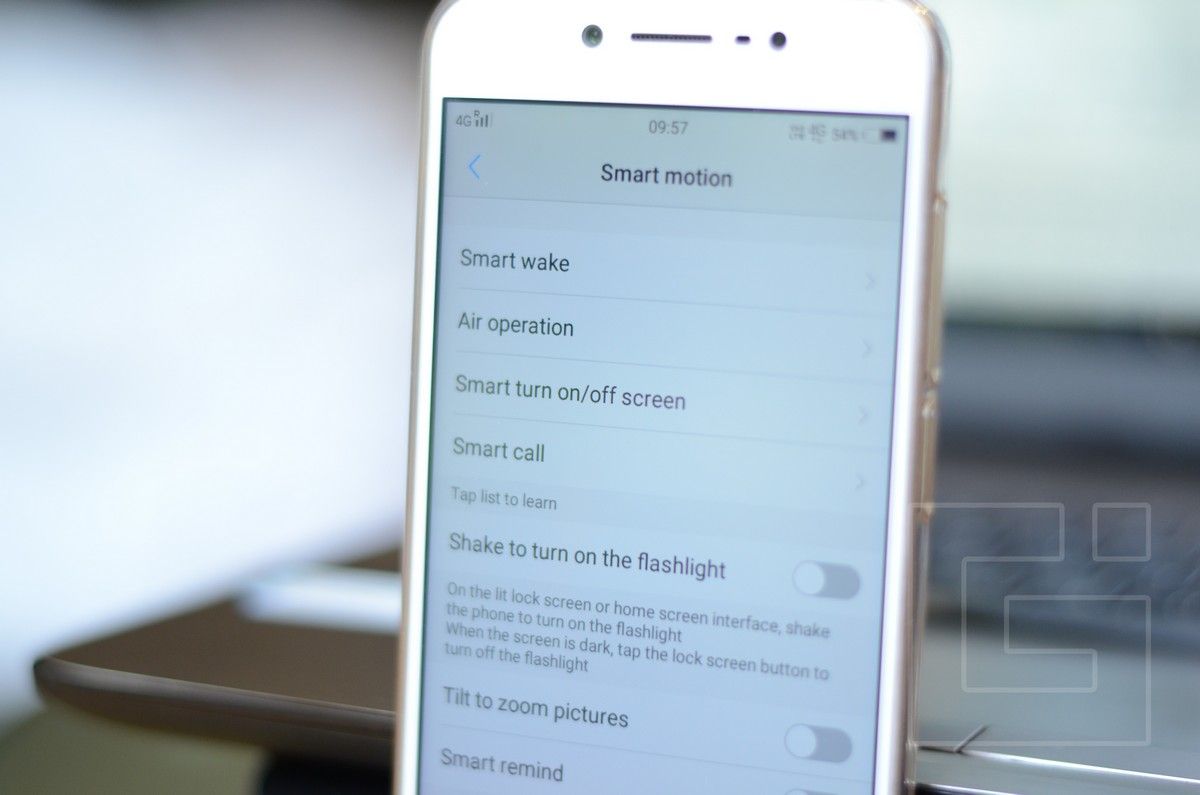
Smart Motion — это то, что Gestures вызывал на телефонах Vivo. Таким образом, в этих функциях Smart Motion есть много жестов, классифицированных в зависимости от выполняемых ими действий. Чтобы включить требуемые жесты, просто перейдите в «Настройки»> «Smart Motion» и там вы найдете четыре категории («Умный звонок», «Воздушный режим», «Умный экран включения / выключения», «Умный вызов») и три других переключателя.
В «Умном следе» у вас есть девять различных жестов, которые при использовании выполняют разные действия, такие как скольжение вверх для разблокировки экрана, рисование «C», чтобы открыть номеронабиратель, рисование «W», чтобы открыть WhatsApp, и несколько других жестов, как это. Все эти жесты работают только при выключенном экране.
В воздушной операции вам предоставляются два жеста, которые вы можете выполнить. Это «взгляд черного экрана», при котором вам придется махать рукой по телефону с определенной высоты, когда телефон находится на плоской поверхности. Аналогичным образом, есть также «Air unlock», который вы можете использовать для разблокировки телефона, если у вас нет пароля на экране блокировки.
В «Умном вызове» у вас есть различные жесты, которые вы можете использовать для выполнения нескольких действий, чтобы выбрать, записать или завершить вызов. А в «Умном включении / выключении экрана» у вас есть различные жесты для разблокировки и блокировки экрана. Другие — переключатели, как я упоминал выше; встряхните, чтобы включить фонарик, наклоните, чтобы увеличить изображение, и «Smart напоминание», чтобы уведомить вас о непрочитанных ваших уведомлениях.
Хотя эти функции доступны, у вас есть много других функций под тегом «Smart» во всех телефонах Vivo.
Одноручный режим
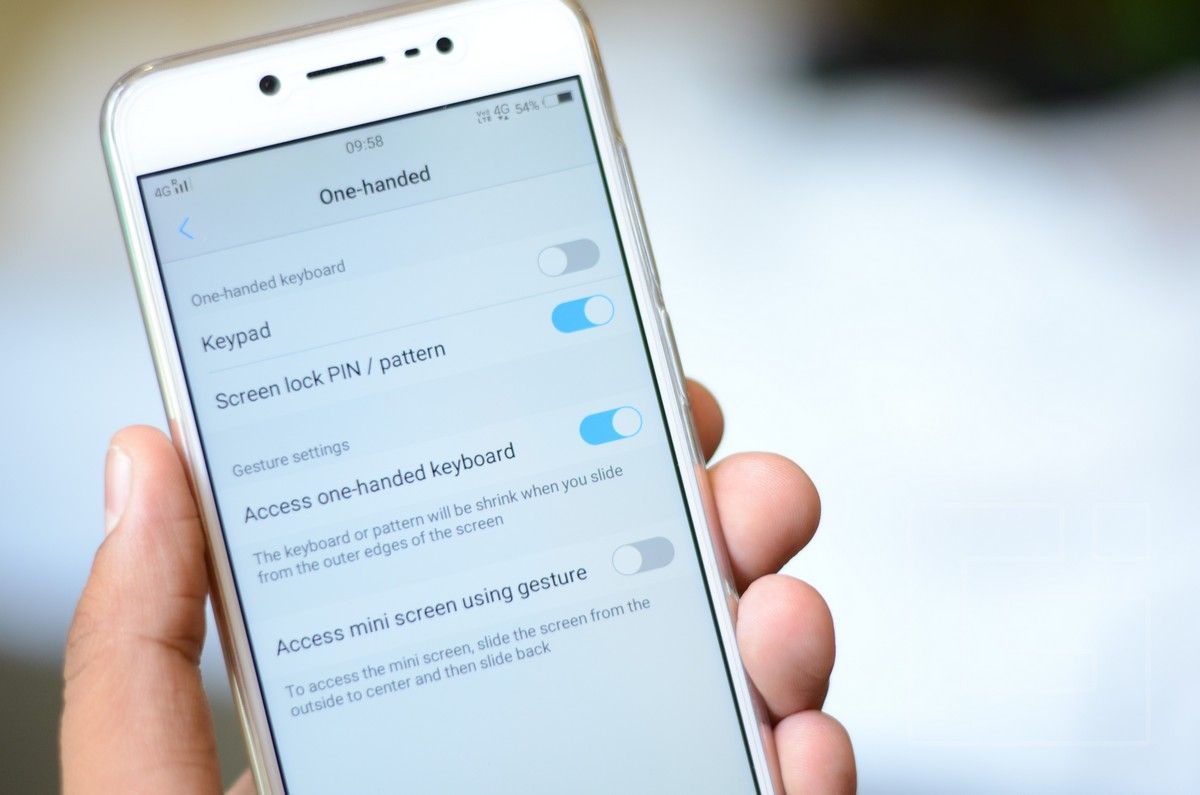
Этот режим является одной из самых известных функций во многих смартфонах с размером экрана от 5,5 дюйма и выше. Но в телефонах Vivo вам не нужно беспокоиться о том, что дисплей становится компактным, поскольку он сжимает клавиатуру и другие элементы телефона, которые вы достаете одной рукой без особых усилий.
Таким образом, чтобы включить режим «одной рукой», вам нужно перейти в «Настройки», а когда вы прокрутите страницу вниз, вы найдете опцию «Одноручные». Открывая, у вас есть варианты, чтобы сжать клавиатуру и блокировку экрана. Включение второго переключателя позволит вам сжать клавиатуру для вашего удобства при использовании одной рукой.
Теперь, если вы включите третий переключатель, вы можете сжать весь экран в одну сторону, просто проведя пальцем с одной из внешних сторон и проведя назад. После входа в режим «одной рукой» вы можете просто щелкнуть значок обрезки в верхнем левом углу и изменить размер экрана по своему усмотрению. Вы также можете повторно отрегулировать положение дисплея.
Смарт Сплит
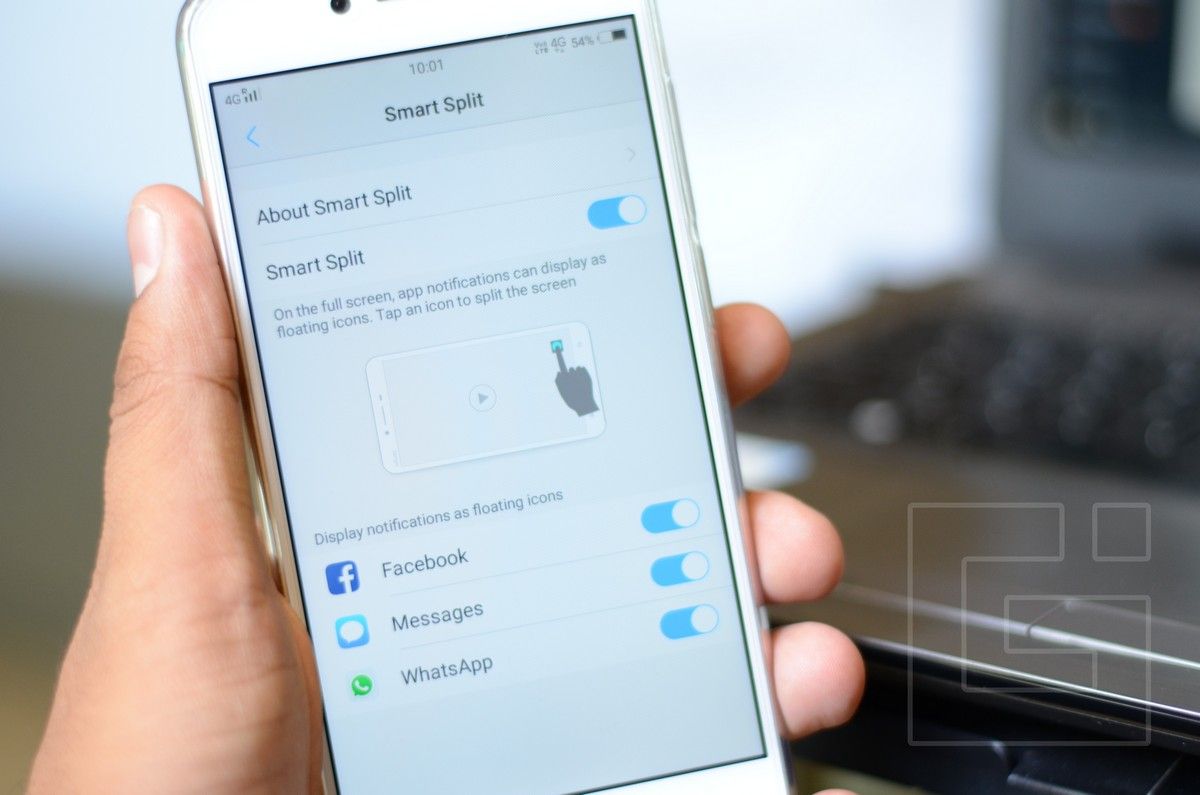
Эта функция является мультиокном для пользователей Vivo. Он поддерживает только несколько текстовых приложений и работает, только если вы смотрите видео в таких приложениях, как Видео, YouTube, Google Play Movies. ТВ. На данный момент, он поддерживает только эти приложения, когда всплывающие уведомления из Facebook, сообщения или WhatsApp.
Чтобы включить Smart Split, перейдите в «Настройки», прокрутите вниз, нажмите «Smart Split» и включите его. И теперь, когда вы смотрите какие-либо видео в вышеупомянутых приложениях, если вы получаете уведомление от, скажем, WhatsApp, значок будет плавать на экране, а когда вы нажимаете на него, приложение раскрывается на одной стороне экрана. ,
Умный щелчок
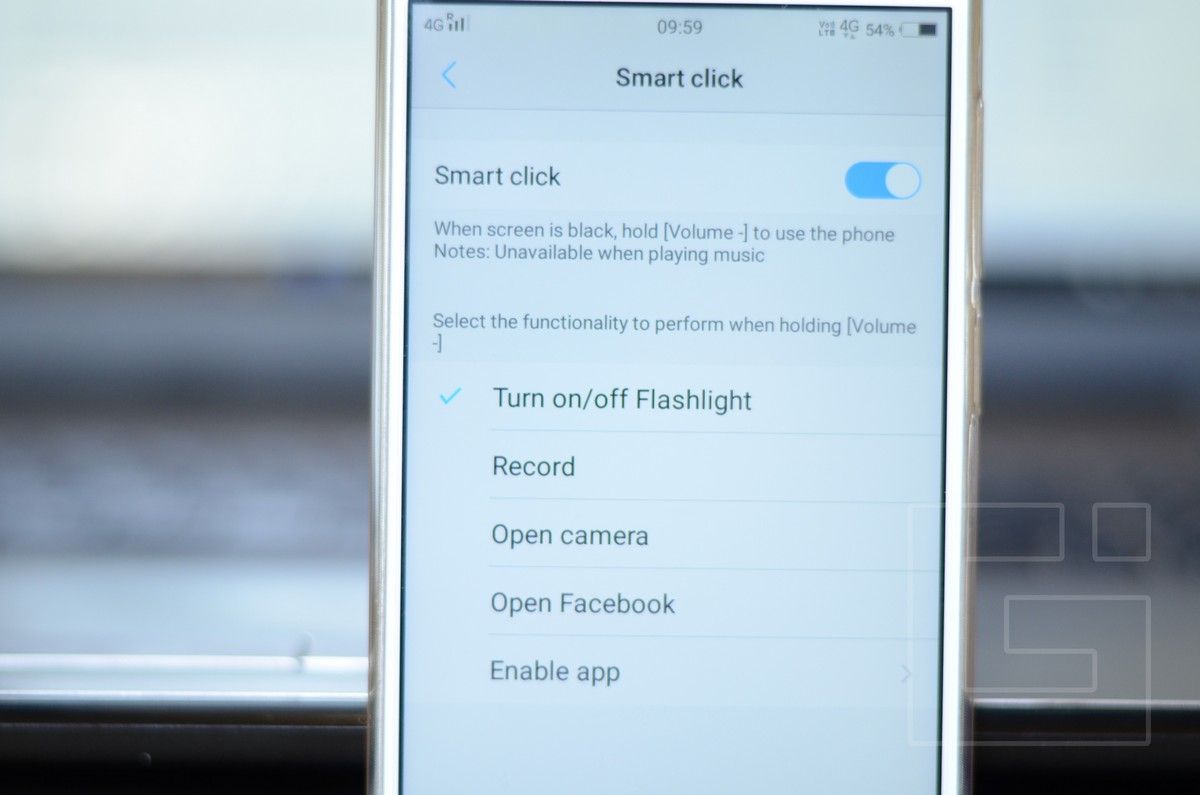
Функция интеллектуального щелчка здесь использует кнопку уменьшения громкости для выполнения нескольких действий, таких как включение / выключение фонарика, запись, открытие камеры, открытие Facebook и любое приложение. Таким образом, у вас есть эти опции для использования, когда вы долго нажимаете кнопку уменьшения громкости, когда экран пуст, то есть выключен.
Чтобы включить это, перейдите в Настройки, прокрутите вниз и нажмите Smart click. Вы можете включить его и настроить для определенного действия, перечисленного ниже. Последний параметр «Включить приложение» позволяет выбрать приложение, которое вы хотите открыть.
iManager
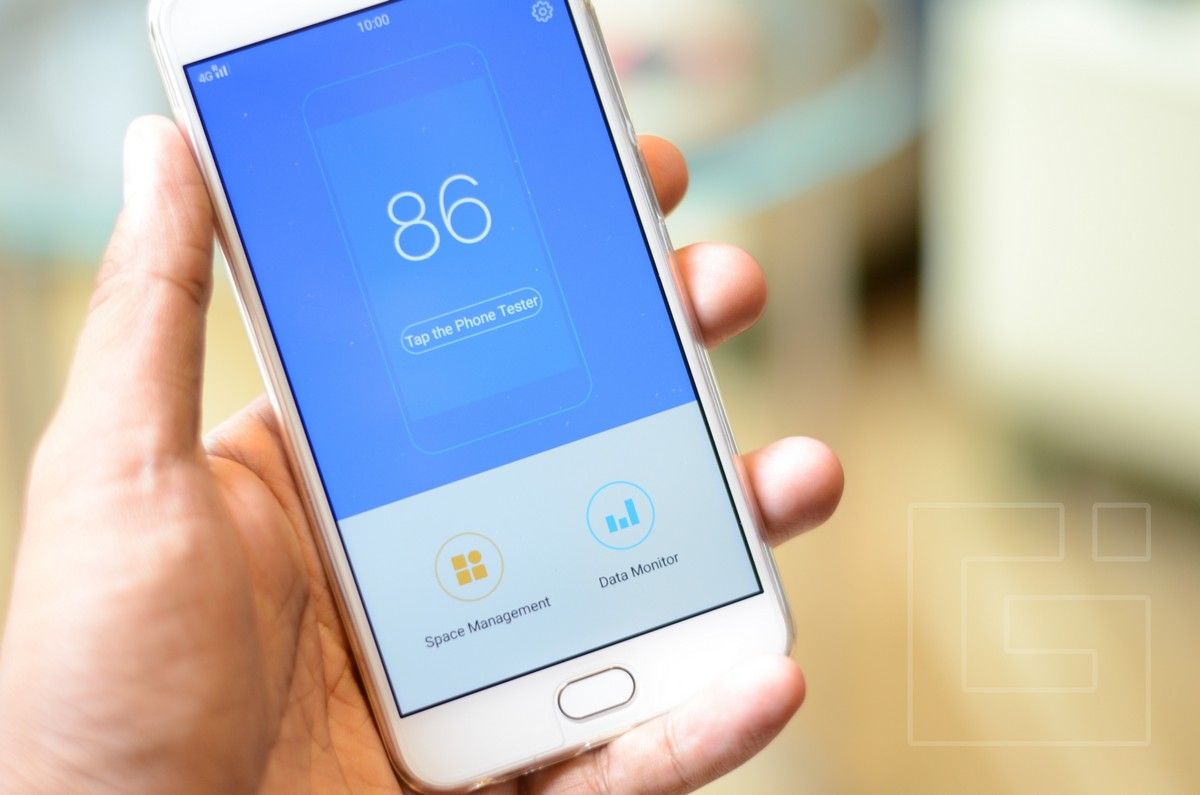
Здесь, в приложении iManager, у вас будет все, что касается вашего телефона. Вы можете управлять некоторым пространством, очистив кеш и другие остаточные файлы, которые вы не используете. Чтобы очистить кэш, откройте приложение, нажмите «Управление пространством» и нажмите «Удалить ненужный кэш», и у вас будет свободное место. Вы также данных мониторинга, в котором вы можете увидеть, как вы используете подключение к данным.
А в диспетчере приложений вы можете одновременно удалять несколько приложений, изменять приложения по умолчанию для выполняемых вами действий, управлять тем, какие приложения будут запускаться при запуске устройства, управлять ярлыками на домашнем экране и блокировать приложения для приложений, которые вы запускаете. хочу заблокировать. К сожалению, функция блокировки приложения не поддерживает датчик отпечатков пальцев.
Находясь в «Диспетчере питания», вы можете изменить профиль батареи на режим производительности, обычный режим и режим ультра-экономии. Вы также можете отслеживать, какие приложения используют большую часть вашей батареи.
В iManager также есть менеджер звонков и SMS, чтобы блокировать звонки с определенных номеров и SMS. Просто нажмите «Отклонение» и добавьте номера или клиентов, для которых вы хотите заблокировать звонки или сообщения.
Последняя часть — «Конфиденциальность», в которой вы можете хранить личные контакты, фотографии, видео, аудиофайлы и любые другие файлы на вашем устройстве. Просто нажмите на один из них и выберите файлы, которые вы хотите скрыть. Всякий раз, когда вам нужен доступ к ним, снова перейдите в «Конфиденциальность», используйте свой пароль, и вы получите доступ к своим файлам.


