Содержание
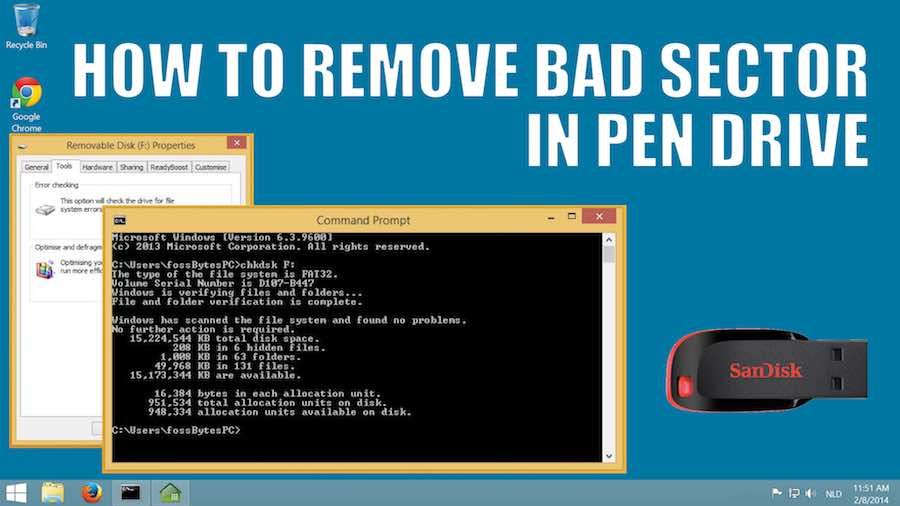 Плохие сектора являются неизбежной частью нашей цифровой жизни. Многие из нас привыкли к таким глюкам, которые возникают время от времени. Но для начинающих пользователей просмотр предупреждений об ошибках диска после подключения флешки приведет к панике. Наши накопители и жесткие диски хранят небольшое количество данных в различных секторах. Есть моменты, когда некоторые из этих секторов становятся непригодными для использования. Такие сектора известны как плохие сектора.
Плохие сектора являются неизбежной частью нашей цифровой жизни. Многие из нас привыкли к таким глюкам, которые возникают время от времени. Но для начинающих пользователей просмотр предупреждений об ошибках диска после подключения флешки приведет к панике. Наши накопители и жесткие диски хранят небольшое количество данных в различных секторах. Есть моменты, когда некоторые из этих секторов становятся непригодными для использования. Такие сектора известны как плохие сектора.
В этой статье я упомяну шаги, необходимые для исправления поврежденных секторов, присутствующих в флеш-накопителе или любом запоминающем устройстве, подключенном к компьютеру. Этот метод потребует использования компьютера с операционной системой Windows. Есть два типа плохих секторов:
Логические (мягкие) плохие сектора: Существуют из-за проблем с программным обеспечением. Может быть отремонтировано.
Физические (жесткие) плохие сектора: Существуют, если физическое повреждение происходит в приводе ручки или носителе данных.
Итак, как удалить поврежденные сектора в флеш-накопителе? Вот несколько методов, которые помогут вам выйти из кризисной ситуации:
Удалите поврежденные сектора с помощью проводника Windows
Первое и главное решение для удаления поврежденных секторов — это проводник Windows. Простой в использовании интерфейс позволит вам проверить подключенные носители на наличие поврежденных секторов и избавиться от них.
Запись: Мы использовали Windows 8.1 для запуска утилиты проверки диска. Пользовательский интерфейс для Windows 10 похож, но может отличаться для Windows 7. Для вашего удобства были добавлены снимки.
Следуй этим шагам:
1. Подключите ваш флеш-накопитель к компьютеру. Windows может автоматически отобразить сообщение «Хотите отсканировать и исправить съемный диск (F :)».
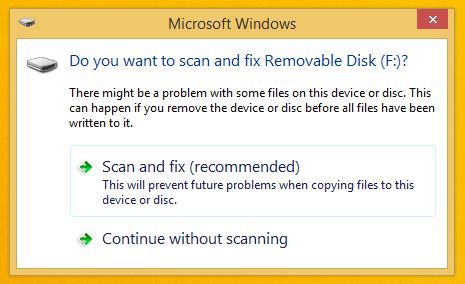
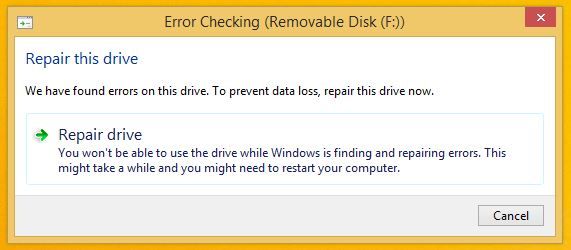
2. Вы также можете выполнить ремонт, открыв Мой компьютер или же Этот ПК.
3. Правый клик на вашем ручном приводе и перейдите к свойства.
4. Нажмите инструменты вкладка в верхней части окна свойств.
5. Здесь вы увидите утилиту проверки ошибок. Нажмите Проверь сейчас и процесс проверки диска начнется.
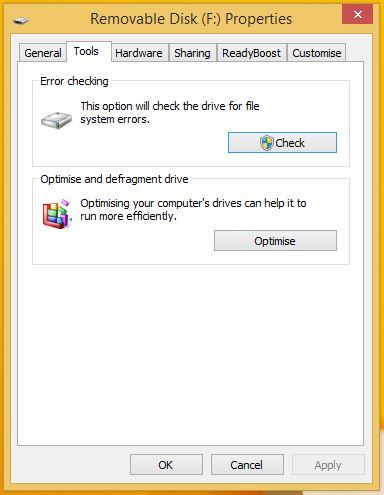
Снимок Windows 7 после нажатия кнопки «Проверить сейчас»: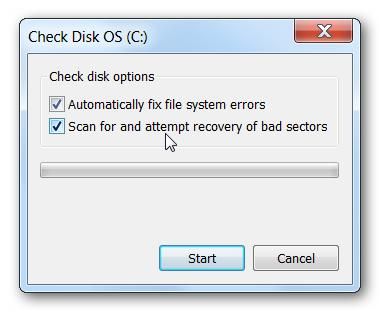 Примечание. Не забудьте закрыть все приложения, работающие с перьевым диском.
Примечание. Не забудьте закрыть все приложения, работающие с перьевым диском.
6. Процесс проверки ошибок займет несколько минут и уведомит вас о том, существуют ли какие-либо ошибки на вашем флеш-накопителе или нет. Вполне возможно, что на вашем флеш-накопителе нет ошибок. Вы все еще можете продолжить процесс восстановления, если ваш флеш-накопитель работает неправильно.
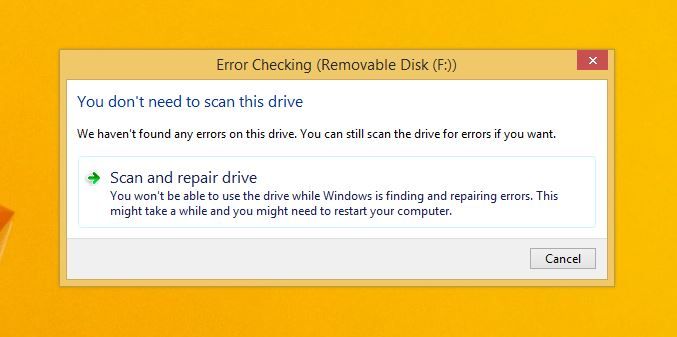
7. Если утилита проверки диска обнаружит какие-либо ошибки на вашем флеш-накопителе, она предложит вам два варианта. Расписание на следующий перезапуск или же Запустить снова. Выберите «Перезагрузить», если вы хотите немедленно начать процесс восстановления, в противном случае выберите другой. Не работайте и не выключайте компьютер, пока идет ремонт.
Интересное чтение: Что на самом деле делает опция обновления в Windows? Это не то, что ты думаешь
Восстановление Bad Sector с использованием CMD в Windows
Если утилита проверки диска с графическим интерфейсом не работает, вы можете перейти к интерфейсу командной строки в Windows. Проверка диска используется для проверки ошибок на подключенном носителе. Чтобы открыть CMD в режиме администратора, щелкните правой кнопкой мыши кнопку «Пуск» и выберите «Командная строка» («Администратор»).
Используйте следующую команду, чтобы просто проверить, существуют ли какие-либо ошибки на вашем носителе:
chkdsk C:
Здесь C — буква диска, назначенная вашему носителю. Вам необходимо написать соответствующую букву диска, назначенную вашему перьевому диску (например, в моем случае это буква F). Откройте Мой компьютер / Этот компьютер, чтобы увидеть правильную букву диска.
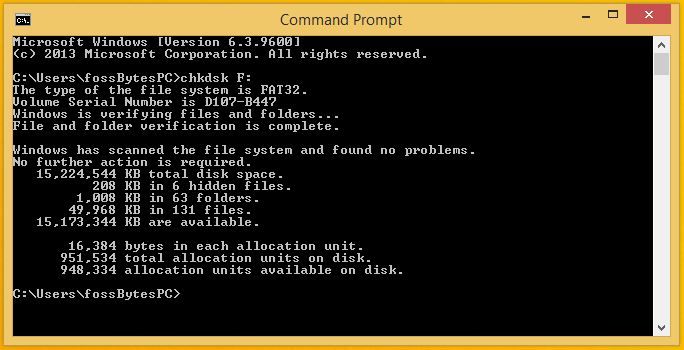
Чтобы исправить ошибки, присутствующие на диске, введите:
chkdsk / f C:
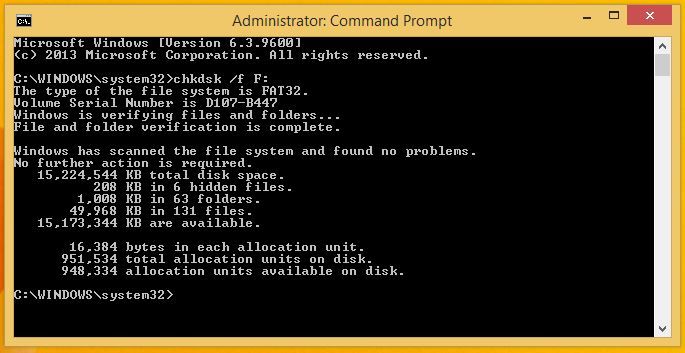
Чтобы найти и удалить поврежденные сектора:
chkdsk / f / R C:
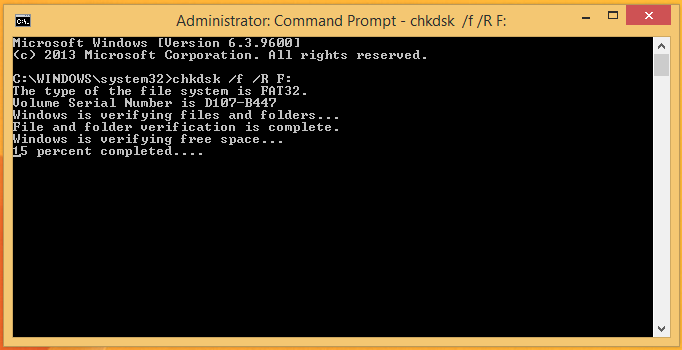
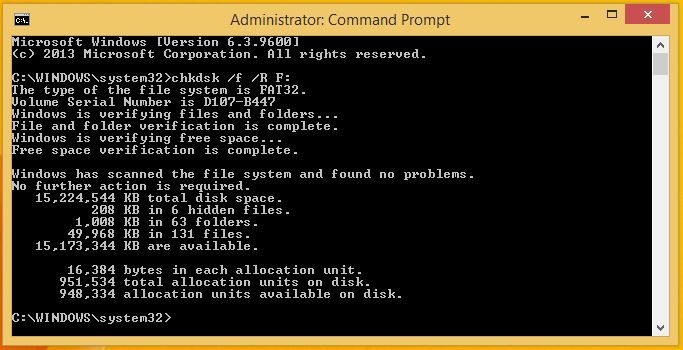
Эта утилита Check disk теперь будет восстанавливать любой неисправный сектор, присутствующий на вашем жестком диске. Перезагрузите компьютер после завершения процесса восстановления.
Вот полный список всех опций chkdsk, предоставленных Microsoft.
Вышеуказанные методы также будут работать для внутренних накопителей, SD-карт или карт MicroSD (подключенных с помощью адаптера) и внешних жестких дисков.
Если вам есть что добавить, сообщите нам в комментариях ниже.
Рекомендуемые:
- Как восстановить поврежденный Pen Drive или SD-карту в простых шагах?
- Как отключить защиту от записи на SD-карте или Pen Drive?





