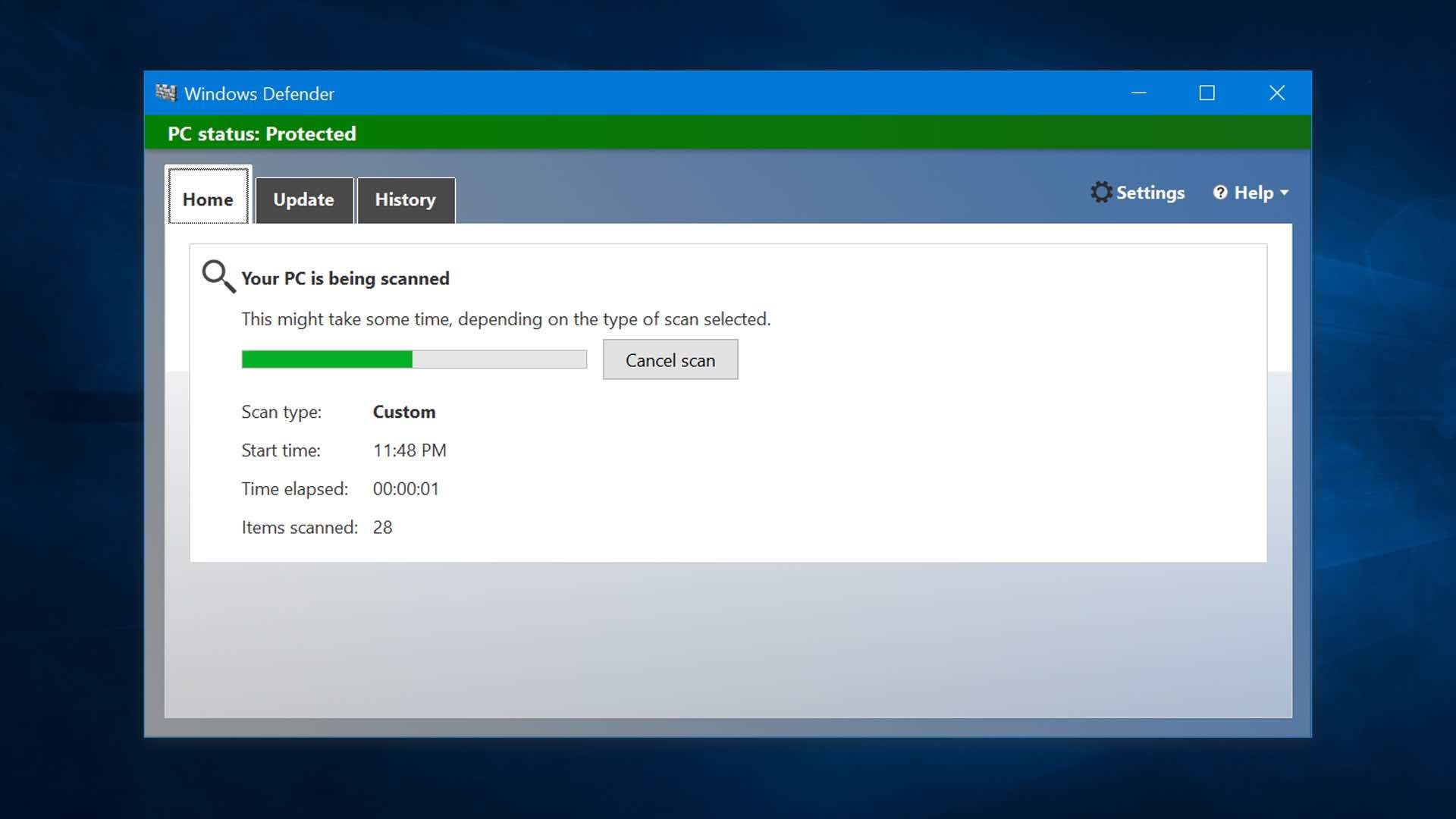
Короткие байты: Защитник Windows является антивирусом по умолчанию для Windows 10. Узнайте о его различных функциях, таких как «Обновление», «Журнал», «Параметры сканирования», «Параметры сканирования», «Исключения» и т. Д. Эти параметры Защитника Windows помогут вам настроить этот антивирус в соответствии с вашими потребностями.
Что такое Защитник Windows?
Windows 10 уже имеет встроенный антивирус в реальном времени под названием Защитник Windows. Он автоматически работает в фоновом режиме, обеспечивая всем пользователям Windows базовый уровень антивирусной защиты. Windows 7, которая всегда жаловалась на установку антивируса, Windows 10 не делает то же самое. Если вы по-прежнему заинтересованы в других антивирусах, вы можете взглянуть на список бесплатных антивирусов для Windows 10 на 2016 год.
Защитник Windows скачать:
Вам не нужно выполнять загрузку защитника Windows, поскольку он уже интегрирован в Windows 10. Вместо этого вы можете активировать и использовать этот защитник Microsoft для работы в качестве антивируса для Windows 10.
Как включить Защитник Windows?
- Поиск Защитника Windows на панели поиска на панели задач Windows 10. Как только он появится в результатах поиска, нажмите на него.
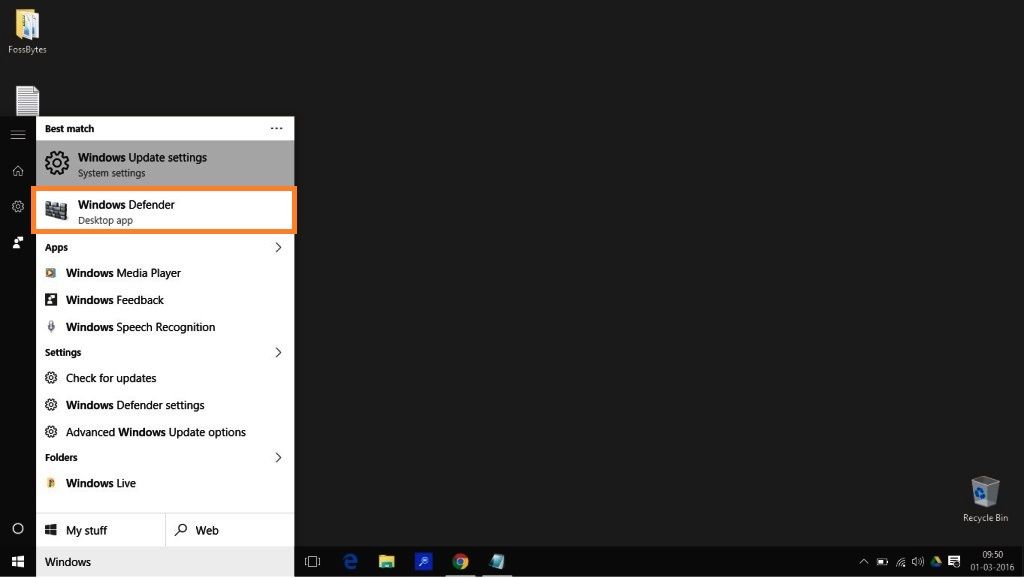
- Как только приложение защитника Windows откроется, нажмите на ‘Обновить’ и на вкладке Обновление вы увидите «Обновить определения». Это обновит последние определения вирусов и шпионских программ от Microsoft.
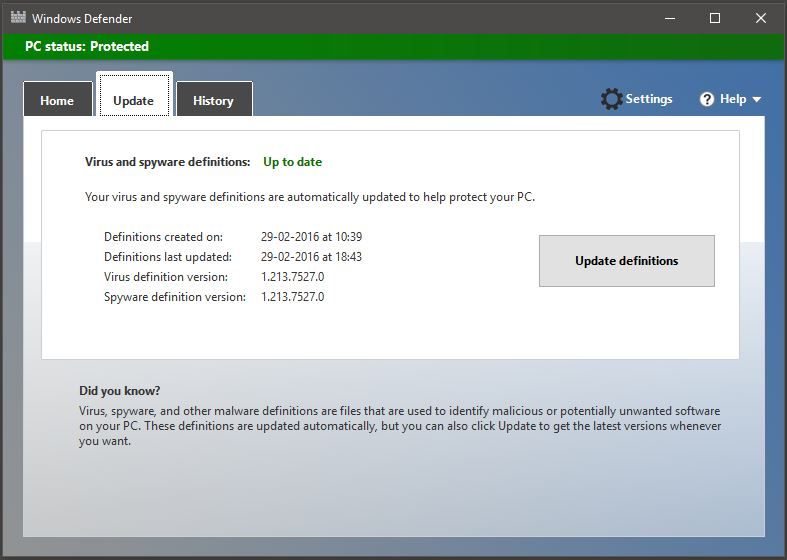
- Под Вкладка История, вы можете посмотреть детали Обнаруженные предметы, разрешенные предметы и предметы на карантине.
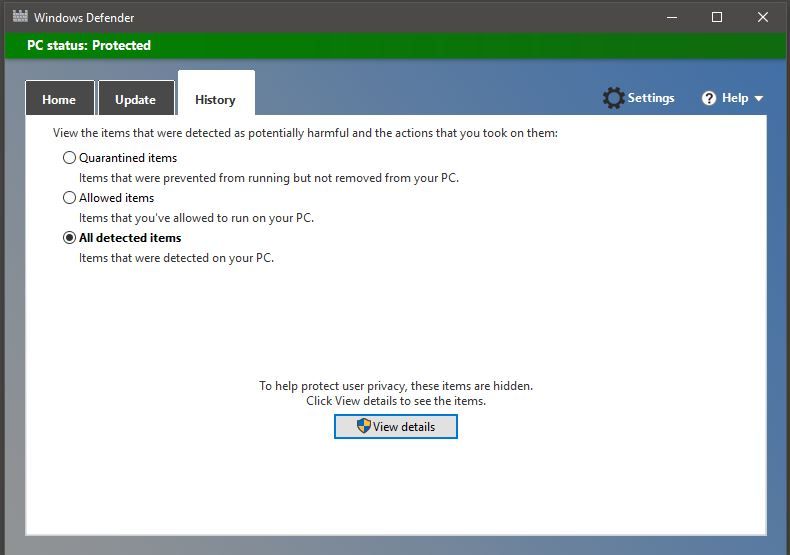
Также прочитайте: Сочетания клавиш Windows Шпаргалка для Windows 10
Сканирование вручную или выборочное сканирование в Защитнике Windows:
Защитник Windows предоставляет три варианта сканирования:
- Полное сканирование
- Быстрое сканирование
- Выборочная проверка
Полное сканирование может занять слишком много времени; Быстрое сканирование может быть неэффективным, поэтому вы можете перейти к пользовательскому или ручному сканированию. Итак, вот шаги для этого-
- Выбрать «Пользовательский‘В разделе« Параметры сканирования »в защитнике Windows. И нажмите на Сканируй сейчас.
- После того, как вы нажмете, Защитник Windows попросит вас выбрать папки и файлы в выбранном вами месте. Вы можете выбрать эти файлы и папки для пользовательского сканирования. Это выглядит примерно так:
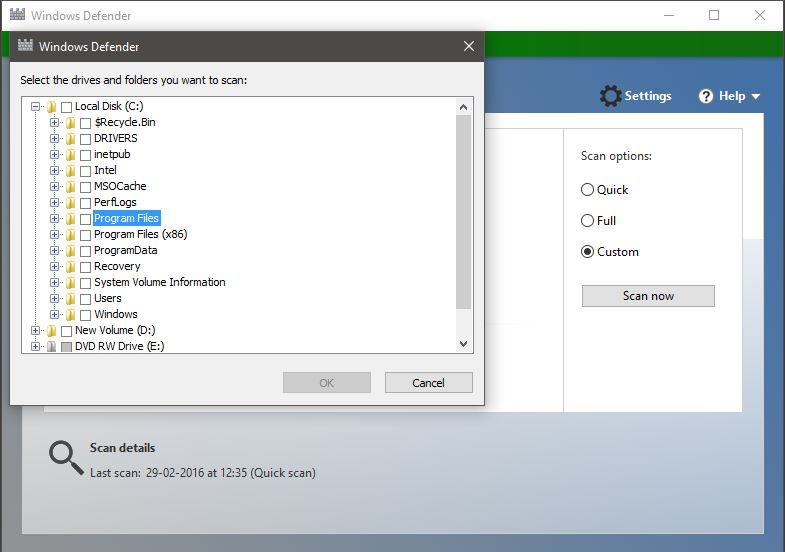
Настройки Защитника Windows:
В настройках Защитника Windows вы можете управлять многими другими настройками этого антивируса для Windows 10, такими как защита в реальном времени, облачная защита, автоматическая отправка образцов и т. Д.
- Нажми на настройки в правом верхнем углу Защитника Windows.
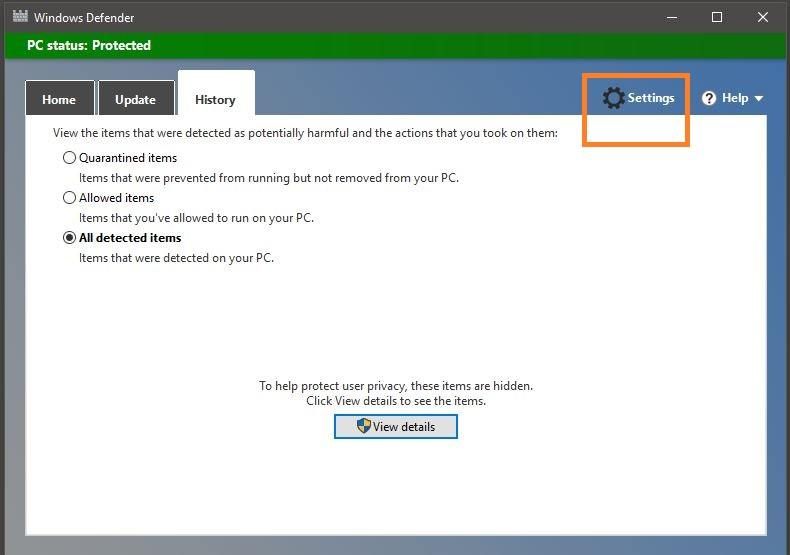
- «Обновление и безопасность‘Опция откроется в настройках
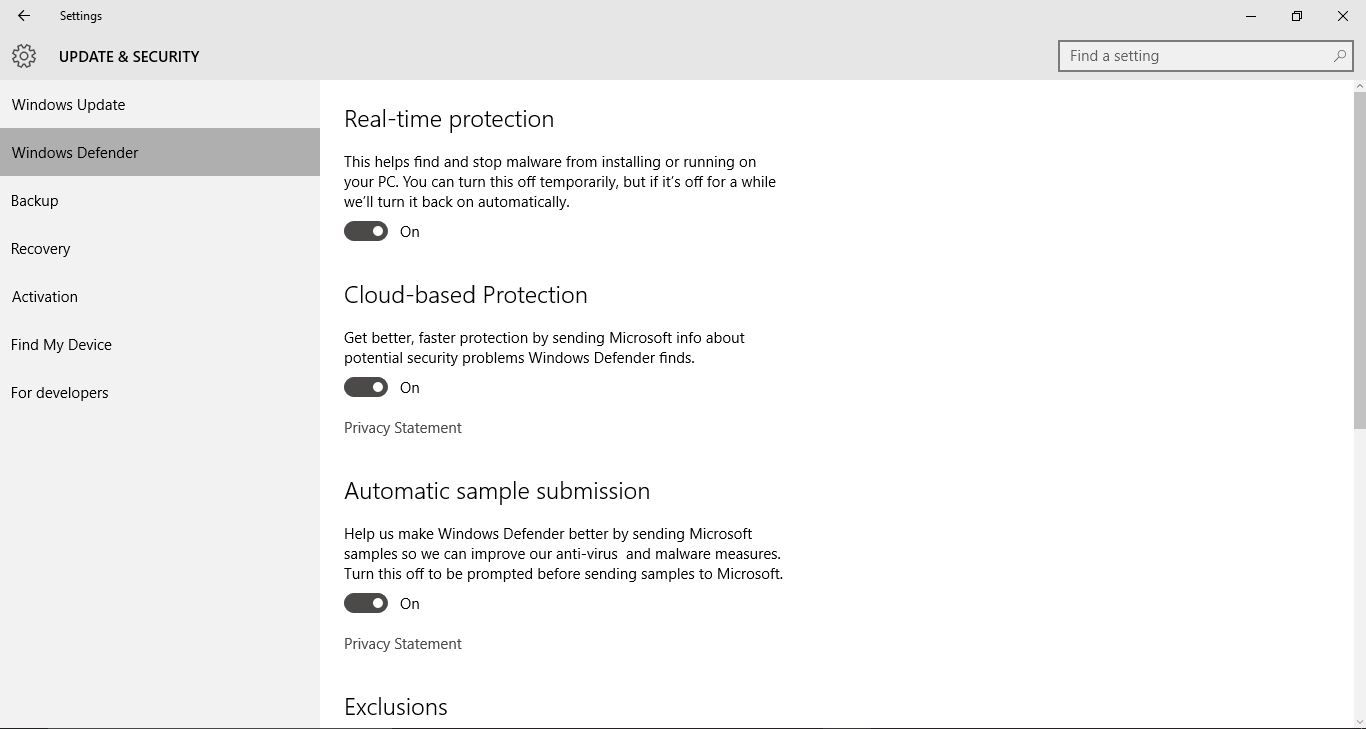
- Как вы можете видеть на рисунке выше, такие параметры, как защита в режиме реального времени, облачная защита, автоматическая отправка образцов и т. Д., Включают эти функции, если они вам необходимы.
- После включения этих функций перейдите на Центр обновления Windows на левой вкладке Windows в левом углу вкладки и нажмите эту кнопку.
- Теперь нажмите Проверить наличие обновлений.
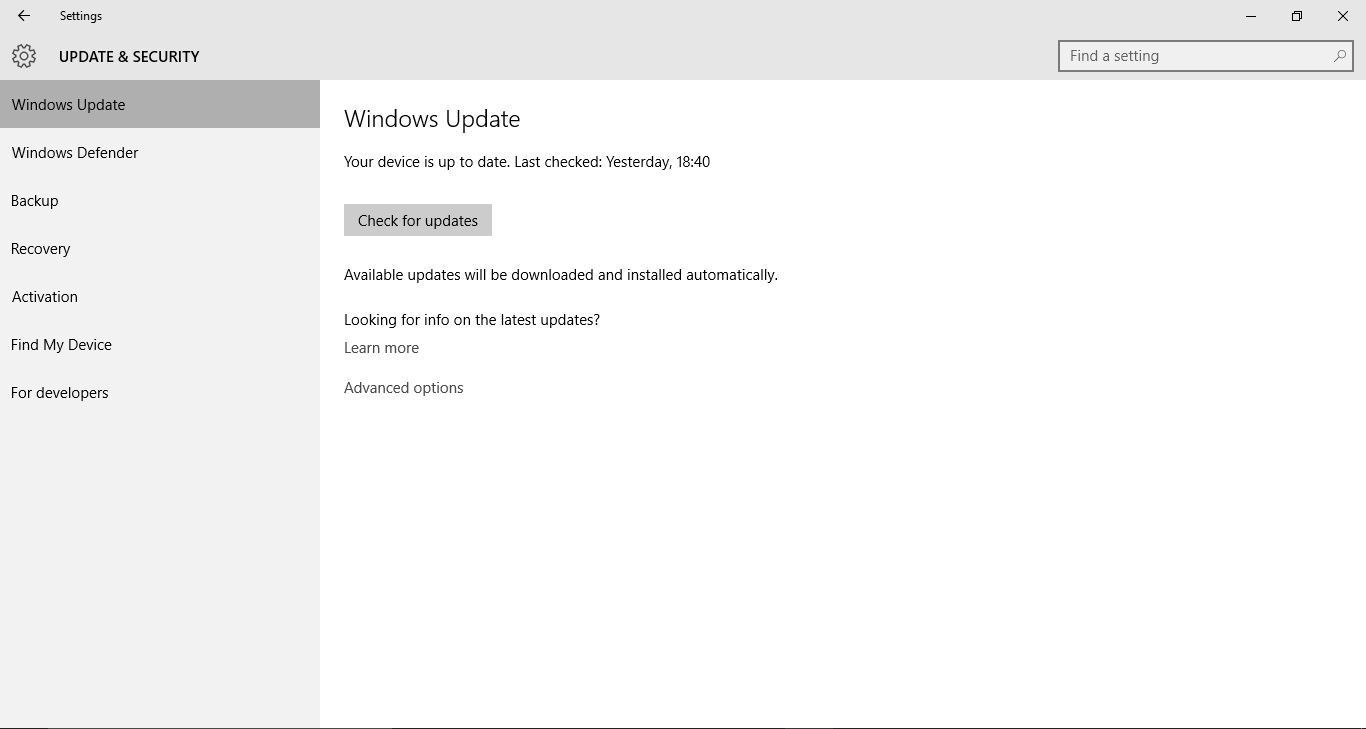
- Если ваша Windows 10 обновлена, она покажет сообщение, соответствующее этому же, иначе вы увидите список файлов для обновления Windows 10. В этих файлах вы ищите какой-либо конкретный файл, связанный с Защитником Windows, и обновляете Windows.
Управление исключениями в Защитнике Windows:
Иногда может случиться так, что Защитник Windows показывает, что какой-то файл является вредоносным, и вы думаете иначе. Чтобы этот файл не был помечен как вредоносный, необходимо добавить исключение в настройках Защитника Windows. Вот шаги для управления исключениями в Защитнике Windows:
- Перейти к ‘Защитник Windows’ На вкладке в левой панели меню, нажмите на нее, прокрутите вниз, когда вы увидите заголовок Исключения. Под исключение, нажмите на «Добавить исключение»
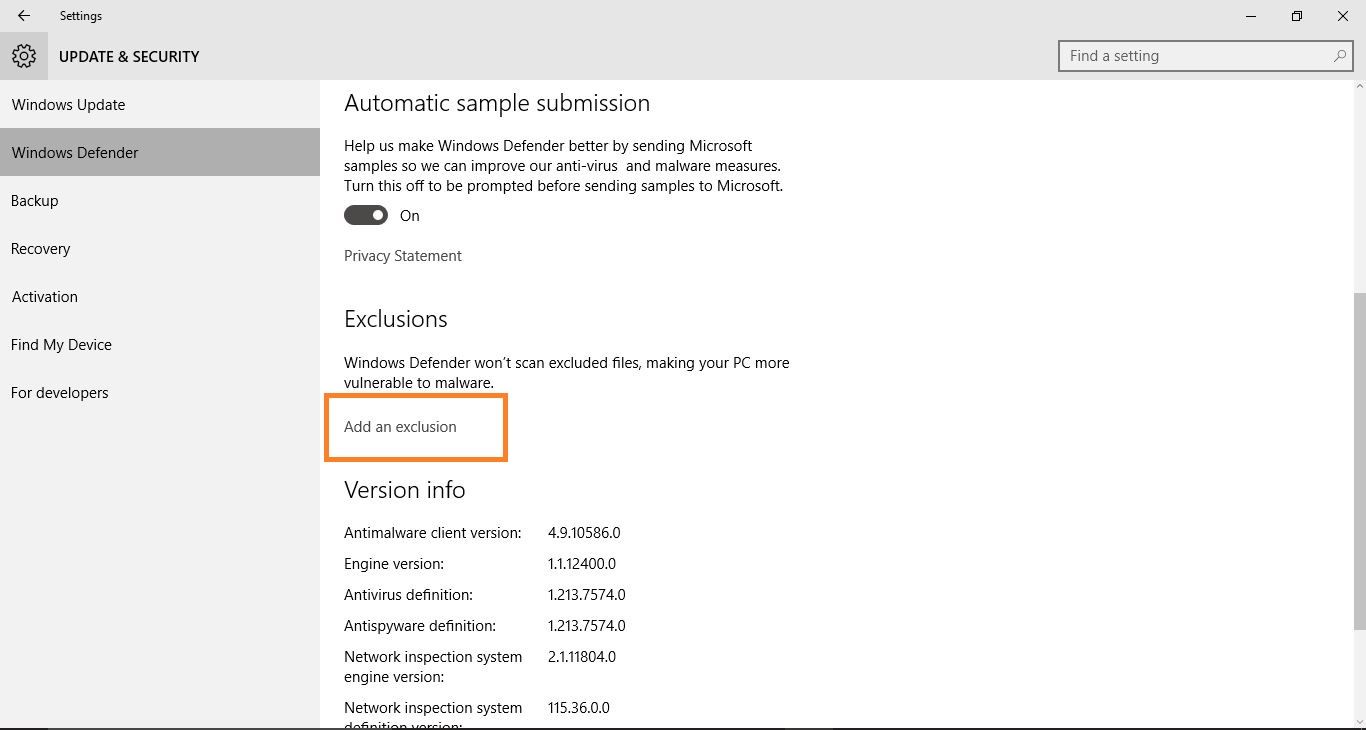
- После того, как вы нажмете «Добавить исключение», вы увидите различные варианты исключения файла, папки, расширения файла и процессов. Если вы хотите использовать эти параметры, вы можете добавить различные исключения здесь.
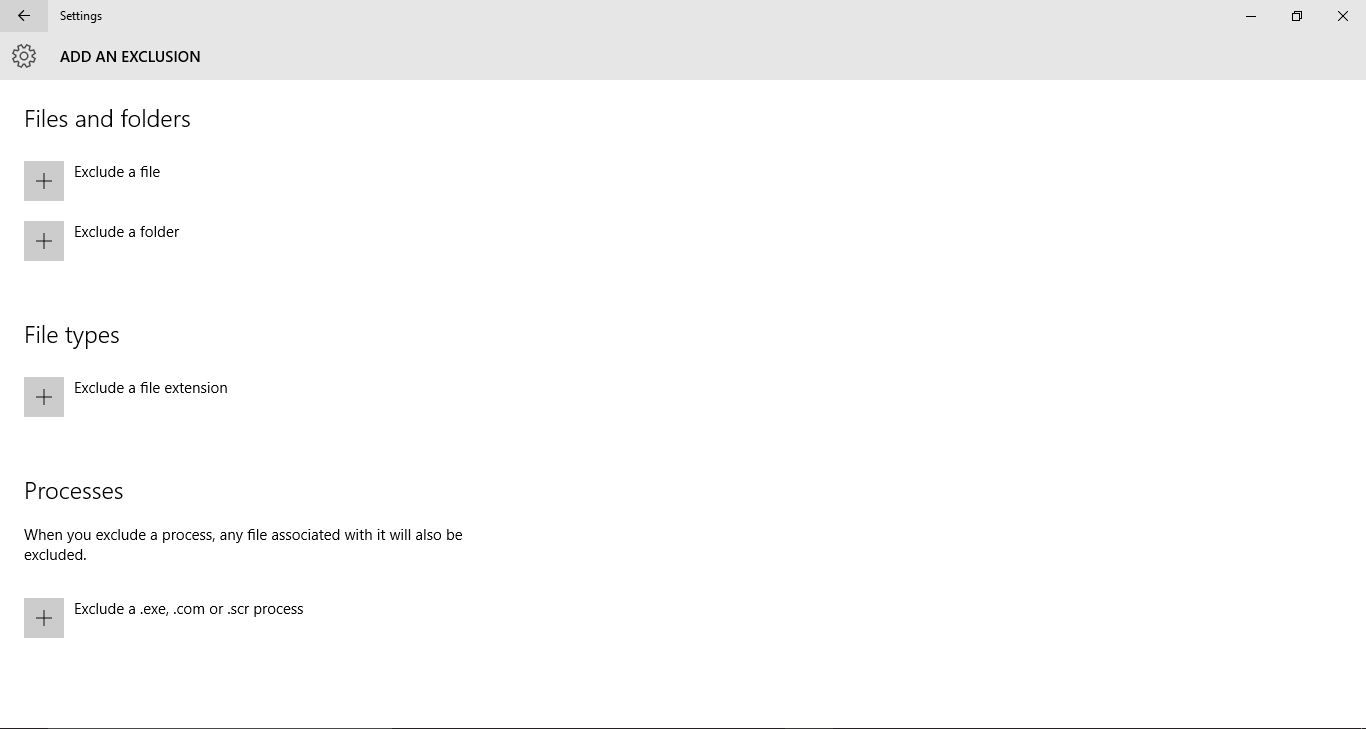
И теперь вы сделали и хорошо идти.
Также прочитайте: 10 лучших бесплатных VPN-сервисов 2016 года: какой выбрать?



