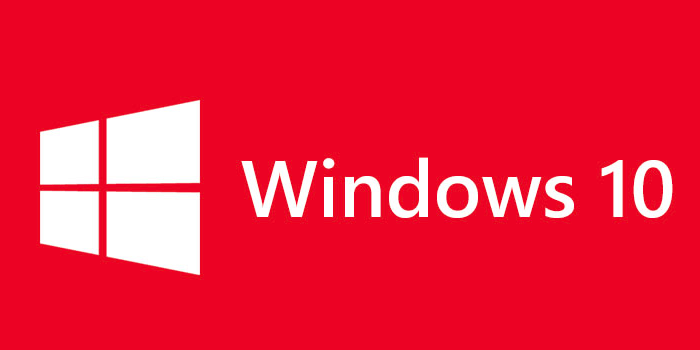
Windows 10 создала много шума в технологической сфере и вокруг нее. Люди были в восторге от этой новой версии Windows, которую Microsoft планировала запустить в течение длительного времени. Шум не был полностью положительным, потому что многие люди столкнулись с проблемами с драйверами и Windows 10 и немедленно вернулись к Windows 8 в качестве своей операционной системы. Тем не менее, я все еще качаю Windows 10, потому что я не чувствовал никаких проблем при установке. Если вы хотите узнать больше о Windows 10, вот несколько статей, которые вы должны прочитать.
- Вручную вызвать обновление Windows 10 на вашем компьютере
- Персонализируйте Windows 10 в соответствии с вашими предпочтениями и предпочтениями
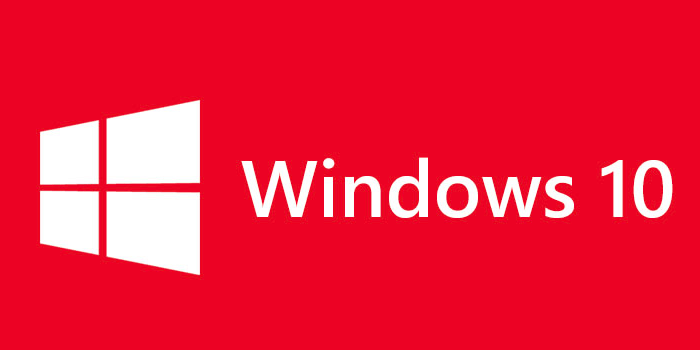
Сочетания клавиш позволяют нам выполнять задачу более коротким способом, и что может быть лучше для выполнения некоторых из этих задач в Windows 10, чем использование сочетаний клавиш Windows 10 для вашей клавиатуры. В следующем списке ярлыков я перечислил те ярлыки Windows 10, которые я использую лично на ежедневной основе.
Список ярлыков Windows 10
# 1 Access Task View
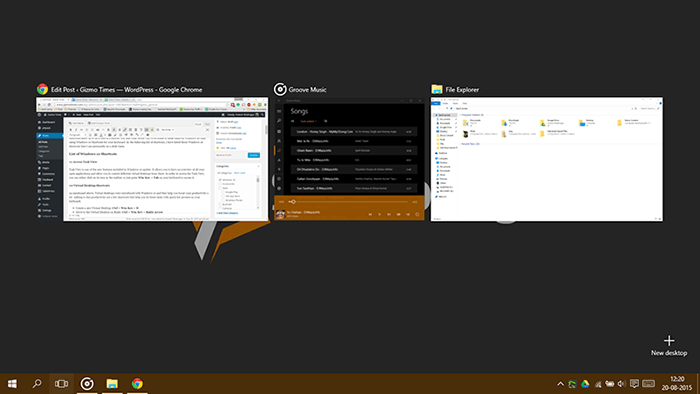
Представление задач — одна из новых функций, включенных в обновление Windows 10. Это позволяет вам иметь обзор всех ваших открытых приложений и позволяет вам управлять различными виртуальными рабочими столами оттуда. Чтобы получить доступ к представлению задач, вы можете либо щелкнуть его значок на панели задач, либо просто нажать Win Key + Tab на клавиатуре, чтобы получить к нему доступ.
# 2 Ярлыки виртуального рабочего стола
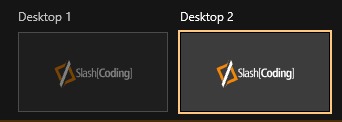
Как уже упоминалось выше, виртуальные рабочие столы были представлены в Windows 10, и они помогают вам значительно повысить производительность. В дополнение к этой производительности несколько ярлыков, которые помогут вам выполнять эти задачи с быстрым нажатием клавиш на клавиатуре.
- Создайте новый виртуальный рабочий стол: Ctrl + Win Key + D
- Перейдите на виртуальный рабочий стол справа: Ctrl + Win + стрелка вправо
- Переместить в виртуальный рабочий стол слева: Ctrl + Win Key + Стрелка влево
- Закрыть / удалить виртуальный рабочий стол: Ctrl + Win Key + F4
# 3 Snap приложения на экране
Одной из функций, представленных в Windows 7, была возможность привязать ваше приложение к одной стороне экрана и получить доступ к экрану для двух приложений. С Windows 10 вы можете привязать до 4 приложений на вашем экране. Для этого выполните следующие действия.
- Откройте приложение, которое вы хотите привязать
- Нажмите Клавиша выигрыша + стрелка влево или вправо в зависимости от того, с какой стороны вы хотите привязать его к
- Теперь, чтобы переместить его в один угол, например, в верхний правый угол, нажмите Ключ Win + Стрелка вверх после привязки приложения вправо
# 4 Откройте приложения, закрепленные на панели задач
Мы часто прикрепляем наши любимые приложения на панели задач в Windows. Эти приложения чаще всего используются чаще всего, и какой способ доступа к ним лучше, чем с помощью ярлыков Windows 10. Чтобы открыть закрепленные приложения на панели задач, нажмите Ключ Win + номер где число — это позиция вашего приложения после ярлыка представления задачи. Например, на скриншоте ниже, чтобы открыть Chrome, я бы сделал Win Key + 3.
![]()
Совет: если вы хотите свернуть любое окно на панели задач или получить к нему доступ, просто нажмите его серийный номер с ключом Win. Он также действует как ярлык переключения в Windows 10.
# 5 Разные ярлыки
Я перечислил некоторые из основных ярлыков для Windows 10 выше, но вот некоторые другие сочетания клавиш для Windows 10, которые помогут вам время от времени. Запоминание этих ярлыков не очень важно для повышения вашей производительности.
- Просмотр рабочего стола: Win Key + D
- Открыть поиск в меню «Пуск»: Win Key + S
- Активируйте Кортану с помощью Голоса: Win Key + C
- Access Action Center: Win Key + A
- Доступ к настройкам Windows 10: Win Key + I
Это все ярлыки, которые я использую при ежедневном использовании Windows 10. Наиболее распространенные из них перечислены в 4 верхних заголовках, но некоторые другие ярлыки перечислены в разделе Разные ярлыки. Если вы знаете какой-либо другой ярлык, который вы считаете полезным для всех, сообщите мне об этом в разделе комментариев ниже. Кроме того, не забудьте поделиться этими ярлыками Windows 10 с друзьями и семьей, которые могут извлечь из этого пользу.




