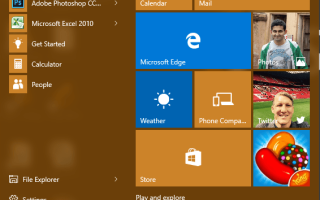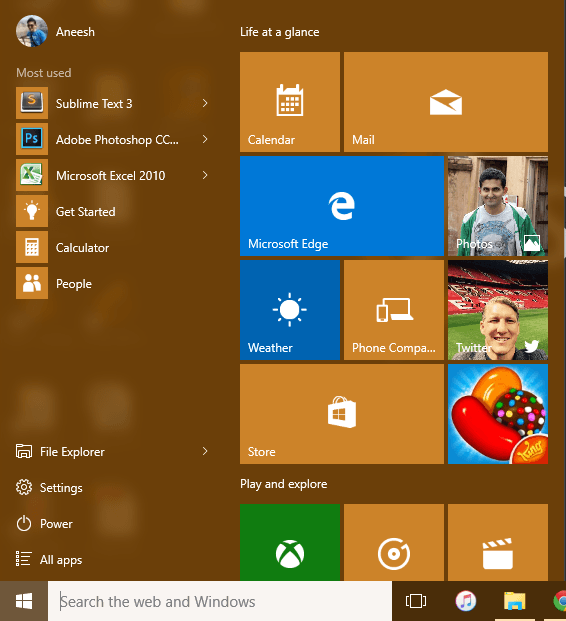
Microsoft недавно сделала Windows 10 доступной для всех пользователей в мире, и обновление постепенно распространяется для всех пользователей Windows, работающих под управлением Windows 7 или 8.1. Если вы один из тех, кто еще не получил обновление, не беспокойтесь о нем, так как оно должно скоро появиться на вашем компьютере. Тем не менее, если вы не хотите ждать автоматического обновления обновления, у нас уже есть руководство, чтобы вручную запустить загрузку Windows 10 на вашем компьютере. Не забудьте проверить это.
Одна из наиболее ожидаемых функций этой новой версии Windows — меню «Пуск». Меню «Пуск», которое присутствовало в более ранних версиях Windows (Windows 7 и более ранних), было заменено начальным экраном в Windows 8 и 8.1. Но теперь, из-за широкого спроса, меню «Пуск» вернулось с некоторыми изменениями. Вот как ваше меню «Пуск» вместе с панелью задач будет выглядеть при первой загрузке.
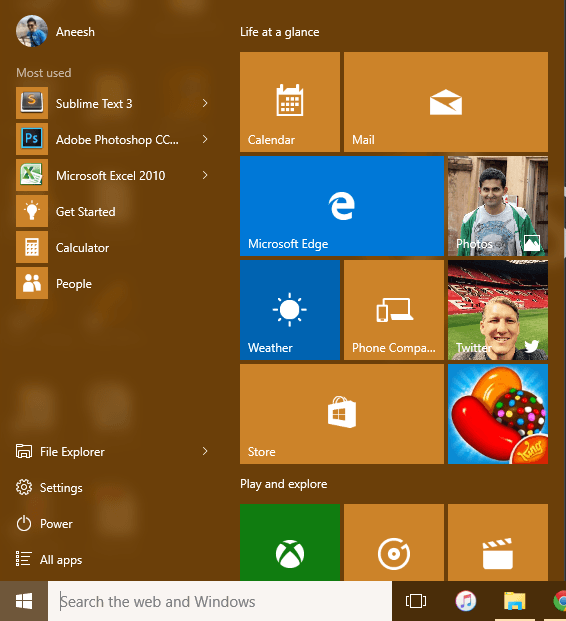
Теперь есть несколько вещей, которые вы можете настроить в меню «Пуск», чтобы оно выглядело так, как вы хотите, и вот как вы можете настроить эти вещи.
# 1 Значок поиска
Начнем с настройки значка поиска прямо рядом с меню «Пуск». Сначала это может показаться вам не частью меню «Пуск», но это так. У вас есть три опции для меню «Пуск», которое включает в себя полную панель поиска, значок поиска или вообще никакого поиска. Вы можете выбрать понравившуюся опцию, щелкнув правой кнопкой мыши на панели задач, затем выбрав «Поиск», а затем, наконец, свой вариант, как показано на рисунке ниже.
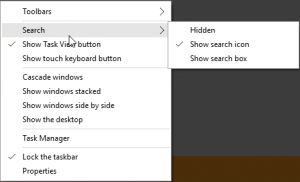
# 2 Размер меню Пуск
Меню «Пуск» теперь можно изменить по размеру. Вы можете увеличивать или уменьшать его высоту и увеличивать его ширину по умолчанию. Эту настройку можно выполнить, просто наведя указатель мыши на край меню «Пуск», на верхний или правый край, а затем перетащив меню «Пуск» в нужном направлении.
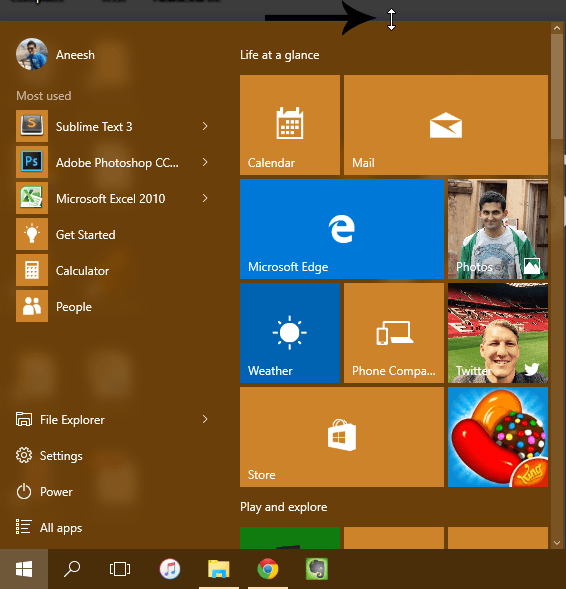
# 3 Изменить размер живых плиток
Живые плитки — это значки, которые вы видите в правом столбце меню «Пуск», и можно изменить размер каждого из них. Чтобы изменить размер любой плитки, просто щелкните правой кнопкой мыши по этой плитке и выберите один из следующих размеров: маленький, средний, широкий и большой. Попробуйте разные размеры, чтобы решить, какой вам нравится.
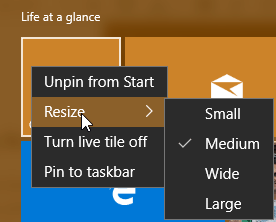
# 4 Выберите папки меню «Пуск»
Папки меню «Пуск» — это те, которые вы видите в левом нижнем столбце меню «Пуск». Помимо активных по умолчанию, вы можете выбрать дополнительные папки для отображения там для быстрого доступа к вашим папкам. Чтобы выбрать свои папки, щелкните правой кнопкой мыши на рабочем столе и перейдите в «Персонализация». Затем выберите «Пуск» в левом меню и, наконец, нажмите «выбрать папки для запуска». Вам будет представлен аналогичный экран, на котором вы можете легко выбрать, что все отображать.
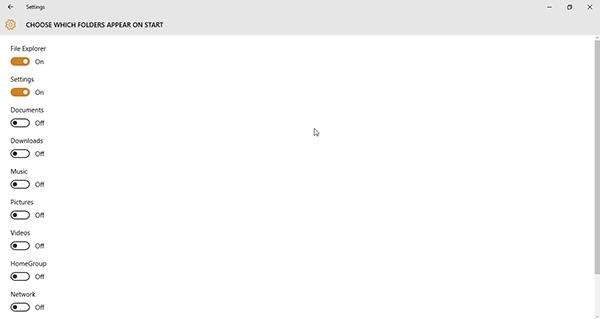
# 5 Вернитесь в полноэкранное меню «Пуск» в стиле Windows 8
Если по какой-то странной причине вам понравился стиль полноэкранного меню Пуск в Windows 8 и 8.1, вы все равно можете вернуться к нему. Чтобы включить полноэкранное меню «Пуск», щелкните правой кнопкой мыши на рабочем столе и выберите «Персонализация». Далее выберите «Пуск» в левом меню и включите опцию «Использовать пуск в полноэкранном режиме».
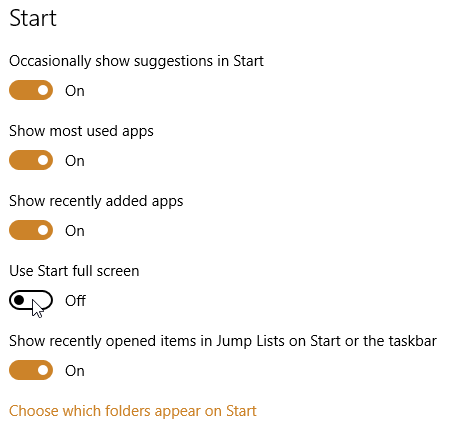
# 6 Изменить цвет фона меню «Пуск»
Настройка чего-либо не производится, если вы не можете изменить цвет фона этого элемента. Таким образом, вы также можете изменить цвет фона меню «Пуск», но он также изменит цвет панели задач в соответствии с меню «Пуск». Чтобы изменить цвет меню «Пуск», щелкните правой кнопкой мыши на рабочем столе и выберите «Персонализация». Выберите «Цвета» в левом меню и включите опцию «Показать цвет на Пуске, панели задач и Центре действий». Далее, Windows может либо автоматически подобрать цвет, используя ваши обои, либо вы можете указать, что вы хотите. Измените этот параметр, переключив «Автоматически выбирать цвет акцента на моем фоне».
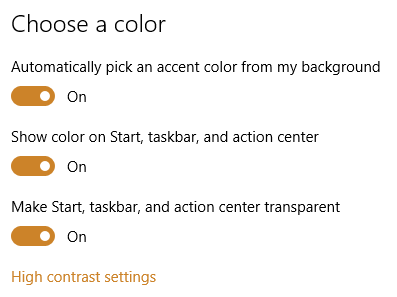
Перечисленные выше настройки — это те, которые вы можете делать с новым меню «Пуск» во всех новых версиях Microsoft Windows 10. Сообщите мне в разделе комментариев ниже, какой вариант настройки в списке, который мы упоминали, является вашим любимым.
Еще не обновили до последней ОС? Вот несколько причин, по которым вам следует перейти на Windows 10.