
Vivo недавно выпустила Vivo Z1 Pro в Индии. Это игровой телефон, который обладает впечатляющими характеристиками, и впервые Vivo удалось также оценить цену телефона.
Vivo Z1 Pro конкурирует с Redmi Note 7 Pro, Realme 3 Pro и другими популярными средними моделями в Индии. Если вы планируете купить Vivo Z1 Pro или уже приобрели его, ознакомьтесь с приведенными ниже советами и рекомендациями, которые помогут вам максимально эффективно использовать телефон.
Лучшие советы и хитрости Vivo Z1 Pro
Жест для скриншотов
Хотите быстро сделать скриншот на Vivo Z1 Pro? Все, что вам нужно сделать, это провести по дисплею. Этот жест работает внутри приложений и в любом месте ОС. Если жест не работает для вас, убедитесь, что он включен под Настройки -> S-capture.
Использовать жесты навигации
Vivo Z1 Pro поставляется с панелью навигации по умолчанию. Но если вам нужен полноэкранный режим навигации, вы также можете переключиться на навигационные жесты на телефоне. Vivo реализовал свой собственный набор жестов, которые отличаются от Google и Apple. По сути, он заменяет навигационные кнопки жестами навигации.
Включите навигационные жесты на Vivo Z1 Pro, перейдя в Настройки -> Системная навигация и выбор жестов навигации.
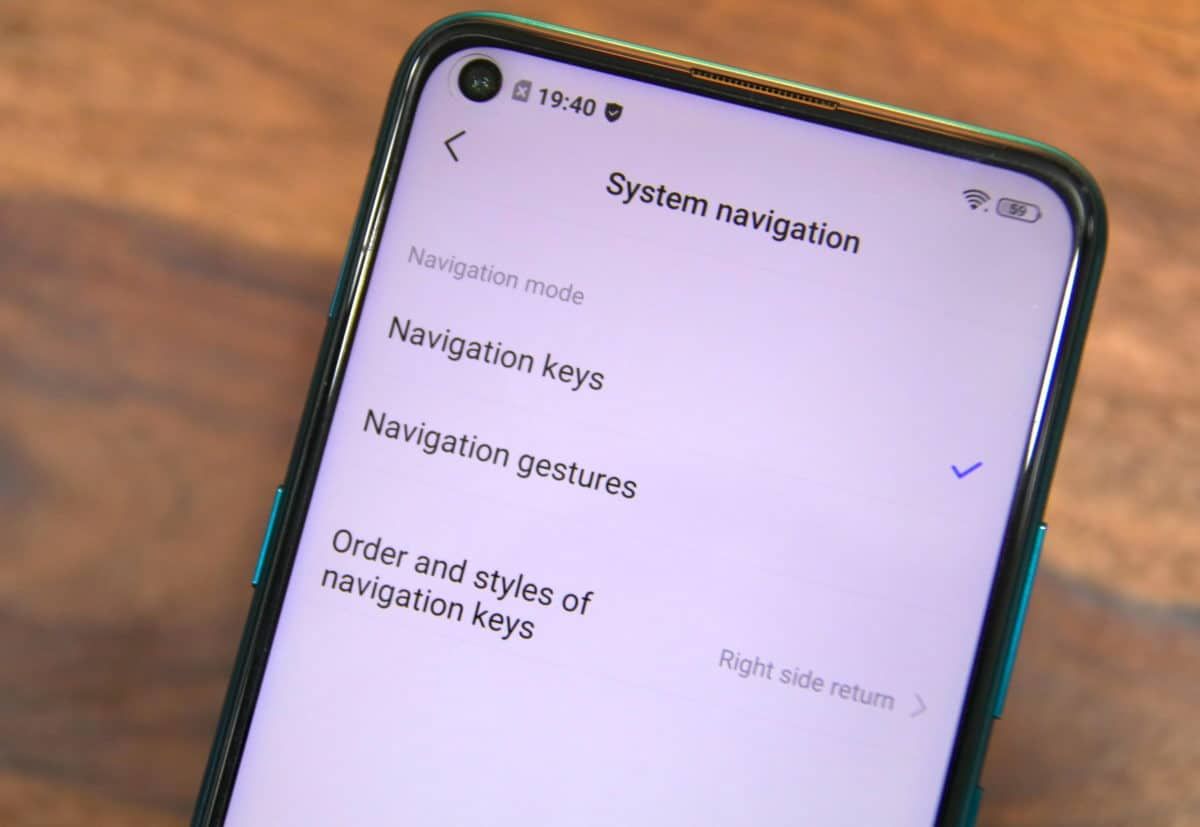
Снимайте фотографии в RAW
Задняя 16-мегапиксельная камера Vivo Z1 Pro может делать довольно приличные фотографии. Для большего контроля вы можете снимать фотографии в формате RAW / DNG. Чтобы снимать фотографии в формате RAW / DNG на Vivo Z1 Pro, вам придется использовать режим Pro в приложении камеры. Кроме того, важно отметить, что вы можете снимать фотографии только в формате RAW / DNG с основной 16-мегапиксельной камеры, а не с 8-мегапиксельного ультра-широкоугольного шутера.
Жесты блокировки экрана
Хотите играть музыку или быстро запустить приложение на Vivo V15 / Pro? С помощью жестов блокировки экрана вы можете сделать это прямо с экрана блокировки. Во-первых, убедитесь, что в Smart wake включены жесты, которые вы хотите использовать Настройки -> Smart Motion. Вы не можете установить собственные жесты блокировки экрана, но те, которые предлагает Vivo, все же должны быть достаточно хороши для большинства пользователей. Некоторые из полезных жестов блокировки экрана включают рисование «m» для воспроизведения музыки, «w» для WhatsApp, «f» для Facebook и многое другое.
Запись видео с ультра-широкоугольного шутера
Vivo Z1 Pro поставляется с настройкой с тремя камерами, которая включает 8-мегапиксельную сверхширокоугольную камеру Хорошая вещь заключается в том, что помимо съемки фотографий, можно также использовать сверхширокоугольный шутер для записи видео. Разрешение ограничено 1080p, а о качестве говорить не о чем, но это все же отличная особенность бюджетного смартфона среднего класса.

Плакат блокировки экрана
Как и почти любое другое устройство среднего уровня, Vivo Z1 Pro также автоматически циклически перебирает обои на экране блокировки. Я не очень люблю эту функцию, так как помимо смены обоев экрана блокировки она также показывает фрагменты новостей из разных категорий.
Vivo называет эту функцию Lockscreen Poster и, к счастью, ее можно отключить. Перейти к Настройки -> Экран блокировки, домашний экран и обои -> Плакат блокировки экрана и отключите переключатель обоев экрана блокировки экрана. Здесь вы также найдете варианты настройки параметров, связанных с плакатом блокировки экрана, на случай, если вы не хотите его отключать.
Изменить сетку главного экрана
Если вы используете стоковую панель запуска на Vivo Z1 Pro, вы можете настроить размер сетки домашнего экрана, чтобы она соответствовала большему количеству значков. Перейти к Настройки -> Экран блокировки, домашний экран и обои -> Настройки главного экрана. В разделе «Макеты главного экрана» вы можете выбрать размер сетки 5 × 6 или 4 × 5, отличающийся от размера по умолчанию 4 × 6. Нажмите «Применить», чтобы изменения вступили в силу.
Жесты отпечатков пальцев
Vivo Z1 Pro поставляется со старым добрым емкостным сканером отпечатков пальцев, который расположен сзади. Преимущество сканера отпечатков пальцев сзади заключается в том, что его также можно использовать для определенных полезных жестов. Это включает в себя возможность использовать его в качестве кнопки спуска в приложении камеры и расширить оттенок уведомления.
Чтобы включить такие жесты, зайдите на Настройки -> Отпечаток пальца, лицо и пароль и включите две опции в самом низу, как показано на скриншоте ниже.
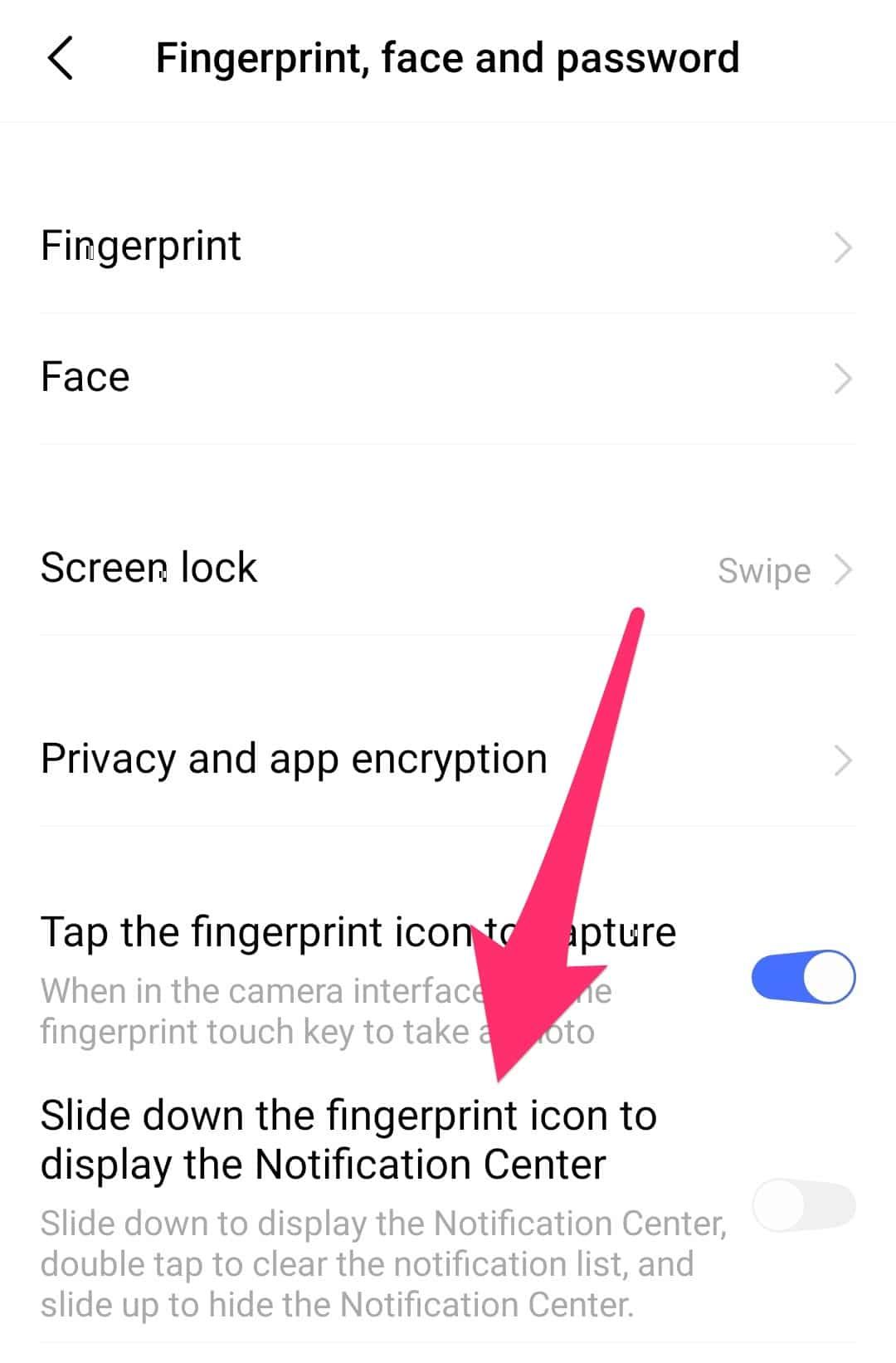
Приложения Pin
Вам нужно на короткое время передать кому-то свое Z1 Pro, чтобы использовать приложение, и не хотите, чтобы они пробовали ваши данные? В таком случае вы можете закрепить приложение на экране, что предотвратит доступ ко всем другим приложениям и настройкам телефона. Сначала вам нужно будет включить закрепление экрана в меню «Настройки» -> «Безопасность». Конфиденциальность -> Дополнительные настройки безопасности -> Закрепление экрана. После включения вы можете закрепить любое приложение на экране в представлении «Последние приложения», коснувшись значка закрепления, расположенного в верхнем левом углу.
Чтобы открепить приложение, вам нужно одновременно нажать кнопку питания и клавишу увеличения громкости.
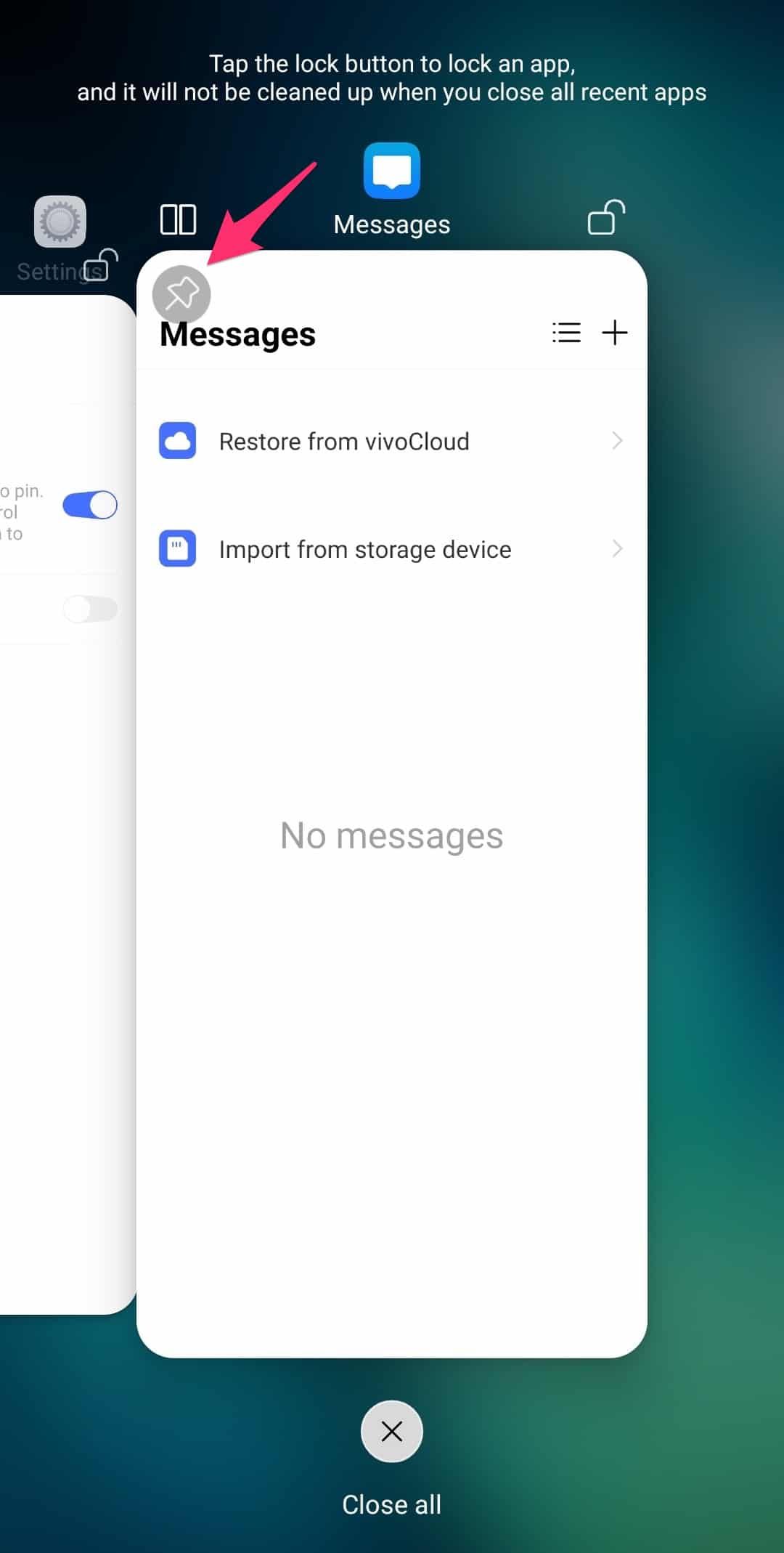
Эффект красоты для видеозвонков
Селфи камера на Vivo Z1 Pro применяет эффект сглаживания кожи, чтобы вы хорошо выглядели на фотографиях. При желании вы можете получить те же эффекты красоты лица в сторонних приложениях для видеовызовов, таких как WhatsApp и Google Duo. Все, что вам нужно сделать, это включить функцию из Настройки -> Дополнительные настройки -> Красота лица для видеозвонка.
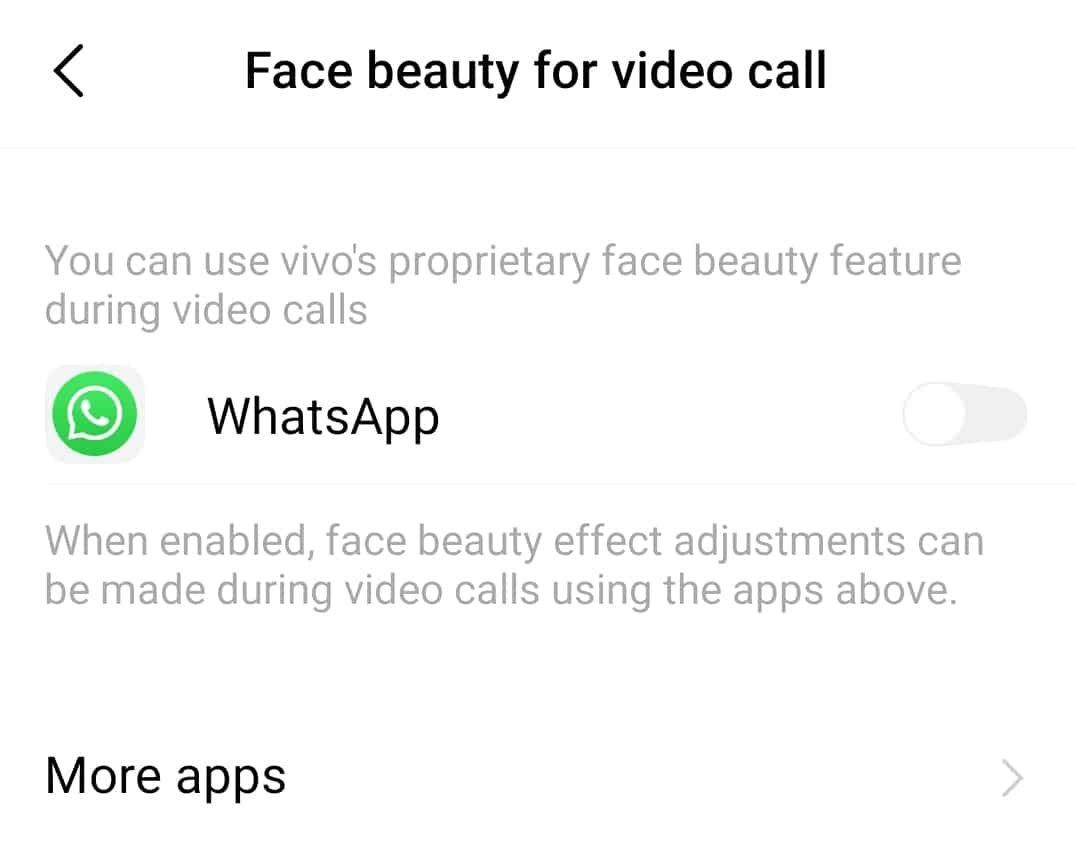
Электронный гарантийный талон
Обычно, когда кто-то берет свой смартфон для какого-либо ремонта, сотрудники сервисного центра также настаивают на счете, чтобы проверить, находится ли телефон в гарантии или нет. На Vivo Z1 Pro вы можете включить функцию электронной гарантийной карты и избежать этой головной боли. Расположен под Настройки -> Дополнительные настройки, вам придется активировать Электронный гарантийный талон функция, которая затем предоставит вам подробную информацию о гарантии вашего телефона.
Умные Жесты
Vivo Z1 Pro поставляется с рядом полезных жестов, которые по некоторым причинам отключены по умолчанию. Хотя некоторые из этих жестов по своей природе бесполезны, другие, такие как Smart call, Smart answer и Smart switch, действительно полезны. Они позволяют инициировать вызов, принимать входящий вызов или переключаться между динамиком и динамиком с помощью простых жестов движения.
Вы можете найти все жесты движения на Vivo Z1 Pro под Настройки -> Умное движение.
Какие ваши любимые советы и рекомендации для Vivo Z1 Pro? Оставьте комментарий и поделитесь ими с нами ниже.



