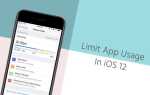Moto G5s и Moto G5s Plus — это специальное обновление по сравнению с существующими Moto G5 и Moto G5 Plus. Оба телефона имеют улучшения в ключевых областях по сравнению со своими предшественниками, что делает их достойными покупки.
Если вы уже получили в свои руки Moto G5s или Moto G5s Plus и теперь ищете несколько советов, чтобы получить максимальную отдачу от этих телефонов, мы предоставим вам скидку. Ознакомьтесь с некоторыми советами и рекомендациями, касающимися телефонов ниже, которые должны помочь вам получить максимальную отдачу от них.
Лучшие советы и рекомендации по Moto G5s и G5s Plus
Блокировка приложений с помощью сканера отпечатков пальцев
Moto G5s и G5s Plus оснащены сканером отпечатков пальцев спереди, который можно использовать для быстрой разблокировки устройства. Помимо функции навигации по одной кнопке, Moto не использует сканер отпечатков пальцев на мобильных телефонах, чтобы предлагать какие-либо дополнительные функции, такие как возможность блокировки установленных приложений на них.
Тем не менее, благодаря наличию соответствующих API, сторонние приложения, такие как LastPass и 1Password, также могут использовать сканер отпечатков пальцев для проверки. Но знаете ли вы, что вы также можете использовать сканер отпечатков пальцев на Moto G5 и G5 Plus для блокировки / разблокировки приложений? Используя приложение под названием App Lock, вы можете заблокировать приложения, а затем разблокировать их только после проверки вашего отпечатка пальца.
Читать: Как заблокировать приложения с помощью сканера отпечатков пальцев на вашем Android-устройстве
Настройте Быстрые Настройки
По умолчанию панель «Быстрые настройки» в Moto G5s и Moto G5s Plus поставляется с 10 плитками для наиболее часто используемых системных настроек. Однако вы можете настроить панель так, чтобы она удаляла или переставляла плитки или даже добавляла собственные плитки для определенных действий.
Чтобы настроить панель «Быстрые настройки», разверните ее и нажмите кнопку редактирования — значок карандаша отображается слева от кнопки «Настройки». После того, как вы вошли в режим редактирования, вы можете переставлять плитки, перетаскивая их куда угодно. Точно так же вы можете добавить новые плитки, перетаскивая их из нижней части вверх. Чтобы добавить пользовательские плитки, вам нужно будет использовать сторонние приложения из Play Store, такие как плитки быстрых настроек.
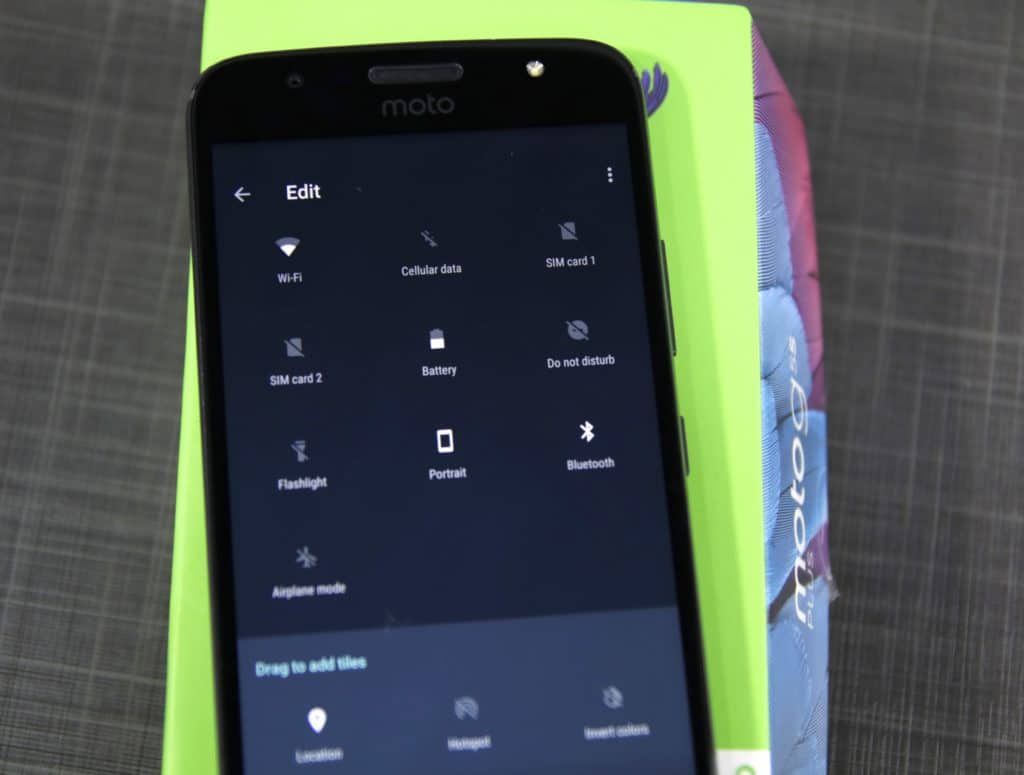
Переместить приложения на SD-карту
Одно из ключевых улучшений в Moto G5s и G5s Plus по сравнению с их предшественником — это место для хранения. Оба телефона предлагают вдвое больше места для хранения по сравнению с Moto G5 и G5 Plus соответственно. Дополнительное пространство для хранения — 32 ГБ и 64 ГБ — будет иметь большое значение для обеспечения хорошего взаимодействия с пользователем, поскольку оно гарантирует, что в трубках не останется свободного места после того, как пользователи установят на них несколько приложений.
Если вам все еще не хватает места на вашем Moto G5s или Moto G5s Plus, вы можете вставить в устройство карту microSD и перенести на нее приложения на SD-карту. Этот процесс несколько более запутан, чем раньше, из-за использования хранилища Adoptable, которое является полезной возможностью, когда вы освоите его.
Вы можете найти шаги для перемещения приложений на SD-карту и прочитать все о приемлемом хранилище ниже.
Читать: Как переместить приложения на SD-карту на Moto G5 и Moto G5 Plus
жесты
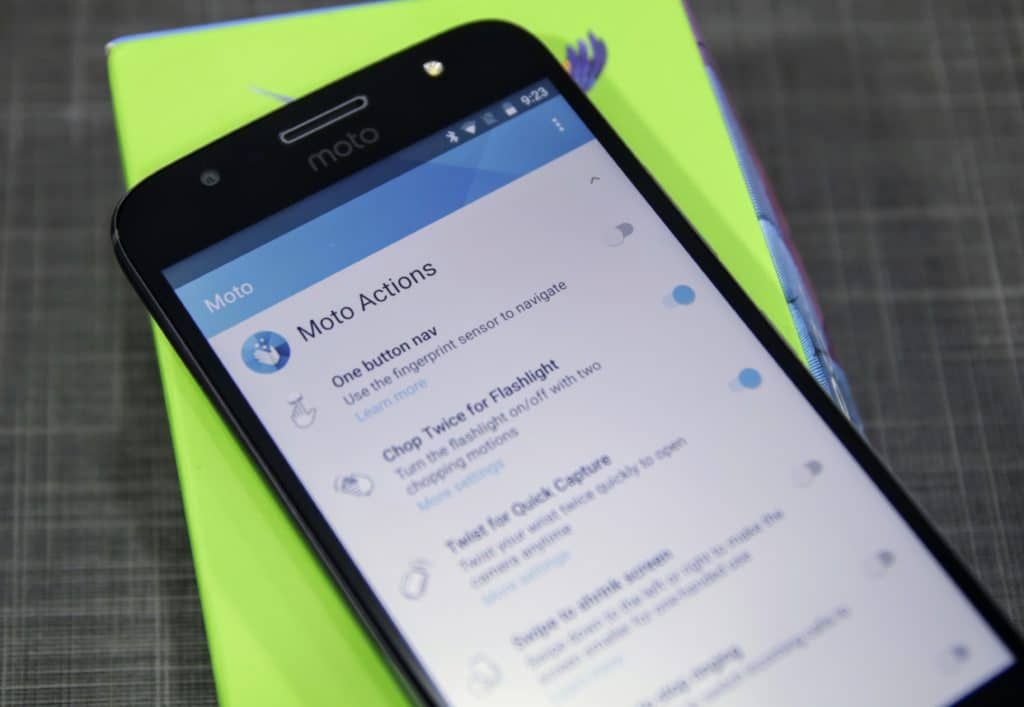
Подобно Moto G5 Plus и предыдущим флагманским устройствам Moto, Motorola включила несколько жестов на Moto G5s и G5s Plus, которые можно использовать для ускорения выполнения определенных повседневных задач. Это включает в себя возможность быстрого переключения фонарика, запуск приложения камеры и многое другое.
Ниже приведен список всех доступных жестов на Moto G5s и G5s Plus:
- Twist for Quick Capture: в обоих вариантах G5s присутствует крутой поворотный жест Moto, напоминающий отвертку, чтобы быстро открыть приложение камеры. Этот же жест можно использовать для переключения между передним и задним стрелками при открытом приложении камеры
- Chop Chop: с Moto G5s или G5s Plus в руке, имитируйте жест измельчения дважды, чтобы быстро включить или выключить фонарик
- Прекратите звонить: ваш телефон автоматически перестанет звонить — но продолжит вибрировать — когда вы поднимите трубку
- Не беспокоить: Вы можете быстро отключить любой входящий вызов или уведомление, положив телефон на стол лицевой стороной вниз.
Вы можете индивидуально включить / выключить каждый жест из действия под приложением Moto.
One Button Nav
Подобно Moto G5 и Moto G5 Plus, Moto G5s и Moto G5s Plus имеют экранные навигационные клавиши. Поскольку они уже поставляются с дисплеем, который меньше, чем у конкурентов, использование экранной навигационной панели означает, что эффективная область просмотра уменьшается еще больше. Новая функция навигации по одной кнопке на Moto G5 и G5 Plus позволяет легко скрыть панель навигации, чтобы расширить эффективную область просмотра.
Эта функция использует сканер отпечатков пальцев спереди для навигации по пользовательскому интерфейсу, при этом проведите пальцем влево на сканере, выступая в качестве кнопки возврата, в то время как при пролистывании вправо откроется окно «Недавние приложения». Нажатие на сканер заставит его действовать как домашняя кнопка. Поначалу навигация по одной кнопке может показаться немного неинтуитивной, но как только вы к ней привыкнете, пути назад уже нет. Навигация одной кнопкой может быть включена из меню «Действия» в приложении Moto.
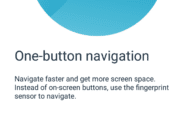
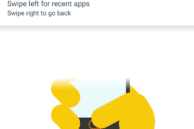
Изменить плотность отображения
Я неоднократно заявлял, что мне нравится возможность настраивать функцию отображения плотности в нуге. Эта функция позволяет настроить объем содержимого, отображаемого на экране. Выбор меньшей плотности отображения приведет к тому, что на экране будет отображаться больше контента, а при более высокой плотности — меньше контента. Изменение плотности отображения отличается от изменения размера шрифта, поскольку размер пользовательского интерфейса масштабируется в соответствии с плотностью отображения.
Чтобы изменить плотность отображения на Moto G5s или Moto G5s Plus, перейдите в «Настройки» -> «Размер экрана» и, в зависимости от ваших предпочтений, измените его на «Маленький» или «Больше».
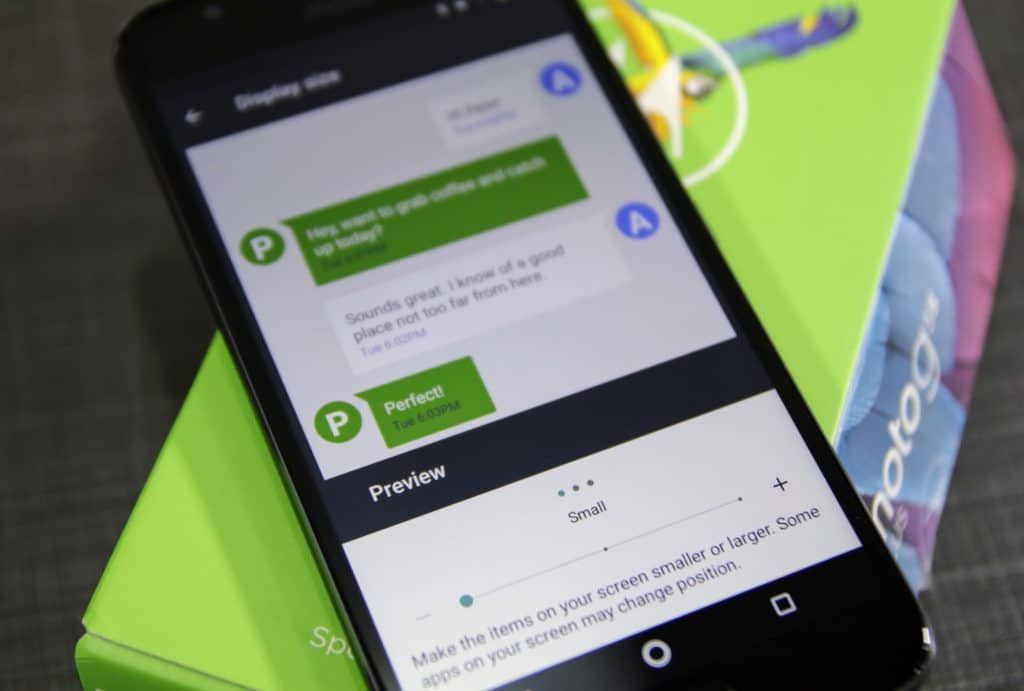
Ночной дисплей
В настоящее время каждый телефон оснащен фильтром Blue Light, и Motorola называет его Night Display на Moto G5s и Moto G5s Plus. Фильтр Blue Light автоматически изменяет цветовую температуру дисплея, чтобы уменьшить вредный синий свет, излучаемый дисплеем смартфона. Это помогает снизить нагрузку на глаза и даже помогает быстрее заснуть. Вы можете настроить автоматическое включение ночного отображения в определенное время каждый день или настроить его автоматический запуск после захода солнца и отключить его снова на восходе солнца. Если вы — тот, кто использует свой смартфон перед сном, обязательно используйте функцию ночного дисплея, поскольку это может привести к заметным изменениям.
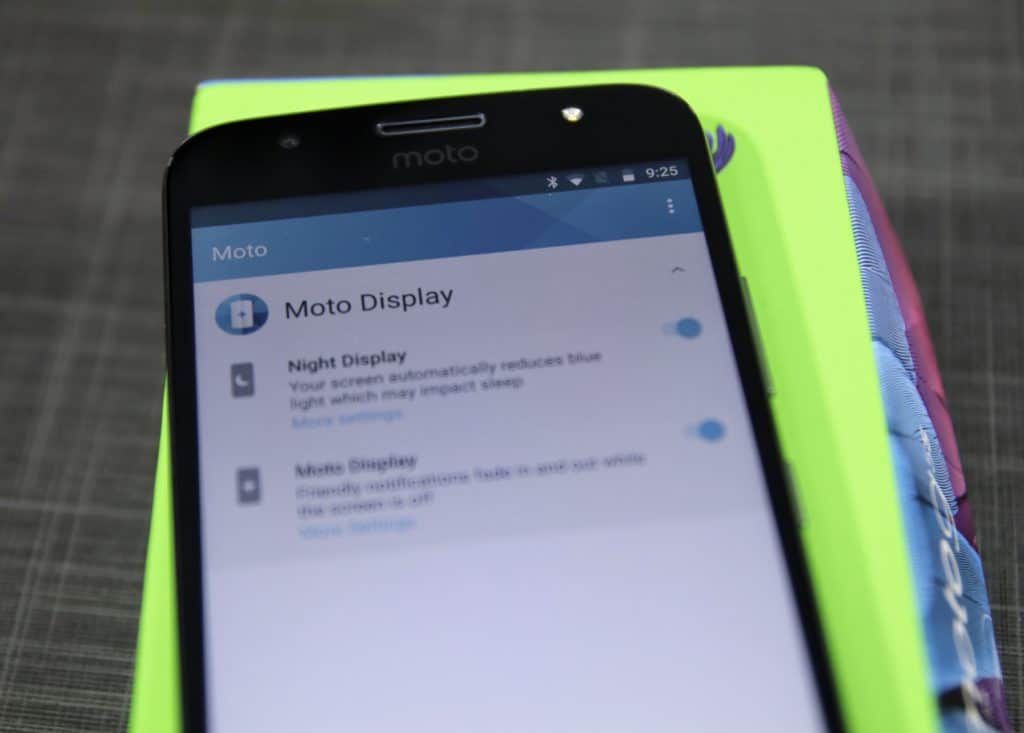
Мото Дисплей
Moto Display впервые дебютировал на Moto X (2013), и с тех пор эта функция стала распространенной в флагманских и средних моделях компании. Однако, если вы получаете много уведомлений, Moto Display может немного раздражать. Кроме того, фанаты конфиденциальности, очевидно, не хотят, чтобы их личные электронные письма или сообщения отображались на Moto Display.
Moto был достаточно умен, чтобы включить определенные параметры настройки в Moto Display для этих же целей. Откройте приложение Moto и перейдите к дисплей раздел. Здесь вы найдете параметры для настройки содержимого и уведомлений, отображаемых из приложений в Moto Display, включая возможность полностью заблокировать некоторые из них.
Какие ваши любимые советы и рекомендации для Moto G5s и Moto G5s Plus? Оставьте комментарий и поделитесь им с нами.