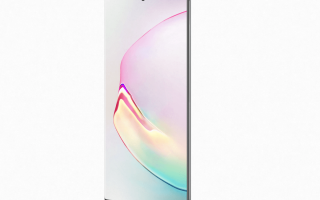Вчера Samsung Galaxy Note 10 и Note 10+ поступили в продажу на более чем 80 рынках. Последние ведущие фаблеты компании — это впечатляющие устройства, которые также предлагают отличный опыт работы с программным обеспечением. Если вы приобрели Galaxy Note 10 или Note 10+ или планируете его купить, вам следует ознакомиться с некоторыми из основных советов и рекомендаций для этой статьи.
Эти советы помогут вам в полной мере использовать Note 10, а также раскрыть некоторые относительно неизвестные функции, которые они содержат.
Лучшие и скрытые Galaxy Note 10 и Note 10+ Советы и хитрости
Используйте зарядное устройство 25 Вт
Samsung наконец-то повысила скорость проводной зарядки на своих флагманских устройствах. Galaxy Note 10 и Note 10+ поддерживают проводную быструю зарядку 25 Вт, хотя последняя поддерживает еще более быструю проводную зарядку 45 Вт.
Samsung поставляет быстрое зарядное устройство мощностью 25 Вт с обоими вариантами Note 10, которое будет достаточно быстрым для большинства потребителей. Так что, если вы используете разные зарядные устройства для зарядки своих устройств, вам следует придерживаться прилагаемого зарядного устройства с Note 10, чтобы обеспечить наилучшее качество зарядки.
С любым другим зарядным устройством Note 10/10 + будет заряжаться со скоростью 10 Вт или 15 Вт, что означает, что для перехода от 0 до 100% потребуется более двух часов. Благодаря прилагаемому зарядному устройству на 25 Вт, Note 10 и 10+ заряжаются более чем на 50% всего за 30 минут и до 100% всего за час.
Запись HDR10 + видео
DxOMark высоко оценил систему с тремя камерами Galaxy Note 10. Что впечатляет, так это то, что серия Note 10 способна записывать видео 4K в HDR10 +. По сравнению с обычными видео, HDR10 + видео имеют лучший динамический диапазон и цвета, хотя для воспроизведения видео вам потребуется совместимое устройство.
Чтобы записать видео HDR10 + на Galaxy Note 10 series, откройте приложение «Камера» и коснитесь значка «Настройки» в верхнем левом углу. Теперь перейдите в Дополнительные параметры записи и включите HDR10 + видео переключения.
Обратите внимание, что вы можете записывать видео HDR10 + только с задней камеры Note 10 или Note 10+.
Ночной режим для Selfie Camera
Samsung добавила специальный ночной режим для задней камеры серии Galaxy S10 с обновлением программного обеспечения на линии. В серии Galaxy Note 10 Samsung отличается тем, что включает в себя специальный ночной режим для камеры для селфи.
Это означает, что в сценариях при слабом освещении вы получите заметно лучшие селфи на Note 10, чем на серии S10 благодаря ночному режиму. Но обратите внимание, что Селфи Ночного режима будут мягкими по своей природе.
Жесты навигации
Galaxy Note 10 и Note 10+ поставляются с навигационной панелью по умолчанию. Но Samsung также предлагает навигационные жесты как часть One UI. Вместо того, чтобы предлагать версию навигационных жестов Google, как дебютировало на Pie, Samsung предлагает собственную версию жестов навигации, которую он называет Полноэкранные жесты.
Вы можете включить жесты навигации на Galaxy Note 10, выбрав «Настройки» -> «Дисплей» -> «Панель навигации». Выберите опцию Полноэкранные жесты здесь. Эти жесты скрывают панель навигации, но повторяют их функциональность. Итак, чтобы вернуться на главный экран, вам нужно просто провести вверх от нижней части экрана, где обычно находится кнопка «Домой». Аналогичным образом проведите пальцем вверх от того места, где на панели навигации отображается кнопка «Назад», чтобы вернуться назад.
Темный режим
С Android Q Google начинает добавлять нативный системный режим Dark в Android. В связи с этим у Samsung уже есть один Google, так как он включает общесистемный режим Dark в One UI. Это называется ночной режим по какой-то причине.
На массивных OLED-дисплеях серии Galaxy Note 10 режим Dark выглядит даже потрясающе. Может быть включен из Настройки -> Дисплей -> Ночной режим. Вы можете запланировать ночной режим на автоматическое включение в течение определенного периода дня или просто включить его постоянно.
Цикл между открытыми приложениями
Вот совет, чтобы быстро переключаться между открытыми приложениями на Galaxy Note 10, если вы используете навигационную панель вместо жестов навигации. Просто поместите палец на кнопку «Домой» и перетащите ее вправо через панель навигации. Откроется окно «Недавние приложения», и вы можете перебирать все открытые приложения, перетаскивая ползунок. Вы делаете весь процесс, не отрывая палец от экрана ни разу.
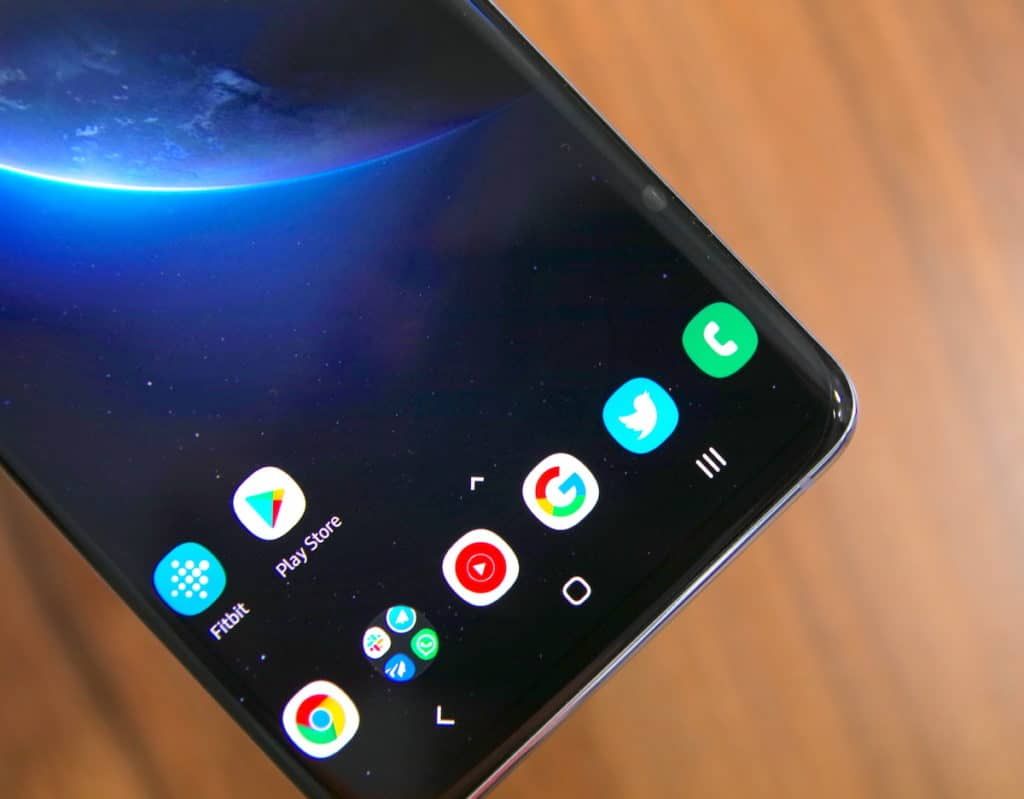
Одноручный режим
Galaxy Note 10 и Note 10+ с 6,3-дюймовым и 6,8-дюймовым дисплеями представляют собой массивные телефоны. Хотя большие дисплеи отлично подходят для потребления и создания контента, они также могут создавать проблемы при попытке использовать телефон одной рукой. Для таких сценариев Samsung предлагает удобный режим для работы одной рукой в серии Galaxy Note 10. Это сжимает дисплей телефона в левом или правом углу экрана, облегчая управление одной рукой.
Вы можете включить режим одной рукой на Galaxy Note 10 или Note 10+ с Настройки -> Расширенные функции -> Движение и жесты -> Режим одной рукой. Есть два способа включить режим «Одной рукой»: жест, который включает в себя пальцем по диагонали из левого / правого нижнего угла дисплея или нажатием кнопки «Домой» 3 раза.
Биксби Рутинс
В магазине Google Play вы найдете множество приложений для автоматизации. Однако почти все они сложны в использовании, поэтому обычные пользователи держатся от них подальше. Samsung объединяет свою собственную функцию автоматизации в One UI на серии Galaxy Note 10. Эта программа, получившая название Bixby Routines, позволяет использовать эту функцию для автоматизации ряда задач в Galaxy Note 10. Она не такая мощная, как Tasker, но все же достаточно хороша для базовых задач автоматизации.
Вы можете использовать процедуры Bixby для автоматического включения автоповорота, когда вы находитесь внутри определенных приложений, отключения звука телефона, когда вы спите, автоматического воспроизведения музыки, когда ваш Note 10 подключается к динамику Bluetooth, и т. Д.
Смарт Пребывание
Хотите, чтобы дисплей Galaxy Note 10 был включен до тех пор, пока вы на него смотрите? Для этого вам необходимо включить функцию Smart Stay. Эта функция гарантирует, что до тех пор, пока вы смотрите на дисплей Note 10, он не будет выключать его, тем самым отменяя параметр тайм-аута экрана.
Включить Smart Stay с Настройки -> Расширенные функции -> Движение и жесты -> Умное пребывание.
Отключить всегда на дисплее
Как и большинство других флагманских смартфонов на рынке, Galaxy Note 10 также поставляется с Always On Display. Это означает, что даже когда телефон заблокирован и не используется, он отображает значки времени, даты и непрочитанных уведомлений в состоянии низкого энергопотребления. Это может быть удобно, если вы всегда хотите оставаться в курсе времени и ваших уведомлений. Некоторые, возможно, не слишком любят это, и хотели бы отключить это.
По какой-то странной причине, несмотря на то, что они связаны с дисплеем, все опции, связанные с «Всегда на дисплее», скрыты Настройки -> Блокировка экран. Помимо отключения этой функции, вы также можете настроить стиль часов, тип отображаемого содержимого и многое другое.
Придерживайтесь стоковой защитной пленки
Как и в серии Galaxy S10, Samsung также предварительно устанавливает достойную защитную пленку для экрана в серии Galaxy Note 10. Я настоятельно рекомендую вам не снимать его с телефона, думая, что это просто еще один кусок пластика. Предустановленная защитная пленка имеет исключительно высокое качество, которое вы не найдете больше нигде на рынке.
Какие ваши любимые советы и рекомендации для серии Galaxy Note 10? Оставьте комментарий и поделитесь ими с нами!