Ниже приведены инструкции по записи экрана Windows 10 с помощью приложения Xbox.
Как записать экран Windows 10 с помощью приложения XBox?
- Перейдите в меню «Пуск». Откройте «Все приложения» и нажмите на Xbox.

- Ваше приложение Xbox будет настроено автоматически.
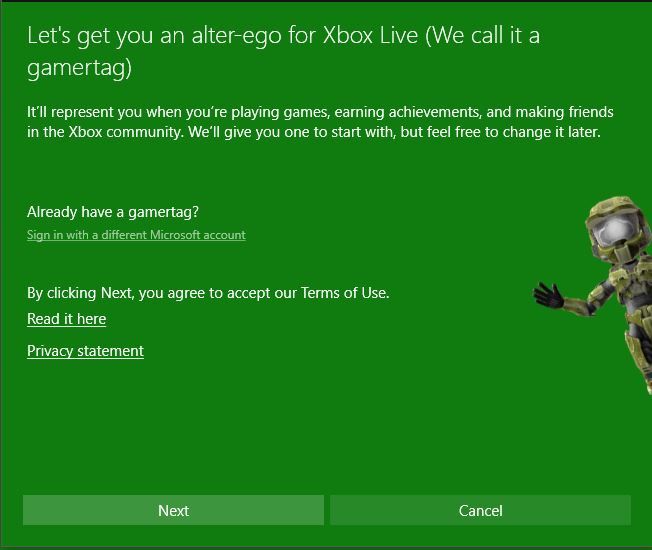
- Откройте Game Bar внутри любого приложения или программы, нажав выиграть ключ + G
- Подтвердите всплывающее сообщение о том, что вы хотите открыть панель игры, даже если это не игра.
Также читайте: Как удалить предустановленные и предлагаемые приложения в Windows 10
- В игровой панели нажмите красную кнопку с кружком, чтобы начать запись на экране. Он только записывает окно приложения. Как упоминалось ранее, он не сможет записать весь экран.

- Сделав это, остановите запись, нажав выиграть ключ + G или красная кнопка.
- Вы можете открыть записанное видео, открыв папку, в которую был записан файл.
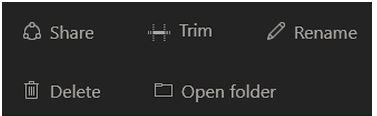
Как упоминалось ранее, функция записи GamdeDVR в приложении Xbox довольно ограничена при записи видео. Тем не менее, это приложение может быть настроено, чтобы вместить больше функций в его настройках. Используйте изображение ниже, чтобы понять другие функции.
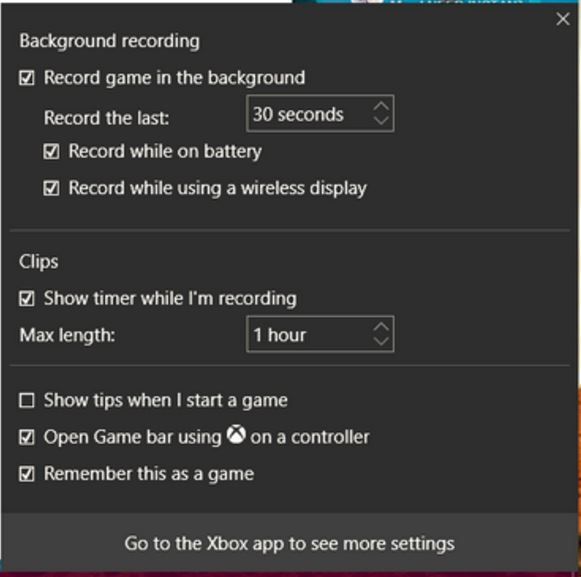
Некоторые из функций, которые могут быть включены:
- Запишите игру в фоновом режиме
- Запись на различные виды отображения
- Настройка максимальной продолжительности записи
- Отображение записанного времени на дисплее
Если вам известен какой-либо другой встроенный метод записи экрана Windows 10, сообщите нам об этом в комментариях ниже.



