
Хотя Google ничего не упоминает о светодиодном индикаторе RGB на Pixel и Pixel XL, в телефоне есть один — как и в предыдущих устройствах Nexus. Светодиод скрытого уведомления необходимо включить вручную, и, поскольку он расположен внутри решетки динамика сверху, его не всегда легко увидеть.
Тем не менее, на смартфоне удобно иметь индикатор уведомлений RGB, поскольку он может сообщать вам, есть ли у вас непрочитанное уведомление и его приоритет, без необходимости прикасаться к устройству вообще. Итак, ознакомьтесь с приведенными ниже инструкциями, чтобы узнать, как активировать индикатор уведомлений RGB на телефоне Pixel.
Шаг 1: Направляйтесь к Настройки -> Уведомления. Оттуда нажмите значок «Настройки», расположенный в правом верхнем углу экрана.
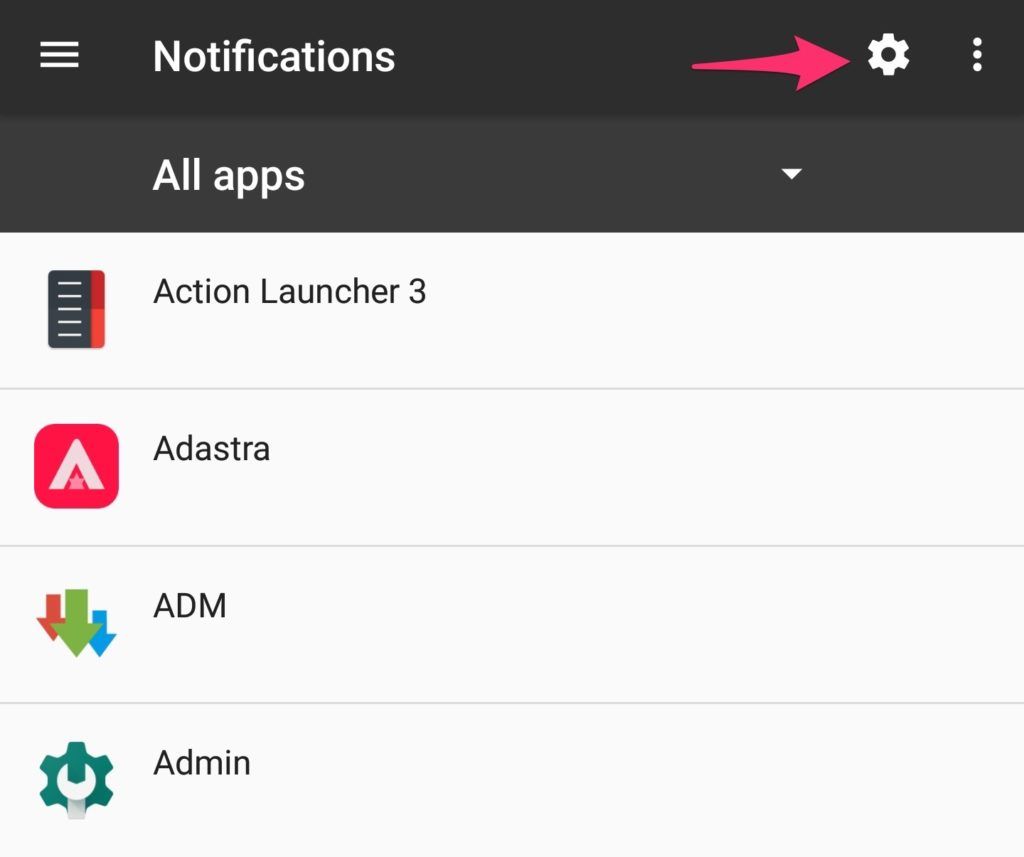
Шаг 2: Включить Индикатор пульсового оповещения переключи, и все готово!
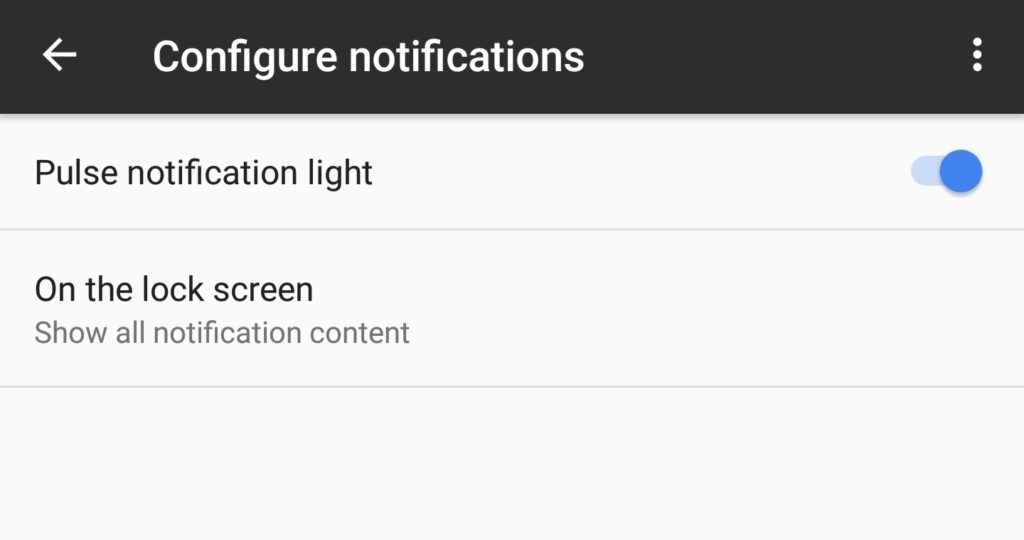
Теперь, когда вы включили скрытый индикатор уведомлений RGB, он будет мало полезен, если вы не настроите его по своему вкусу. Google не предлагает такую функцию, встроенную в Android, поэтому вам нужно будет использовать приложение под названием Light Flow.
Как настроить светодиодный индикатор RGB
Шаг 1: Скачайте и откройте Light Flow. Перейдите к меню гамбургера, сдвинув его вправо. Оттуда выберите Настройки уведомлений.
Шаг 2: Здесь вы получите список всех приложений и их настройки уведомлений, в том числе для индикатора RGB. По умолчанию Light Flow автоматически настраивает уведомления для нескольких системных событий и уведомлений. Если вы хотите настроить цвет индикатора уведомлений RGB только для любого такого приложения или системного события, коснитесь цветного значка на соответствующей карте и выберите нужный цвет.
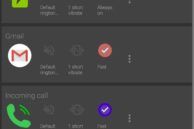
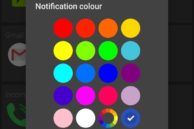
Шаг 3: Чтобы добавить приложение по вашему выбору, нажмите значок +, расположенный в правом нижнем углу. Теперь вы получите возможность настроить индикатор уведомления для системного события, текущего / постоянного уведомления, приложения или контакта по вашему выбору. В зависимости от того, что вы хотите, выберите соответствующий вариант.
Шаг 4: В этом примере я собираюсь настроить параметры уведомлений приложения Gmail. Когда вы выбираете приложение, Light Flow автоматически присваивает ему предварительно определенные настройки. Чтобы настроить его, коснитесь 3-точечного меню переполнения на карточке уведомлений этого приложения и выберите настройки.
Шаг 5: Отсюда вы сможете настроить практически каждый аспект уведомления этого приложения. Чтобы настроить параметры, особенно связанные со светодиодным индикатором, проведите пальцем по вкладке «Свет». На этой вкладке вы сможете изменить цвет индикатора уведомлений, скорость его мигания, цвет цикла и многое другое.
Как только вы закончите настройку уведомления в соответствии со своими предпочтениями, вы можете проверить его, нажав Контрольная работа Кнопка расположена на верхней панели навигации. Нажмите кнопку питания, чтобы выключить дисплей, и подождите несколько секунд. Теперь светодиод уведомления должен мигать, как вы его настроили.
Как вы настроили индикатор уведомлений на вашем Pixel или Pixel XL? Оставьте комментарий и поделитесь своими настройками с нами.



