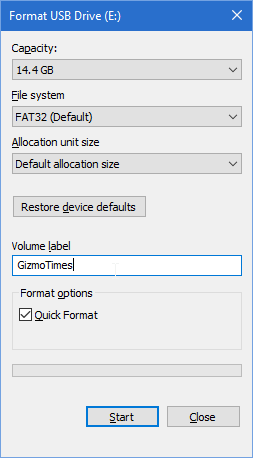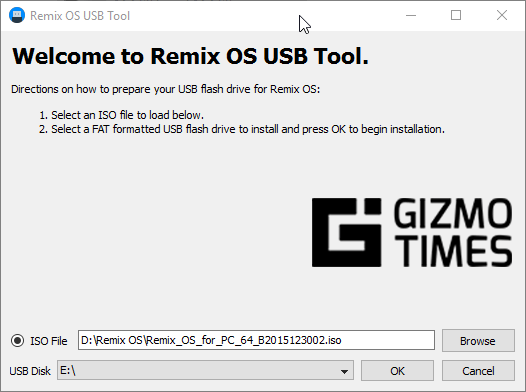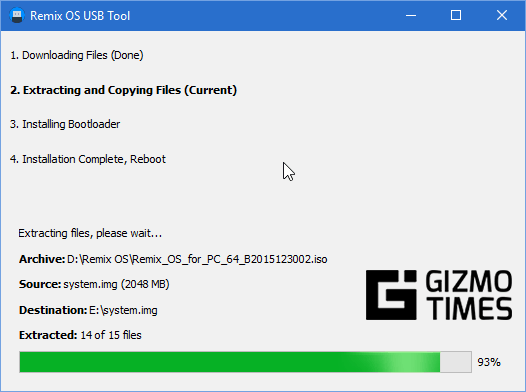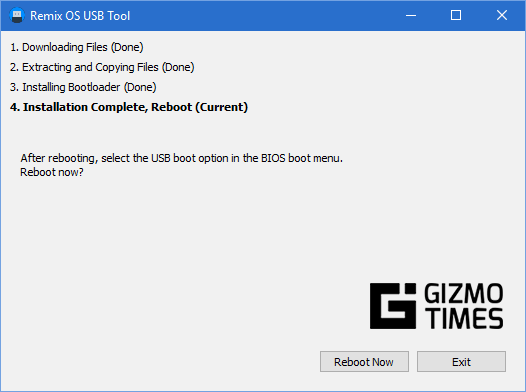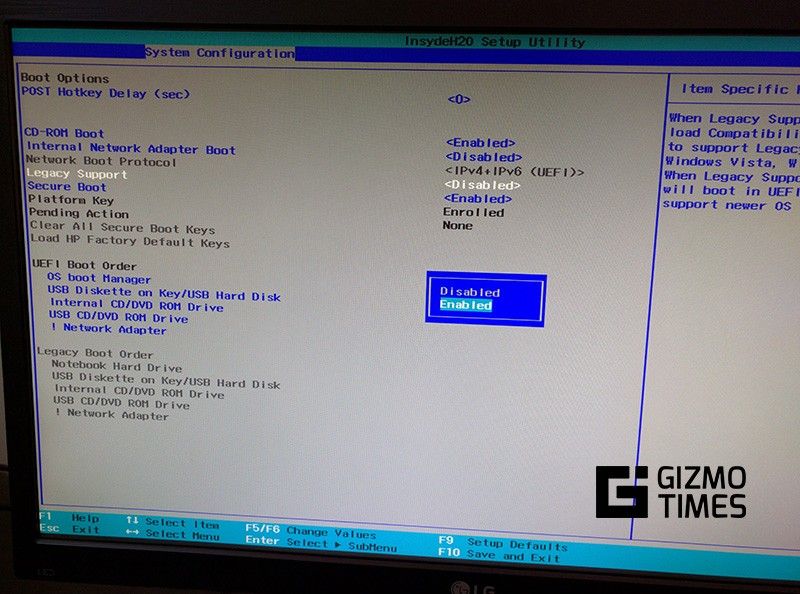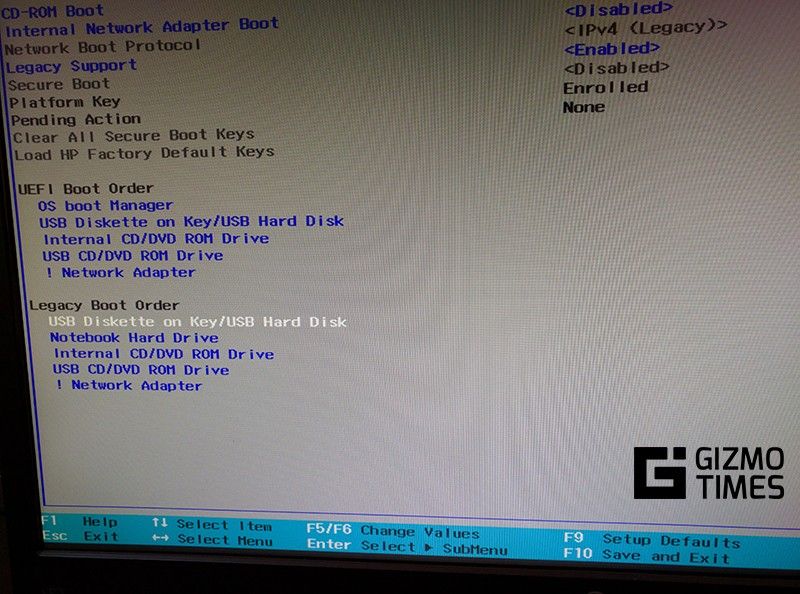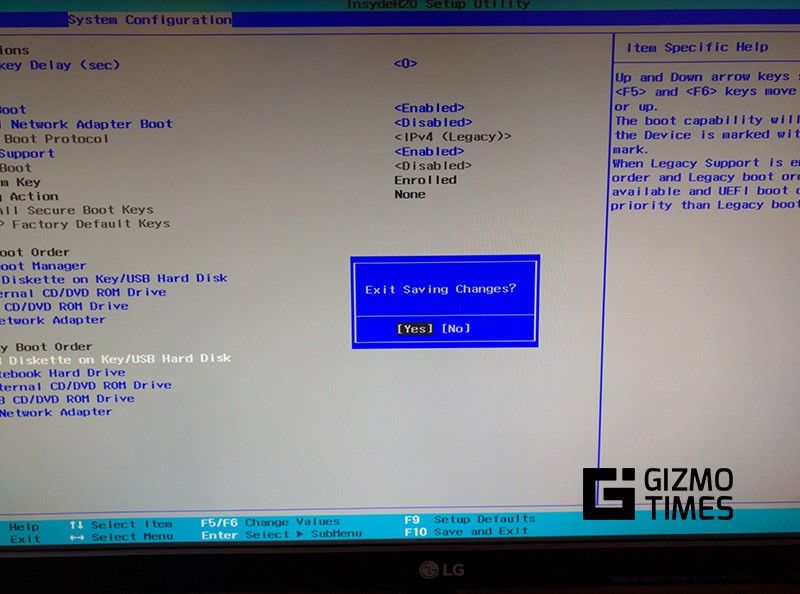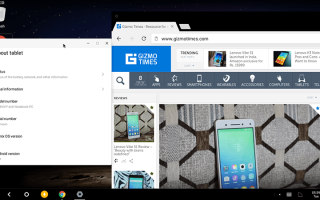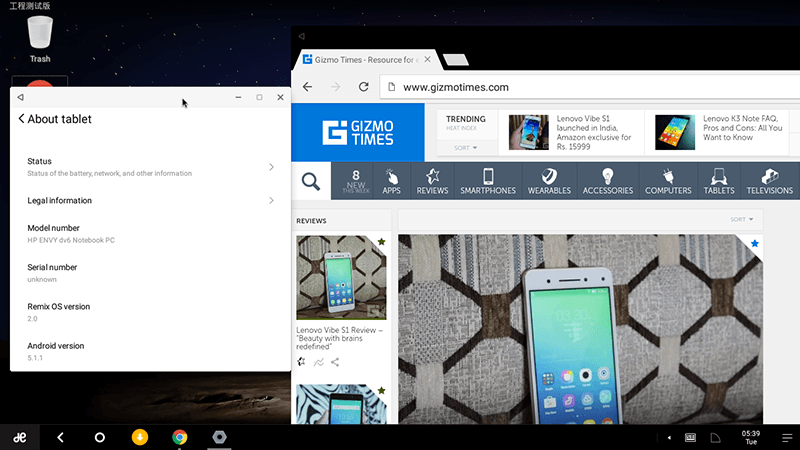
Remix OS 2.0 — это бесплатная версия Android, которую вы можете скачать и установить на свой компьютер. Самое приятное в этом то, что вы можете установить его на USB-накопитель и взять с собой в карман, куда бы вы ни пошли, чтобы у вас был доступ к вашим вещам повсюду. Remix OS была продемонстрирована на CES на прошлой неделе и, как ожидается, будет выпущена сегодня, 12 января 2016 года. Здесь мы расскажем руководство по установке Remix OS через ваш компьютер с Windows на USB-накопитель.
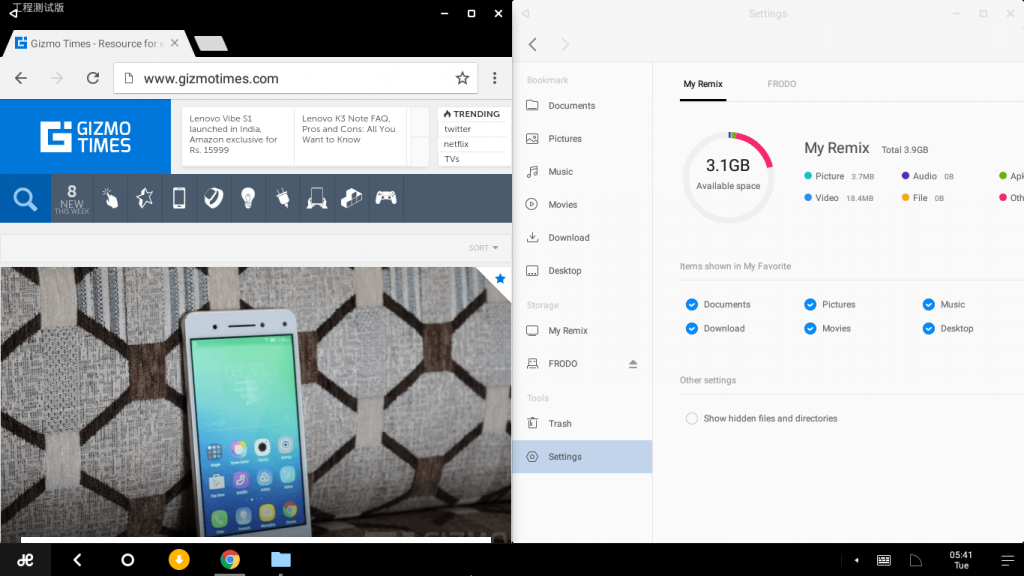
Минимальные требования для Remix OS 2.0
Существует несколько минимальных требований, которые необходимо соблюдать перед использованием Remix OS. Это следующие.
- Флэш-накопитель USB 3.0, 8 ГБ (хотя USB 2.0 может работать, но 3.0 намного лучше)
- Компьютер с Windows для установки ОС на диск
- Поддержка устаревшего режима в BIOS
Чтобы правильно установить Remix OS 2.0 на USB-накопитель с помощью Windows, необходимо выполнить несколько шагов, которые в основном можно разделить на 5 следующих категорий.
Скачать Remix OS
Первое и самое главное, что вам нужно сделать, это загрузить Remix OS 2.0 и USB-установщик на ваш компьютер с Windows. В настоящее время вы можете скачать просочившуюся сборку ОС и USB-инструмент, но когда ОС будет официально запущена, мы обновим новые ссылки в посте.
Скачать Remix OS через торрент (Вам нужен торрент-клиент, такой как uTorrent, чтобы скачать этот файл)
Загрузить Remix OS USB Tool
Установите Remix OS на USB-накопитель
После того, как вы загрузили оба файла на свой компьютер, переместите их в папку вместе и разархивируйте файл Remix OS, чтобы получить файл ISO. Теперь выполните следующие действия, чтобы установить ОС на USB-накопитель.
- Подключите USB-накопитель к компьютеру, щелкните его правой кнопкой мыши и выберите «Формат». Убедитесь, что вы используете следующие настройки. Обязательно сделайте резервную копию всех ваших данных, прежде чем отформатировать USB-накопитель, иначе все эти данные будут потеряны.

- Теперь запустите инструмент Remix OS USB, который вы скачали ранее.
- Здесь выберите только что извлеченный ISO-файл, а затем выберите букву диска для USB-диска. Убедитесь, что вы выбрали правильную букву диска, если у вас подключено более одного диска.

- Теперь просто нажмите кнопку ОК на экране, чтобы позволить инструменту создать USB-накопитель для Remix OS 2.0.

- Когда это будет сделано, установщик уведомит вас об этом, и вы сможете перейти к следующему шагу. Выберите выход в диалоговом окне настроек, которое появляется сейчас.

Изменить настройки BIOS
Если вы используете компьютер с Windows 8 или Windows 10, ваш компьютер в целом будет настроен для работы в режиме UEFI BIOS. Если вы используете более старую операционную систему, возможно, она уже установлена в устаревший режим, и вы можете пропустить этот шаг.
Если вы используете Windows 8 или 10 на своем компьютере, выполните следующие действия, чтобы войти в BIOS и изменить режим BIOS.
- Перезагрузите компьютер и, как только он перезагрузится, нажмите горячую клавишу, чтобы ваш компьютер вошел в BIOS. Это может быть F10, F12 или клавиша Delete. Если вы этого не знаете, выполните быстрый поиск в Google по модели своего ноутбука или компьютера, чтобы узнать горячую клавишу.
- Затем включите поддержку устаревшего режима в BIOS. Когда вы сделаете это, компьютер скажет, что ваша ОС может не загружаться, но это нормально. Вы можете изменить его, ваша Windows будет продолжать работать.

- На этом этапе вы также можете убедиться, что порядок загрузки по умолчанию для ваших устройств установлен так, что сначала загружается USB-накопитель, а затем загружается жесткий диск по умолчанию. Не забудьте изменить порядок загрузки Legacy, а не порядок загрузки UEFI.

- Теперь выберите «Сохранить и выйти» (F10 для меня), а затем перезагрузите компьютер.

Загрузка с USB-накопителя
Если вы уже изменили порядок загрузки в BIOS, вам не нужно выполнять этот шаг, и ваш компьютер автоматически загрузится с USB-накопителя, на котором установлена Remix OS. Однако, если вы не сделали этого шага, найдите горячую клавишу, чтобы выбрать порядок загрузки вашего устройства (обычно F8 / F9), а затем выберите USB-накопитель из списка устройств там.
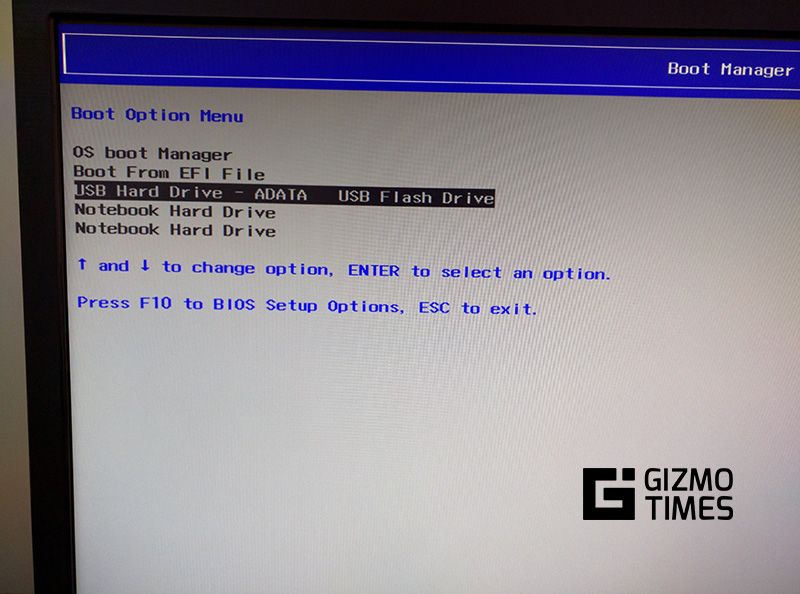
Запустите Remix OS 2.0
Наконец, вся тяжелая работа завершена, и вы можете загрузить новую версию Remix OS 2.0. При запуске с USB-накопителя вам будут показаны две опции: либо запустить его в гостевом режиме, либо в резидентном режиме. Для этого урока я использовал гостевой режим, но вы также можете использовать резидентный режим, если хотите.
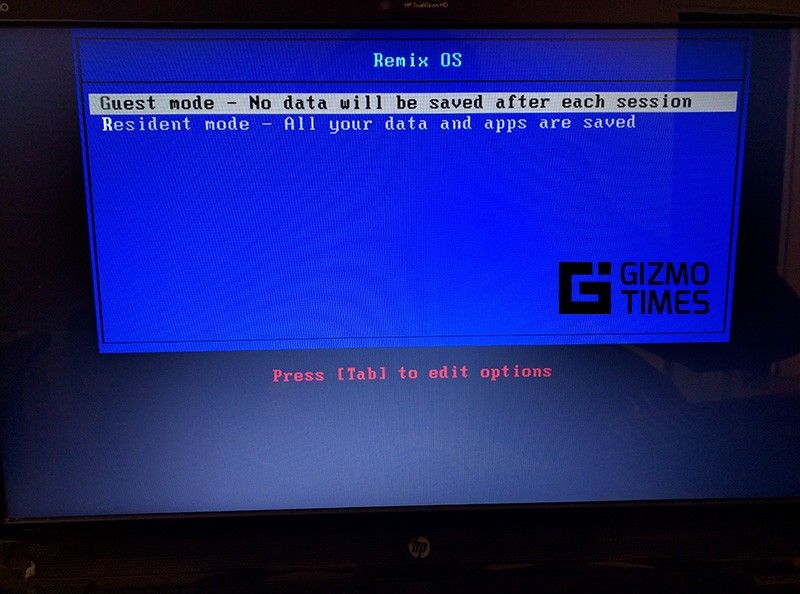
Разница между гостевым режимом и резидентным режимом заключается в том, что гостевой режим не сохраняет ваши данные при выключении компьютера, тогда как резидентный режим сохраняет все ваши данные на USB-накопителе, даже когда вы загружаетесь в ОС. в следующий раз.
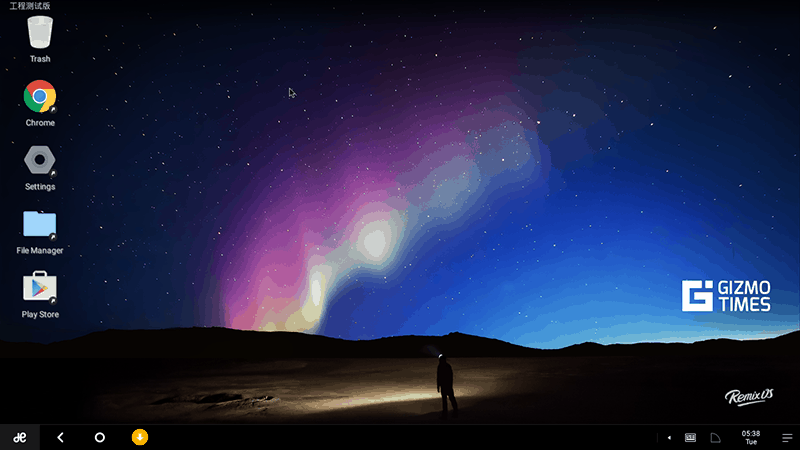
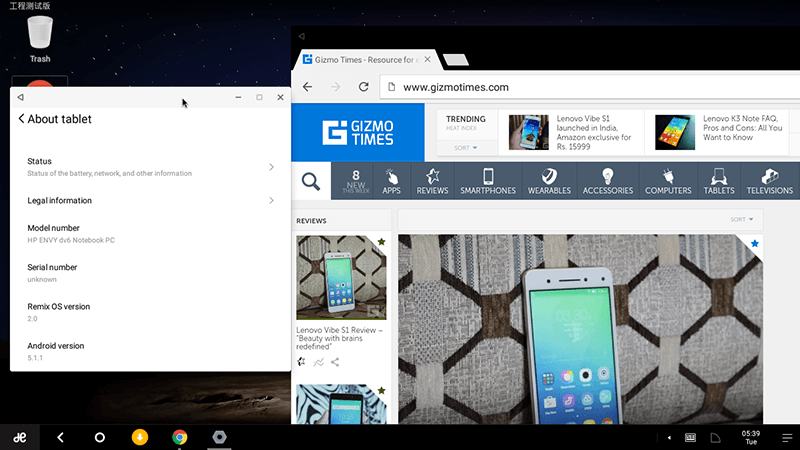
Вот и все для этого урока, и сейчас у вас должен быть работающий USB-накопитель с установленной на нем Remix OS 2.0. Получайте удовольствие от использования Android на своем компьютере сейчас и убедитесь, что вы поделились этим учебным пособием со всеми своими друзьями и семьей, чтобы они также могли наслаждаться преимуществами Remix OS 2.0.