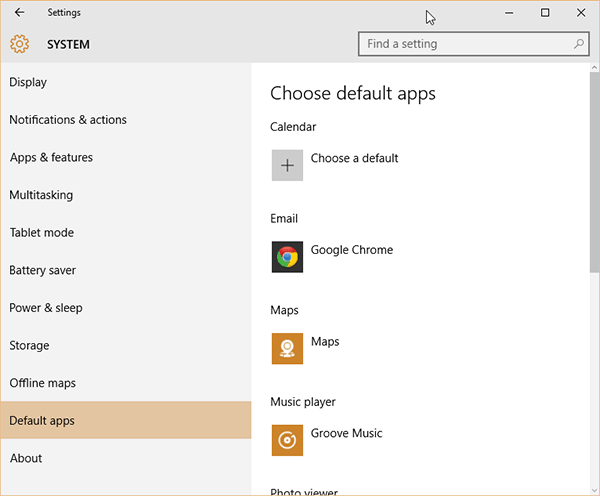
С Windows 10 Microsoft выпустила много новых приложений (родных приложений Windows), чтобы заменить те, которые мы используем в противном случае. К ним относятся приложение Groove Music, браузер Microsoft Edge, приложение «Кино и ТВ» и многое другое. Но с запуском этих приложений Microsoft также заменила ваши стандартные приложения при обновлении до Windows 10 с Windows 7 или 8.1. Например, у меня был Google Chrome в качестве веб-браузера по умолчанию и VLC в качестве мультимедийного проигрывателя по умолчанию, но их заменили Microsoft Edge and Film ТВ приложение соответственно.

Если вы один из тех, кто все еще ждет загрузки и установки Windows 10 на ваш компьютер, вы можете прочитать предыдущую статью в нашем блоге, чтобы узнать, как перейти на Windows 10 прямо сейчас.
Теперь, возвращаясь к этой теме, вы можете вручную сбросить приложения по умолчанию в Windows 10, но Windows 10 предоставляет вам лучший способ, который менее трудоемок. Вы можете выполнить шаги, указанные ниже, чтобы изменить приложения по умолчанию в Windows 10.
# 1 Перейти в приложение настроек
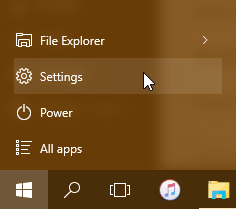
Первый шаг — перейти в приложение «Настройки» в Windows 10. Вы можете получить к нему доступ из самого меню «Пуск». Просто откройте меню «Пуск» и выберите «Настройки».
# 2 Войдите в настройки системы
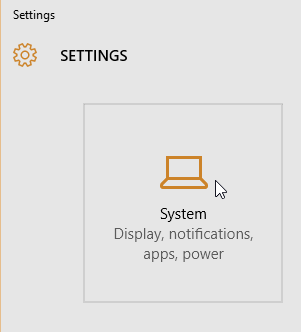
На экране запуска приложения «Настройки» выберите параметр «Система» в левом верхнем углу. Это позволит вам изменить настройки системы по умолчанию.
# 3 Приложения по умолчанию из бокового меню
Теперь вам просто нужно найти Приложения по умолчанию в боковом меню, которое позволит вам редактировать каждое приложение по умолчанию в вашей системе.
# 4 Выберите приложения по умолчанию
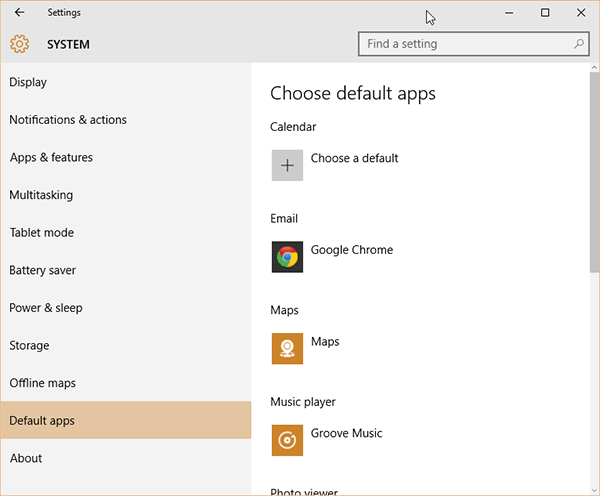
Теперь последний шаг довольно прост. Находясь в разделе «Приложения по умолчанию», вы можете просто выбрать категорию приложения по умолчанию по категориям, выбрав приложение, которое вам нравится. Если приложение уже настроено для категории, щелкните имя этого приложения, чтобы изменить его по умолчанию. Однако, если приложение еще не установлено, просто нажмите значок «+», чтобы выбрать приложение по умолчанию для этой категории.
Я надеюсь, что вы смогли вернуть все ваши стандартные приложения обратно к тем, которые вы предпочитали. Это было простое руководство, которое, я надеюсь, помогло вам. Поделитесь этим со своими друзьями, которые также могут извлечь выгоду из руководства. Кроме того, дайте мне знать в разделе комментариев ниже, какой ваш любимый браузер сейчас? Вы уверены, что используете Microsoft Edge, или вы все еще используете Google Chrome или Firefox?




