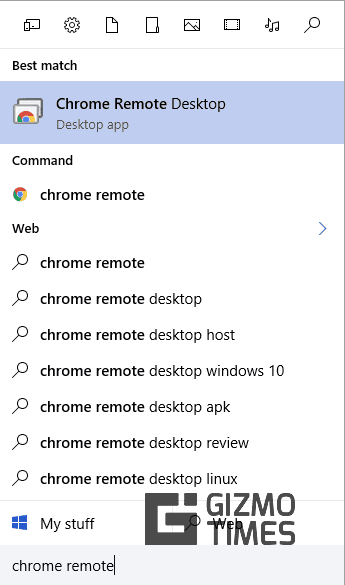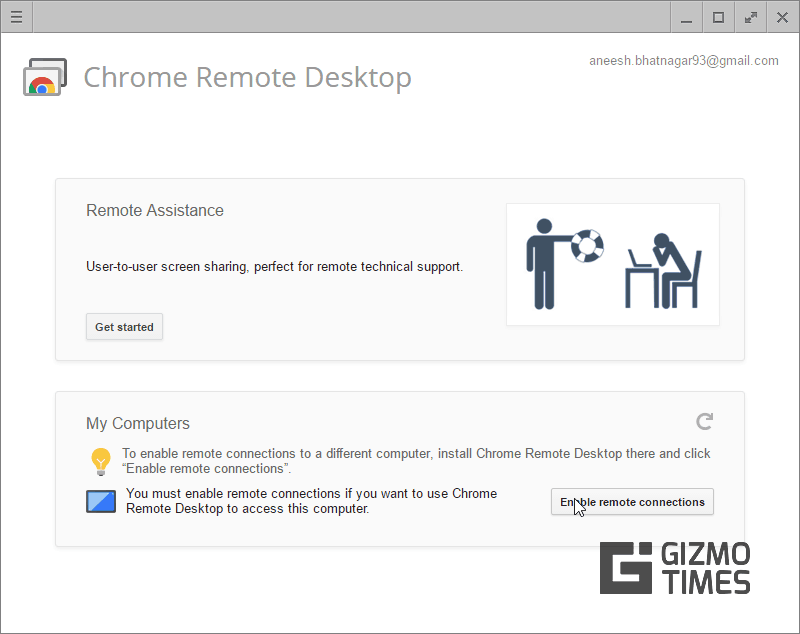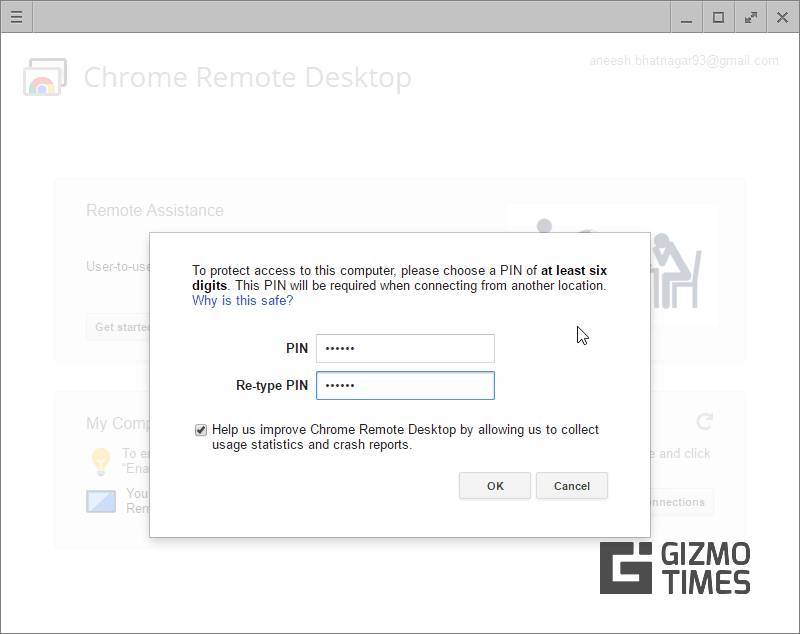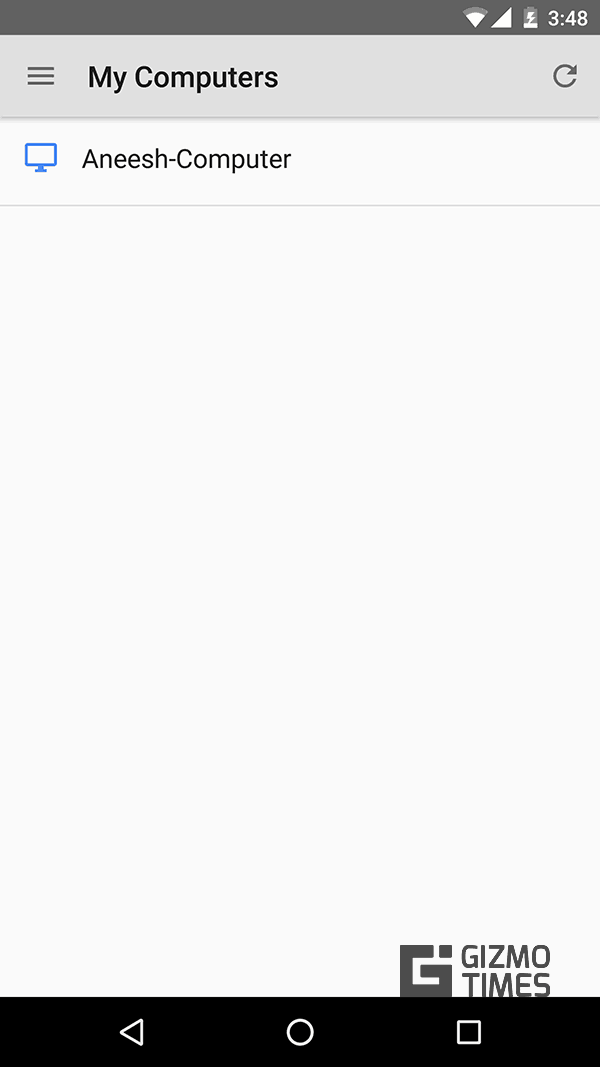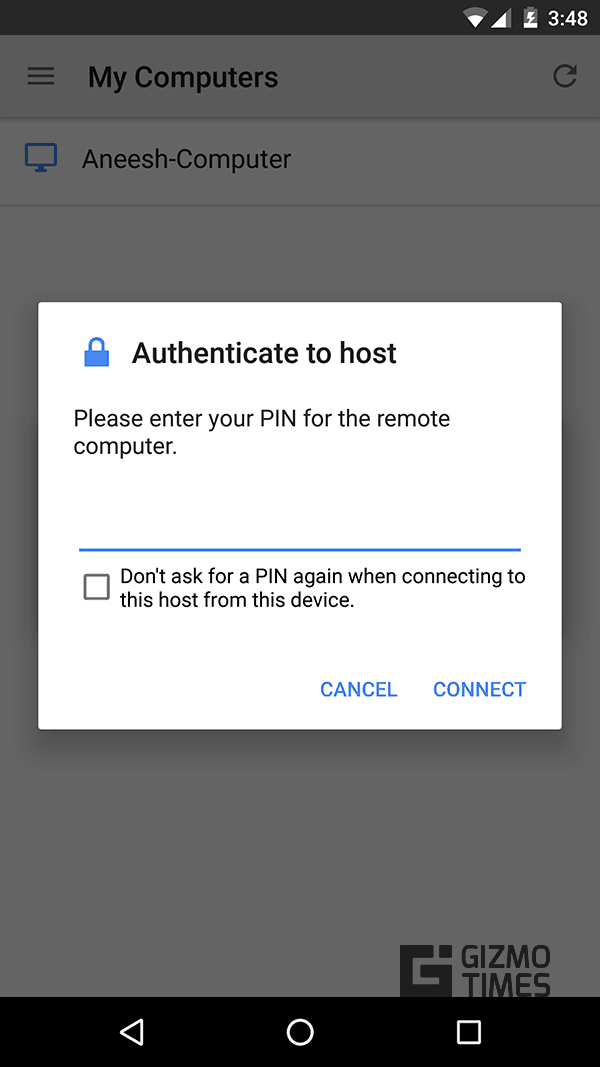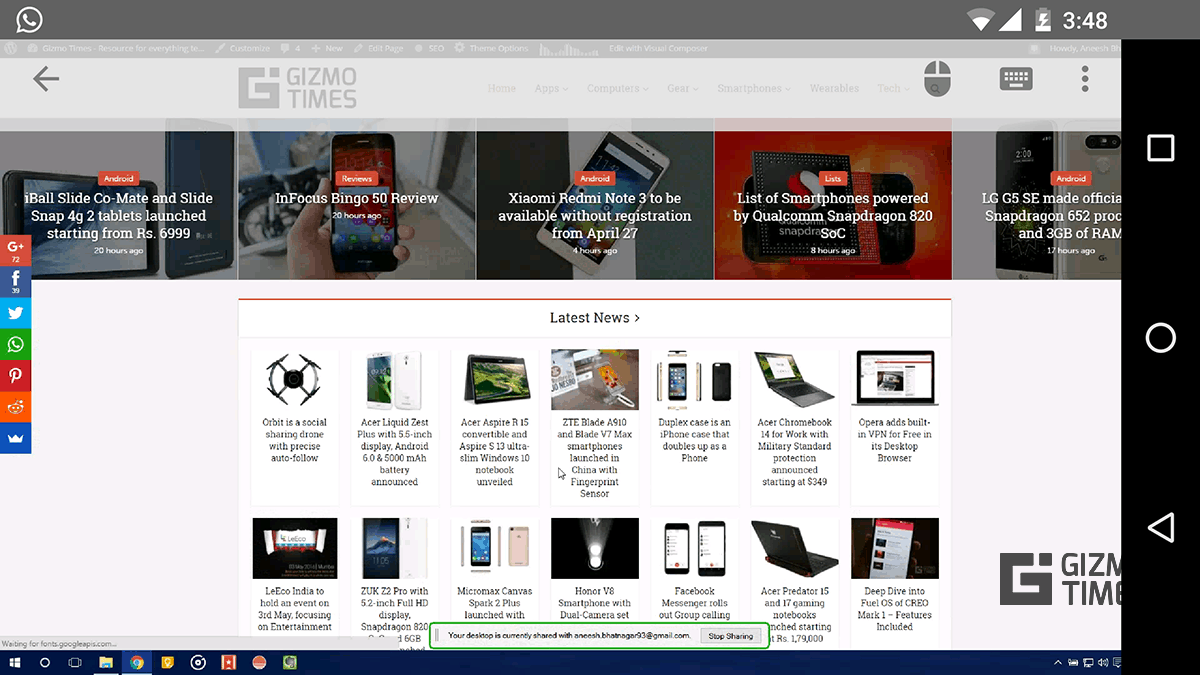
Я бы сказал, что Windows 10 — одна из самых популярных операционных систем, но наличие дополнительных функций на вашем компьютере только улучшает операционную систему. Одной из таких вещей является возможность удаленного управления вашим компьютером с помощью смартфона. Да! Вы слышали это правильно. Вы можете управлять своим компьютером с устройства iOS или Android, планшета или смартфона, какими бы они ни были. Давайте посмотрим, как вы можете это сделать!
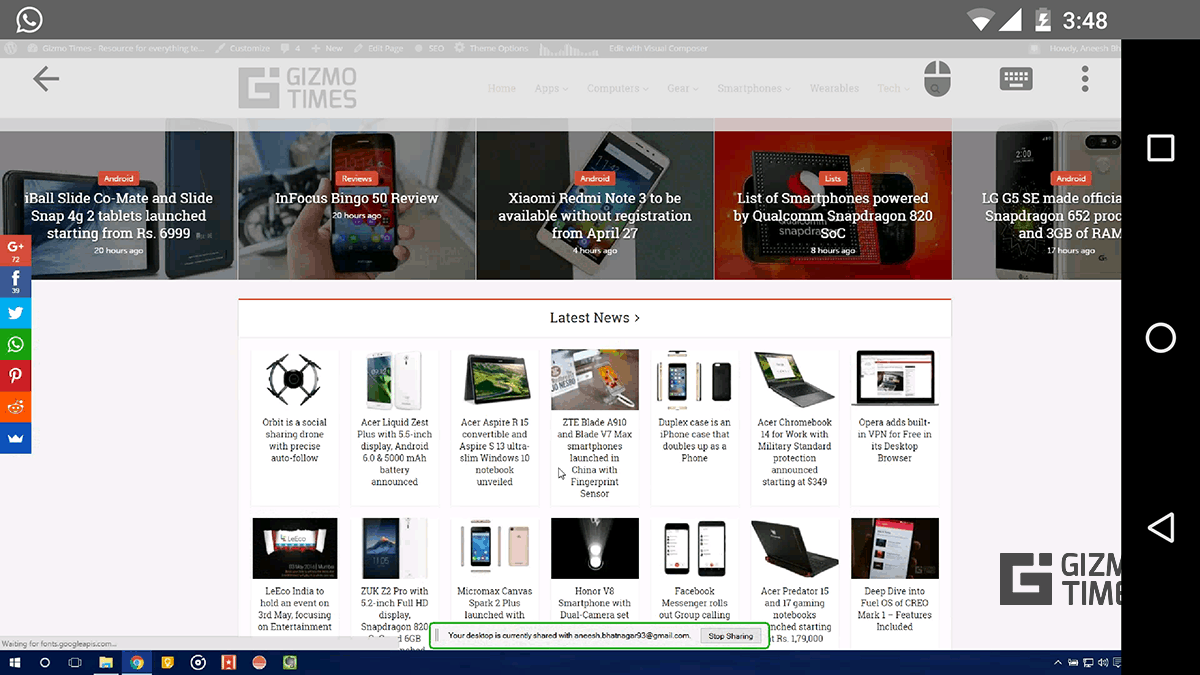
Чтобы управлять своим компьютером со смартфона, вам нужно несколько вещей, чтобы начать. Прежде всего, ваш компьютер должен быть включен и иметь активное подключение к Интернету. Далее на вашем компьютере должен быть установлен браузер Chrome. Кроме того, вам просто нужно устройство Android или iOS для управления компьютером. Давайте начнем с шагов по удаленному управлению компьютером со смартфона.
Удаленно управляйте своим компьютером со смартфона или планшета
- Откройте браузер Chrome на своем компьютере и установите расширение Chrome Remote Desktop Control.

- Когда это будет сделано, убедитесь, что вы вошли в Chrome под своей учетной записью Google. Если вы не вошли в систему, сделайте это сейчас.
- Теперь в меню «Пуск» найдите Chrome Remote Desktop и запустите приложение.

- Нажмите «Начать» в разделе «Мои компьютеры».
- Теперь нажмите на «Включить удаленные подключения».

- Создайте ПИН-код, который вы будете использовать в качестве аутентификации для использования вашего компьютера, и нажмите «ОК».

- Теперь на своем смартфоне или планшете установите приложение для удаленного рабочего стола из Google Play или App Store.
- Откройте приложение и убедитесь, что вы вошли в систему с той же учетной записи Google на телефоне, что и на рабочем столе.
- Теперь выберите имя вашего компьютера и введите PIN-код для аутентификации


- Вам решать, хотите ли вы сохранить ПИН-код на будущее или нет, но это все. Теперь у вас есть доступ к вашему компьютеру со смартфона.
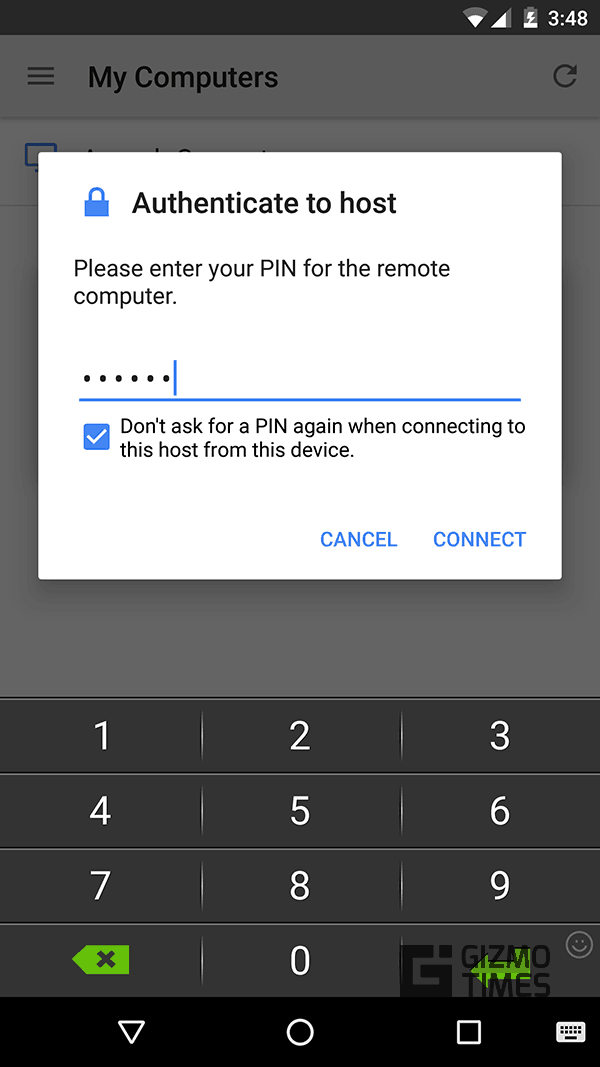
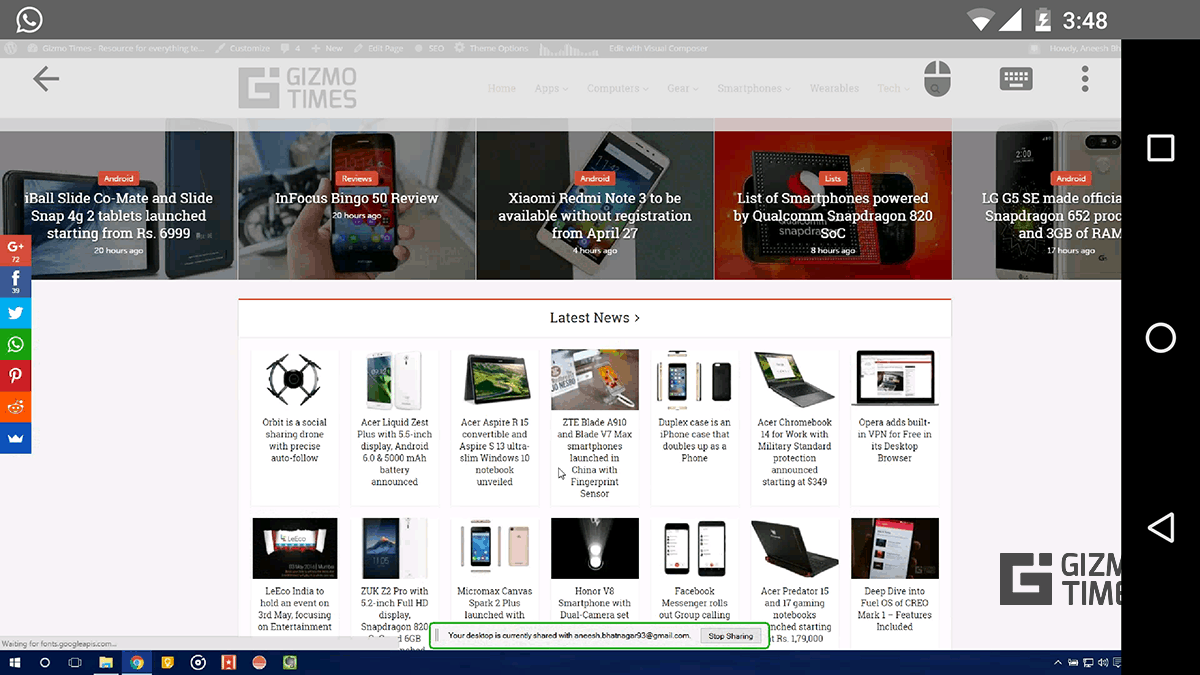
Я надеюсь, что вы смогли настроить этот удаленный доступ для своего компьютера в Windows 10. Если у вас возникли какие-либо проблемы, не стесняйтесь комментировать ниже, и я буду рад решить их за вас. Не забудьте поделиться этим со своими друзьями и семьей, просто чтобы они тоже могли извлечь пользу из этого урока.