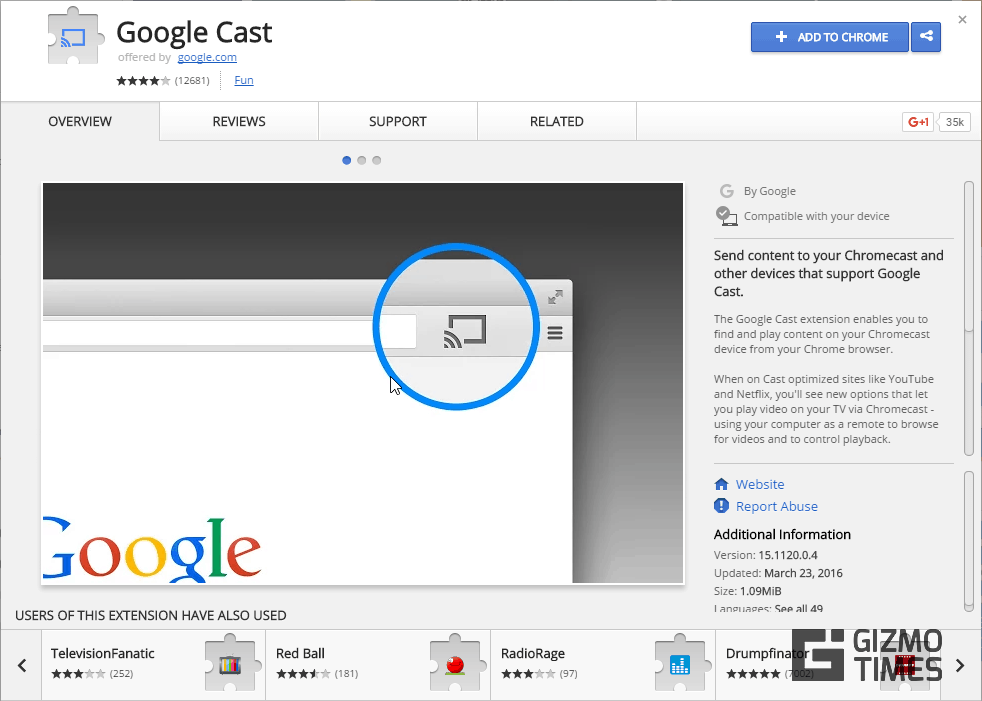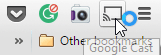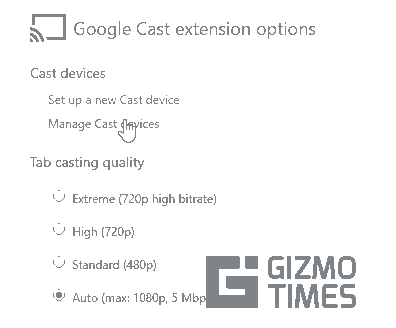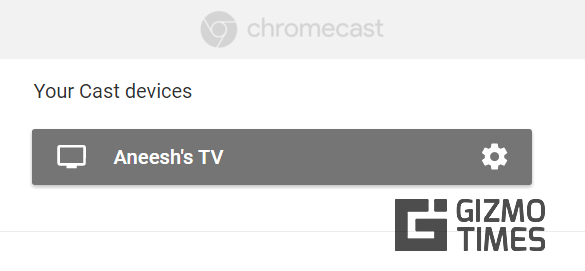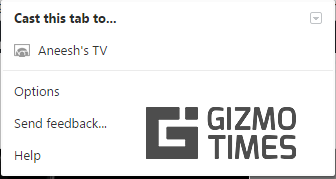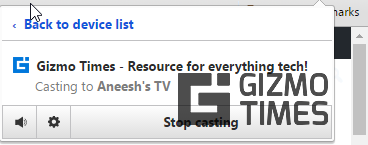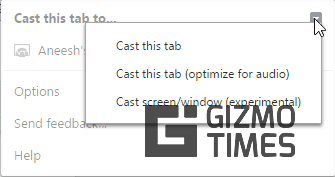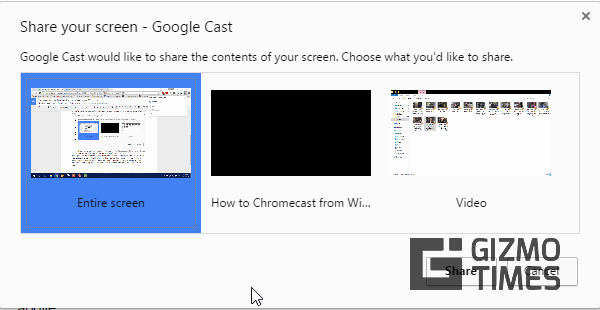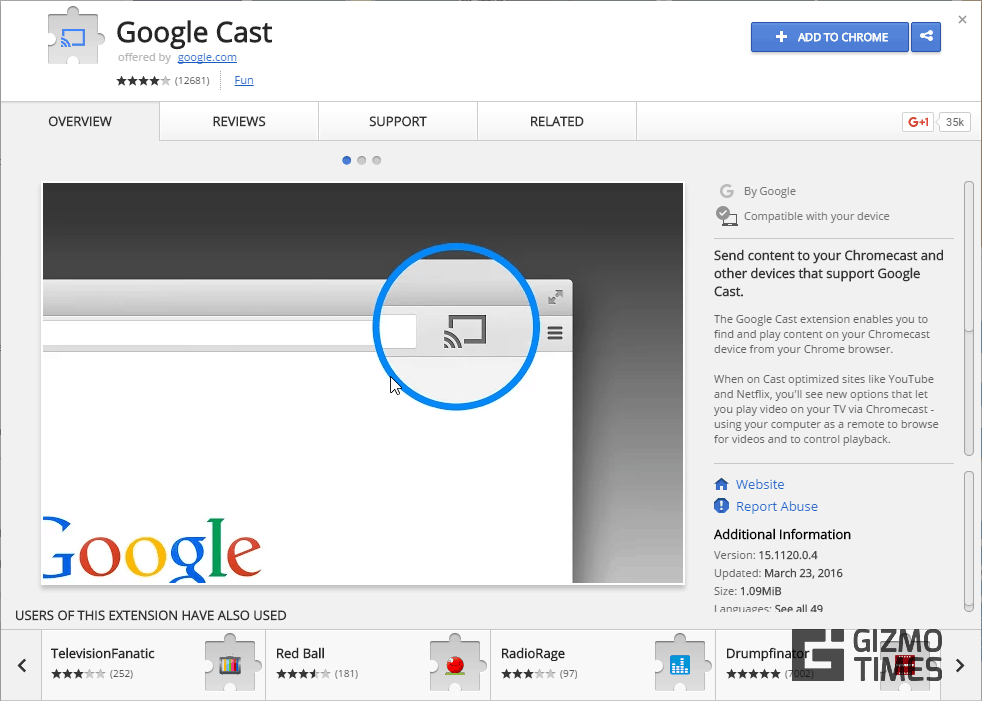
Google Chromecast — действительно мощное устройство. Это позволяет передавать потоковое мультимедиа на телевизор без проводов через сеть WiFi. На прошлой неделе я написал статью о том, как настроить новый Chromecast, и одну из них, в которой перечислены лучшие приложения Chromecast для Android. Но потом мне пришло в голову, почему бы не поделиться с вами людьми одним способом, с помощью которого вы можете транслировать что угодно со своего компьютера (Windows или Mac) в Chromecast!

Сегодня давайте узнаем, как можно транслировать что-либо с компьютера на телевизор с помощью веб-браузера Chrome. Ну, я думаю, вы видели это с Chromecast. Чтобы это работало, на вашем компьютере должен быть установлен браузер Chrome. Если у вас его нет, сначала установите его, а затем следуйте инструкциям ниже.
Chromecast с Windows 10 или Mac на ТВ
Прежде всего, вам понадобится браузер Chrome, а если он не установлен, сначала установите его, как я уже говорил ранее. Теперь для трансляции с вашего компьютера вы можете либо транслировать весь экран, который все еще находится на стадии тестирования и может вызывать сбои в некоторых местах, либо вы можете использовать одну вкладку в браузере Chrome для телевизора. Давайте начнем с шагов.
- Перейдите в Chrome Web Store, чтобы загрузить плагин Google Cast для вашего браузера, или просто нажмите здесь, чтобы перейти непосредственно на эту страницу.
- Нажмите «Добавить в Chrome», а затем нажмите «Добавить расширение» в появившемся диалоговом окне.

- Когда плагин установлен, вы можете найти его в правом верхнем углу Chrome, как показано здесь.

- Затем убедитесь, что ваш Chromecast включен, а ваш компьютер и Chromecast находятся в одной сети Wi-Fi.
- Нажмите на это и выберите параметры. Там выберите Управление вашими устройствами.

- Подождите, пока устройство выполнит поиск вашего устройства, и когда оно покажет ваше устройство, вы будете уверены, что оно обнаружит ваше устройство.

- Чтобы создать вкладку, просто откройте эту вкладку, щелкните значок Chromecast и выберите свое устройство для преобразования.


- Теперь, если вы хотите воспроизвести видео или воспроизвести песню на Chromecast, просто перетащите этот файл на новую вкладку в Chrome и приведите эту вкладку к телевизору, используя процедуру, описанную выше.
- Если вы хотите использовать весь экран или часть своего окна, щелкните значок Chromecast, щелкните маленькую стрелку раскрывающегося списка рядом с «Привести эту вкладку к» и выберите «Привести этот экран» или «Окно».

- Затем выберите, какую часть экрана вы хотите разыграть, и нажмите «Поделиться». Он начнет показывать экран вашего ноутбука на телевизоре.

Я надеюсь, что вы смогли выполнить шаги, упомянутые в руководстве выше, и успешно подключить компьютер к телевизору по беспроводной сети. Если вам понравился пост, поделитесь им со своими друзьями и членами семьи, у которых есть Chromecast, чтобы они тоже могли научиться этому. Кроме того, если вы столкнулись с какой-либо проблемой во время процесса, не стесняйтесь комментировать ниже, и я буду рад решить ее за вас!