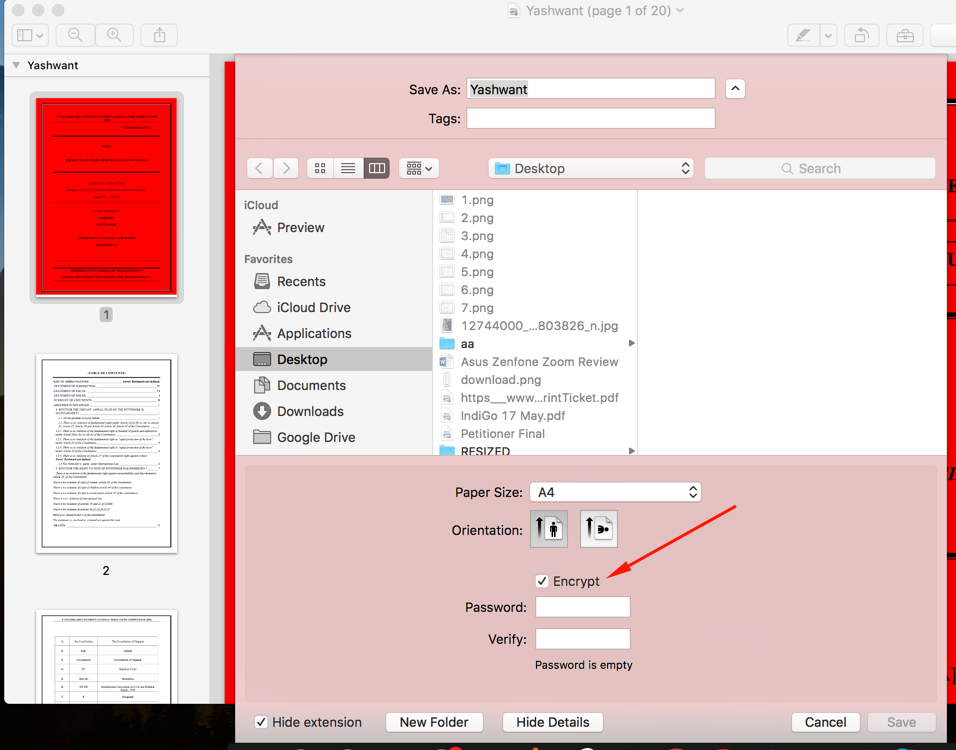
В современную цифровую эпоху мы вместо этого выполняем большую часть работы на компьютерах, и это почти заменило бумажную работу в наших офисах и домах. Обмен документами — это обычное явление, которое происходит в офисах и компаниях по всему миру. Даже конечные пользователи, такие как я, могут легко обмениваться документами благодаря новым форматам, т. Е. PDF и т. Д. Но это создало довольно много проблем безопасности. Легко украсть конфиденциальную информацию из документа PDF, если не будут приняты надлежащие меры безопасности. Вы должны убедиться, что PDF-файл безопасен, прежде чем поделиться им с кем-то. Давайте возьмем сценарий реального мира в качестве примера.
Предположим, вы самый умный человек, работающий в строительной компании. Ваша компания получила тендер на проект, и вам приказано представить свои идеи для проекта в формате PDF. Поскольку вы самый умный человек в компании, вы должны убедиться, что никто не сможет скопировать или украсть вашу идею из файла PDF. Для этого вам нужно защитить паролем этот файл PDF.
Во-первых, вы должны понимать, что вы можете создавать защищенные паролем PDF-файлы двумя способами.
Пользовательский пароль: Как и обычный пароль, PDF-файлы, защищенные паролем пользователя, могут быть открыты только с помощью пароля. Означает, что если у пользователя нет пароля для PDF, он или она не сможет увидеть информацию в этом файле PDF.
Пароль доступа: Этот вид защищенных файлов PDF похож на художественную галерею, где вы можете увидеть картину, но не можете прикоснуться к ним. Средство чтения может читать информацию в PDF, но не может копировать. Вы можете дать разрешение по своему усмотрению, например, разрешение на печать или копирование.
Защищенные паролем PDF-файлы с помощью предварительного просмотра на Mac
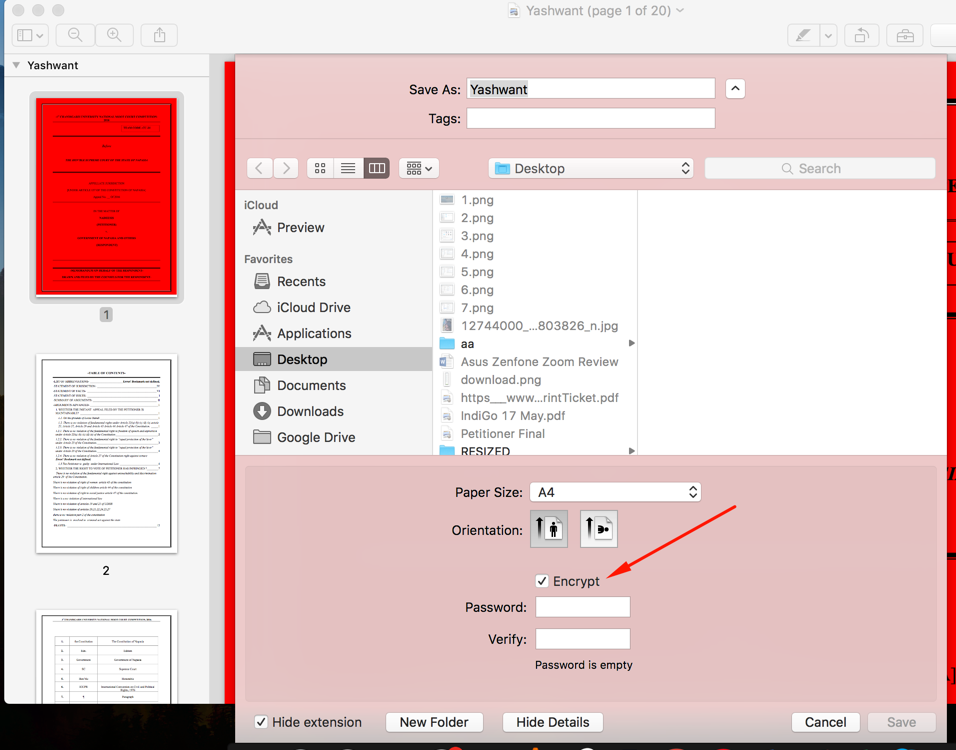
Предварительный просмотр — это самый простой способ создать защищенный паролем PDF-файл на MAC. Для этого сначала откройте файл PDF в окне предварительного просмотра. Откройте меню «Файл» и нажмите «Экспорт» или «Экспорт в PDF». Нажмите на кнопку «Зашифровать» и затем «Экспорт». Теперь можно открыть PDF-файл без пароля.
Защищенные паролем PDF-файлы с использованием PDFMate в Windows
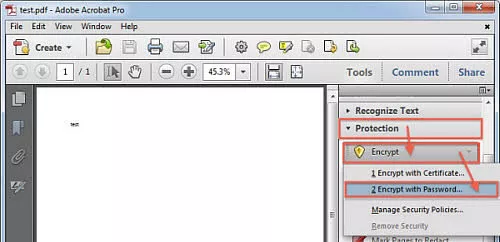
PDFMate — это бесплатный инструмент для платформы Windows для защиты паролей PDF-файлов. Чтобы загрузить программное обеспечение, нажмите здесь. После загрузки программного обеспечения нажмите на пользовательские настройки вместо экспресс-настроек на странице установки. Чтобы создать PDF-файл, защищенный паролем, откройте PDFMate, нажмите «Добавить файлы» и введите пароль для него. По умолчанию программное обеспечение не позволяет копировать и редактировать функции печати защищенных PDF, но вы можете включить их в соответствии с вашими потребностями.
Защищенные паролем PDF-файлы с использованием онлайн-инструментов
PDFProtect.net
Этот онлайн-инструмент позволяет вам защищать ваши PDF-файлы с разрешения. Вы можете отключить печать и копировать параметры редактирования. PDFProtect.com позволяет использовать стандартное шифрование для PDF-файлов, таких как 120-битный RCA и 120-битный AES. Для создания защищенных файлов PDF перейдите на сайт PDFProtect.com и добавьте файл PDF. Введите желаемый пароль и стандарт шифрования. Нажмите «Создать» и сохраните зашифрованный PDF-файл на своем компьютере, в Google Диске или учетной записи Dropbox.
Редактор CutePDF
CutePDF Editor — также хороший онлайн-инструмент, который позволяет создавать PDF-файлы, защищенные паролем. Вы можете создать пароль доступа или пароль пользователя для ваших PDF-файлов. Чтобы создать защищенный PDF-файл, перейдите в редактор CutePDF и добавьте свой PDF-файл. Пройдите в Security и введите желаемый пароль. Предоставьте разрешение и создайте защищенный PDF.

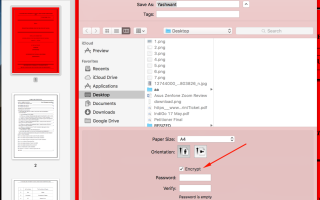
![Как заархивировать файл в Windows и Mac? [Простые шаги для архивирования файлов]](https://htc-smart.ru/wp-content/cache/thumb/1a/62a7a092104c31a_150x95.jpg)


