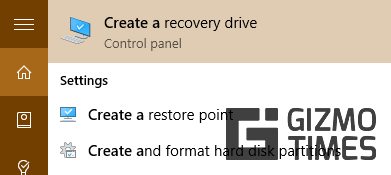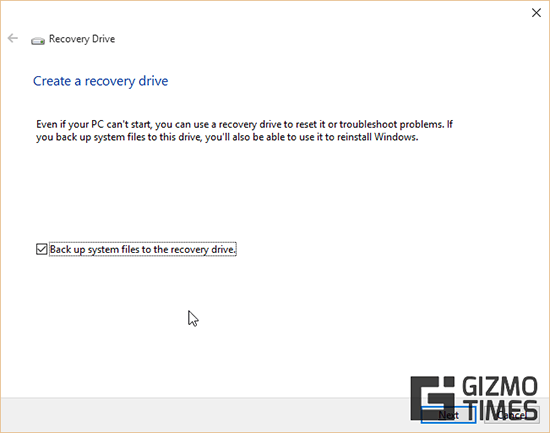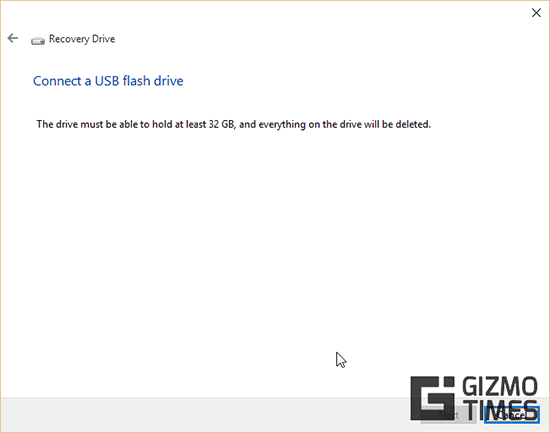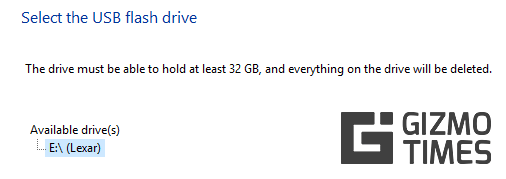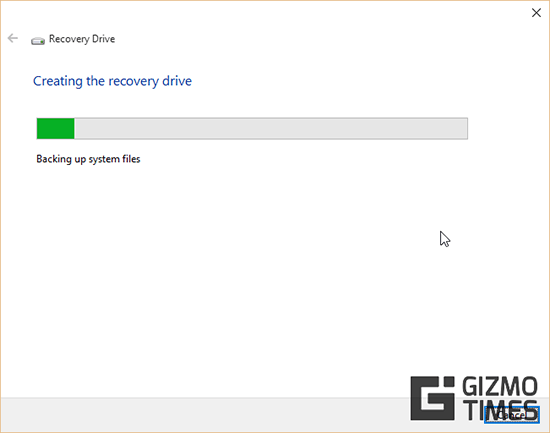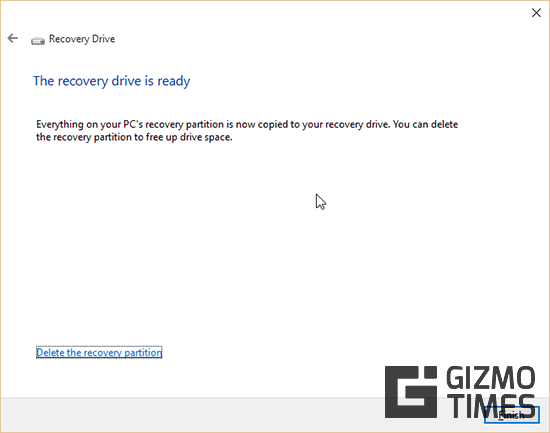
Windows 10 — единственная операционная система, которую я сейчас использую в своей повседневной жизни для достижения цели. От написания этой простой статьи / учебного пособия или от просмотра фильмов или даже от игр на моем ноутбуке. Было бы очень больно, если бы что-нибудь случилось с моей машиной Windows. Чтобы этого не произошло, я создал диск восстановления (поскольку Microsoft не создает сам образ резервной копии в Windows 10 самостоятельно), и в этой статье я расскажу вам, как создать диск восстановления для компьютера с Windows 10.
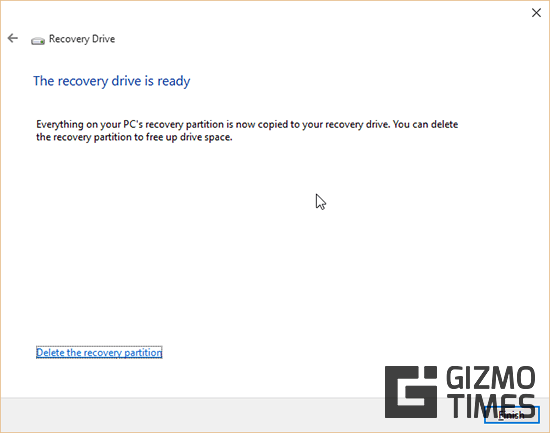
Прежде чем мы начнем, вам потребуется захватить внешний жесткий диск или флэш-накопитель (также известный в Индии как флеш-накопитель) с достаточной емкостью, чтобы вместить всю установку Windows 10. Этот размер будет отличаться от установки к установке, но если на вашем компьютере установлена Windows от производителя (например, HP, Dell или любой другой компании), размер будет огромным. Это будет около 30 ГБ, и вам потребуется накопитель на 32 ГБ для создания диска восстановления.
Также обратите внимание, что после того, как вы создадите диск восстановления на внешнем диске, все данные на этом диске будут удалены, и тогда диск может не иметь возможности хранить какие-либо другие данные, пока данные восстановления не будут на этом диске. Учитывая все это, давайте начнем с создания диска восстановления для вашей установки Windows 10.
Создать диск восстановления
Чтобы создать диск восстановления для вашего компьютера с Windows 10, выполните следующие действия по порядку, и у вас сразу же появится диск восстановления.
- В меню «Пуск» найдите «Создать диск восстановления» и запустите приложение.

- Разрешить ему запускаться по запросу Windows 10.
- В появившемся окне выберите «Резервное копирование системных файлов на диск восстановления» и нажмите «Далее».

- Теперь вам придется подождать несколько секунд или даже минуту. Когда вы закончите, он покажет вам размер USB-накопителя, который вам нужно подключить к компьютеру. В моем случае это был 32 ГБ диск, который требовался.

- Найдите и подключите нужный USB-накопитель к компьютеру и нажмите «Далее».

- На следующем экране убедитесь, что вы понимаете, что все данные на выбранном диске будут удалены, и нажмите «Создать».
- Теперь просто подождите, пока Windows создаст диск восстановления для вас. Когда это будет сделано, Windows сообщит вам об этом, а затем вы сможете отключить флэш-накопитель.

Я надеюсь, что вам никогда не понадобится диск восстановления, который вы только что создали на предыдущих этапах, однако я скажу, что на более позднем этапе лучше быть в безопасности, чем сожалеть. Наличие диска восстановления — хорошая идея, несмотря ни на что. Если вы столкнулись с какой-либо проблемой при создании диска восстановления, свяжитесь со мной через раздел комментариев ниже, и я буду рад помочь вам.