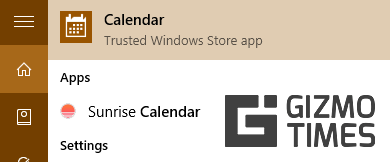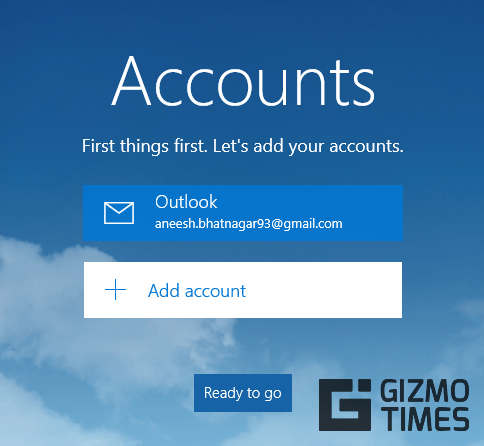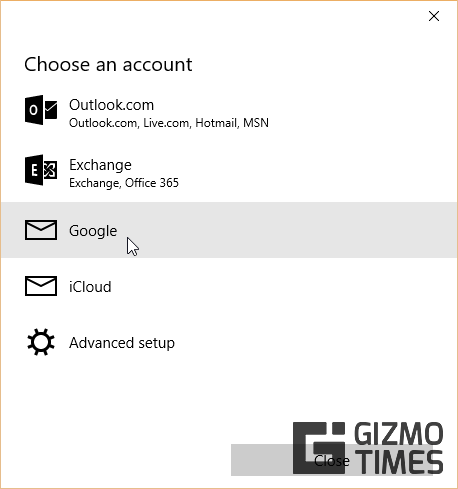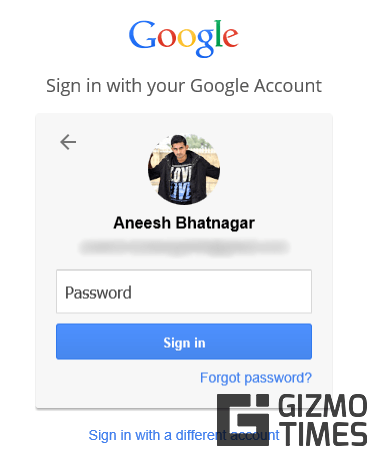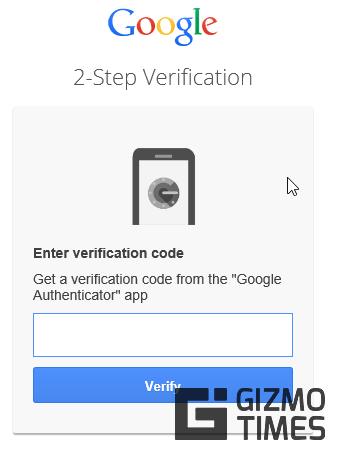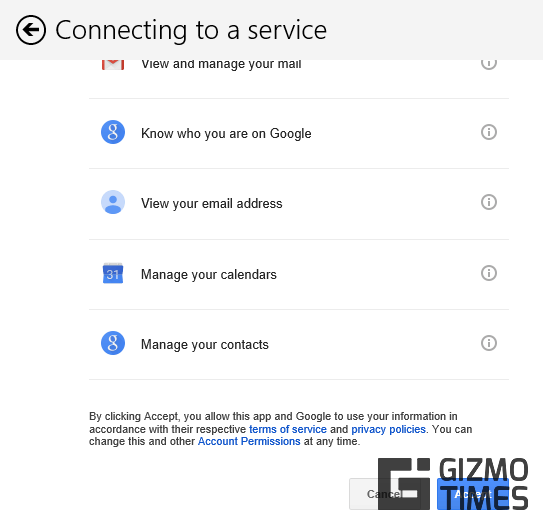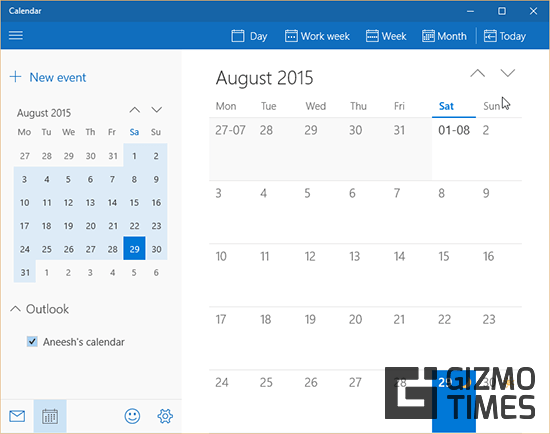
Windows 10 от Microsoft определенно дала всем прирост производительности и производительности. Если вы используете Windows 10, вы поймете, о чем я говорю. Google Calendar — это то, что в значительной степени повышает вашу производительность, без сомнения. Имея это в виду, мне очень хотелось узнать, можно ли синхронизировать ваш Календарь Google с приложением Календаря по умолчанию в Windows 10 и управлять своими событиями прямо оттуда.
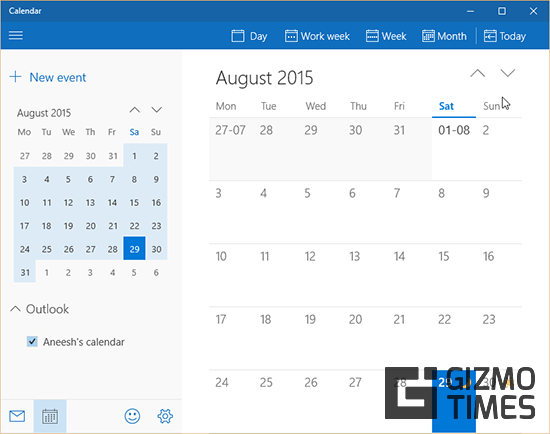
К моему удивлению, это была не какая-то конфигурация ракетостроения, которую вы должны были выполнить на своем компьютере, чтобы легко синхронизировать это на вашем устройстве. Я начал работать с синхронизацией Календаря Google менее чем за 5 минут, что включало двухфакторную проверку моей учетной записи Google. Вот небольшое руководство, которое поможет вам в этом и сделает вашу работу более продуктивной!
Синхронизировать Календарь Google с компьютером с Windows 10
Ниже приведены инструкции по синхронизации Календаря Google с Windows 10.
- Откройте меню «Пуск» и найдите приложение «Календарь». Если вы удалили его, найдите его в меню «Пуск».

- Вам будет представлен такой экран. Нажмите на Добавить учетную запись. Если у вас нет такого экрана, перейдите к настройкам в приложении «Календарь» внизу, выберите «Учетные записи», а затем «Добавить учетную запись».

- Теперь в поле Тип учетной записи выберите Google.

- Теперь войдите под своим именем пользователя и паролем в Google. Если у вас включена двухфакторная аутентификация, вам будет предложено ввести код на следующем шаге.

- Если вас попросят ввести код двухфакторной аутентификации, введите его здесь.

- Затем позвольте Microsoft управлять вашей электронной почтой, календарем и контактами.

- Это оно. Вы настроили синхронизацию для своего Календаря Google в своем стандартном приложении Календарь Windows 10.
Теперь после синхронизации вашего календаря вы будете уведомлены о ваших событиях на активной плитке календаря в меню «Пуск» (если у вас включены активные плитки), и вы даже можете добавлять и удалять события в своем календаре с помощью встроенного Приложение Календарь Windows 10 с синхронизированным Календарем Google.
Надеюсь, что это мини-руководство помогло вам синхронизировать Календарь Google с компьютером под управлением Windows 10 для повышения производительности. Если есть что-то еще, что вы используете для повышения производительности в Windows 10, сообщите мне об этом в разделе комментариев ниже.