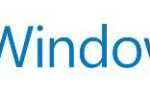В какой-то момент вы, должно быть, столкнулись с чем-то действительно классным, что хотели бы сделать снимок экрана и поделиться им с другими. Это может быть скриншот или фильм, может быть, ваш новый рекорд в одной из игр, или разговор, который у вас был с поклонником на Facebook, ошибка, о которой вы хотите сообщить, или, в этом отношении, что-нибудь на вашем экране. К счастью, на Mac есть встроенная функция, позволяющая с легкостью делать скриншоты.
В зависимости от того, на какой части экрана вы хотите сделать снимок, есть несколько методов, которые вы можете выбрать, следуйте тому, что вам больше подходит, исходя из ваших требований.
Чтобы сделать скриншот всего экрана:
Сначала откройте все приложения и окна, которые вы хотите включить в скриншот, и расположите их в том порядке или в том положении, в котором вы хотите, чтобы они были захвачены, а затем нажмите Command + Shift + 3 ключи одновременно. Это должно вызвать звук щелчка камеры, и скриншот будет сохранен на рабочем столе в PNG формат с информацией о дате и времени. Дважды щелкните на скриншоте, чтобы открыть его, или щелкните правой кнопкой мыши и выберите опцию «открыть с», чтобы открыть его с другим приложением и поделиться им.
Чтобы сделать скриншот части экрана:
Даже в этой процедуре сначала настройте приложения в том порядке, в котором вы хотите находиться при создании снимка экрана, а затем нажмите Command + Shift + 4 клавиши вместе, а затем поместите курсор в угол области, которую вы хотите захватить, и перетащите перекрестие в противоположный угол. Это должно дать вам точное количество пикселей в случае, если вы ищете определенный размер. Вы можете удерживать клавишу Option, чтобы изменить точку блокировки, или нажать клавишу Shift, чтобы заблокировать все стороны, кроме одной.
Когда вы, наконец, довольны настройкой «а», отпустите курсор, и область экрана, окруженная рамкой, станет снимком экрана. Теперь вы должны услышать звук щелчка камеры, и на рабочем столе появится скриншот с информацией о дате и времени. Дважды щелкните файл, чтобы открыть его, или щелкните правой кнопкой мыши и выберите «Открыть с помощью», чтобы выбрать другое приложение для обмена файлом.
Снимок экрана конкретного окна приложения Mac:
Чтобы сделать снимок экрана с конкретным окном приложения на вашем Mac, сначала откройте окна приложения, которое вы хотите сделать снимок экрана, а затем нажмите Command + Shift + 4 сочетание клавиш вместе, и ваш курсор должен превратиться в перекрестие, теперь нажмите клавишу пробела, и курсор должен превратиться в значок камеры. Поместите курсор камеры в окно, которое вы хотите сделать снимок экрана, и окно получит синий оттенок, чтобы вы знали, что выбрано правильное окно.
Нажмите, чтобы сделать снимок экрана, и вы должны услышать звук щелчка камеры, и снимок экрана будет сохранен на рабочем столе с информацией о дате и времени. Теперь вы можете дважды щелкнуть файл, чтобы открыть его, или щелкнуть правой кнопкой мыши на нем и выбрать открыть с, чтобы поделиться им с другим приложением, если вы хотите.
Вышеупомянутый метод также может использоваться для захвата определенного раскрывающегося меню, и в этом случае будет захвачено только раскрывающееся меню.
Сохраните скриншот прямо в буфер обмена Mac:
Выполните один из описанных выше способов, чтобы настроить сценарий снимка экрана так, как вы хотели, чтобы он был сохранен на рабочем столе, а затем нажмите Command + Shift + 3 в то же время, чтобы захватить изображение в буфер обмена или нажмите Command + Shift + 4 в то же время, чтобы захватить область скриншота, а затем пробел, чтобы захватить конкретное окно.
Теперь вы можете перейти к документу или редактору изображений по вашему выбору, а затем вставить изображение, чтобы получить изображение и сохранить его.
Альтернативный метод для захвата скриншота на Mac:
Чтобы создать снимок экрана на Mac, используйте Shift + Command + 5 сочетание вместе. Это инициирует опцию записи и должна представить панель записи, как показано ниже. Первые три варианта здесь — сделать снимок экрана, а два последних позволяют вам выбрать параметры захвата.
![]()
Первый вариант ее позволяет сделать снимок экрана всего экрана, а затем сохранить его в папке по умолчанию, следующий параметр указывается в виде значка окна и позволяет делать снимок экрана определенного окна. Третий вариант здесь позволяет вам сделать снимок экрана с выбранной областью и затем сохранить его в окнах по умолчанию, это обозначено пунктирным прямоугольником на панели «Снимок экрана».
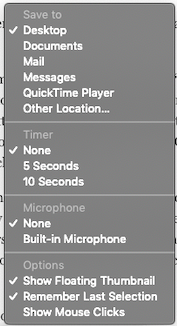
После выбора размера окна вы можете использовать кнопку параметров, чтобы настроить другие параметры для снимков экрана. Меню позволяет вам выбрать место хранения по умолчанию для захвата, также есть опция таймера, которая позволяет вам иметь время буфера до того, как будет сделан снимок экрана.
Примечание:
Некоторые приложения, особенно то, которое было разработано для отображения защищенного авторским правом контента, могут не позволять захватывать экран и его содержимое, в этих случаях снимок экрана может давать сбой или создавать пустое изображение.