
Маки сильно отличаются от систем Windows, и я знаю, что здесь я заявляю очевидное. Но важно упомянуть об этом, чтобы прояснить тот факт, что крепление обеих этих машин также различается. В то время как Windows имеет очень простой способ исправления ошибок, Mac может быть немного сложным. Но иногда самые сложные проблемы на Mac могут быть решены просто путем сброса контроллера управления системой или SMC. Дайте нам знать, что такое SMC и как его сбросить в этом посте.
Что такое SMC или контроллер управления системой?
Контроллер управления системой на Mac является критически важной частью низкого уровня, которая отвечает за контроль и управление энергопотреблением. Он отвечает за управление энергопотреблением, функцией батареи, вентиляторами, тепловой статистикой, циклами зарядки батареи, графическим процессором и даже такими вещами, как светодиодное освещение на клавиатуре. Он также контролирует, как ваш Mac справляется со сном, сном и другими подобными вещами.
Вы можете ясно видеть, что SMC или контроллер управления системой отвечает за многие вещи на Mac, и его сброс может исправить многие проблемы за один раз. Давайте начнем с учебника, в котором я покажу вам, как сбросить настройки контроллера системы.
Когда вы должны сбросить SMC вашего Mac?
Теперь, когда мы знаем, за что отвечает SMC в Mac, мы должны увидеть, когда нам следует подумать о сбросе SMC. Посмотрите на пункты, перечисленные ниже. Также читайте, когда нужно сбросить SMC на Mac.
- Если вы сталкиваетесь с проблемами охлаждения или управления вентиляторами даже при низкой загрузке процессора на вашем Mac, вам следует рассмотреть возможность перезагрузки SMC.
- Если режим сна не работает на вашем Mac, если вы сталкиваетесь со случайным отключением, не работает подсветка клавиатуры или экрана, или если ваш Mac просто не включается вообще.
- Если видео не работает нормально или внешние мониторы не работают, то сброс SMC — хорошая идея.
- Общие проблемы, такие как замедление и т. Д.
Сброс SMC для MacBook Air, MacBook Pro Retina или MacBook Pro с несъемным аккумулятором
Новые Mac не поставляются с батареей, которую можно извлечь. Чтобы сбросить SMC этих Mac, вам просто нужно выполнить процедуру ниже.
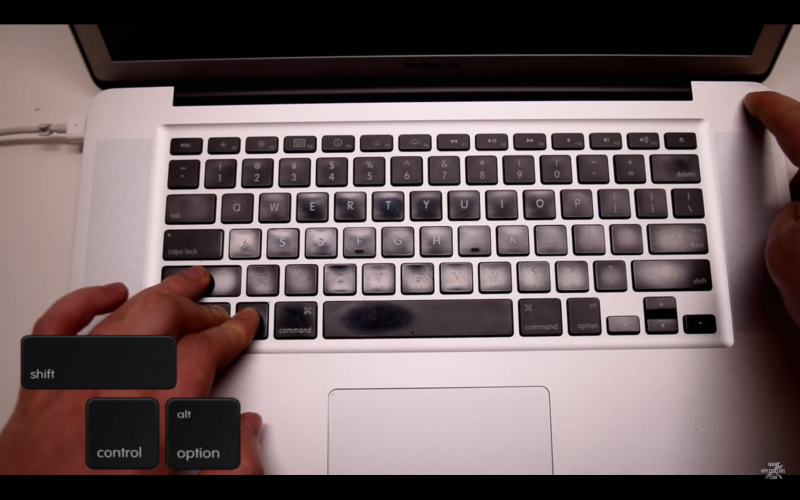 Источник
Источник
- Выключите Mac правильно, а затем подключите адаптер питания и убедитесь, что он включен.
- Теперь нажмите и удерживайте Клавиши Shift + Control + Option и кнопка питания одновременно на 5 секунд.
- Индикатор на зарядном устройстве Magsafe изменит цвет с зеленого на красный или желтый, чтобы подтвердить сброс настроек SMC.
- Перезагрузите ваш Mac нормально сейчас.
Сброс SMC в iMac, Mac Pro или Mac Mini
Для сброса SMC на Mac, который относится к категории iMac, Mac Pro или Mac Mini, процесс отличается и приведен ниже.
 Источник
Источник
- Вы должны выключить систему Mac в первую очередь
- Теперь просто идите вперед, а затем отсоедините шнур питания от вашего Mac
- Теперь нажмите и удерживайте кнопку питания в течение 5 секунд, а затем отпустите
- Повторно подключите все и загрузите ваш Mac.
Перезагрузите SMC MacBook или MacBook Pro с помощью съемных батарей
У старых MacBook были батареи, которые можно было извлечь. Для этих MacBook процесс сброса SMC указан ниже.
- Выключите MacBook или MacBook Pro, а затем извлеките аккумулятор
- Теперь убедитесь, что питание отключено, и удерживайте кнопку питания в течение 10 секунд, а затем отпустите
- Подключите аккумулятор и включите MacBook
Это все, что вам нужно сделать, чтобы сбросить SMC на этих компьютерах Mac.
Теперь, когда вы узнали, как выполнить сброс SMC на Mac, вы можете захотеть узнать, что после сброса SMC настройки, связанные с питанием, возвращаются к значениям по умолчанию. Вы можете изменить их согласно вашему выбору.



