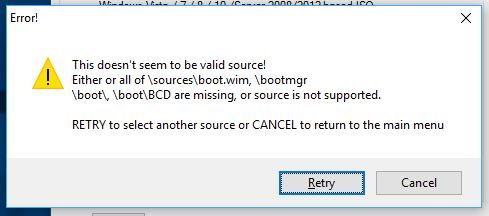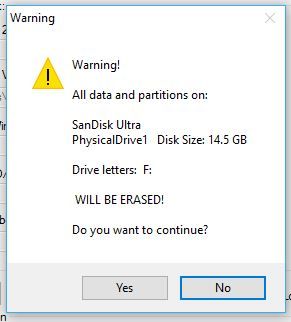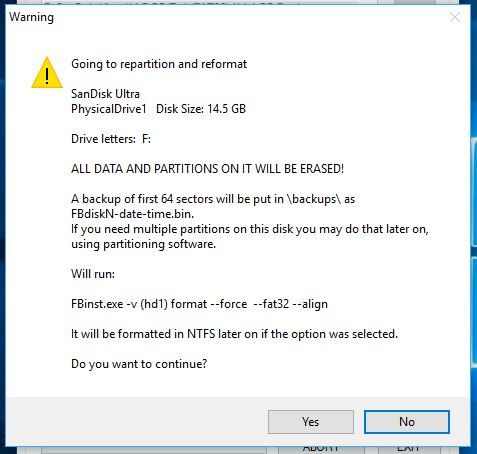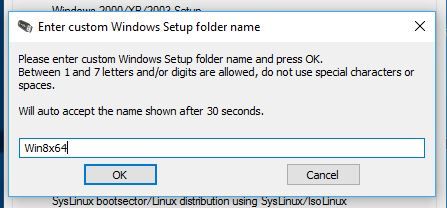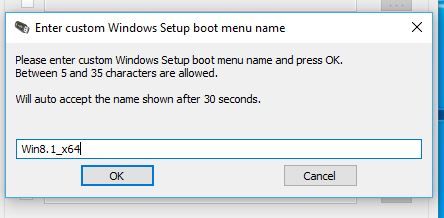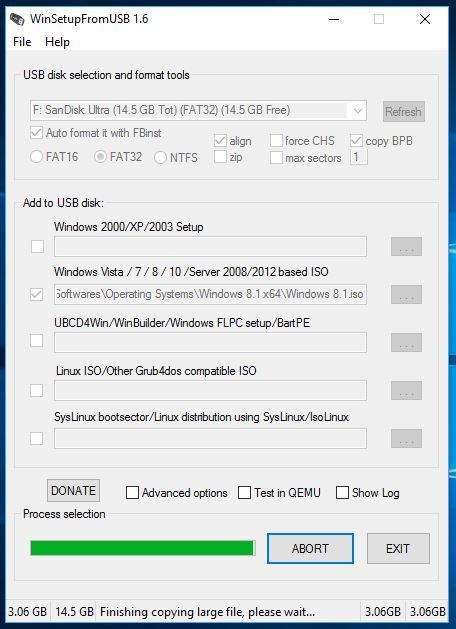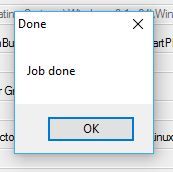Содержание
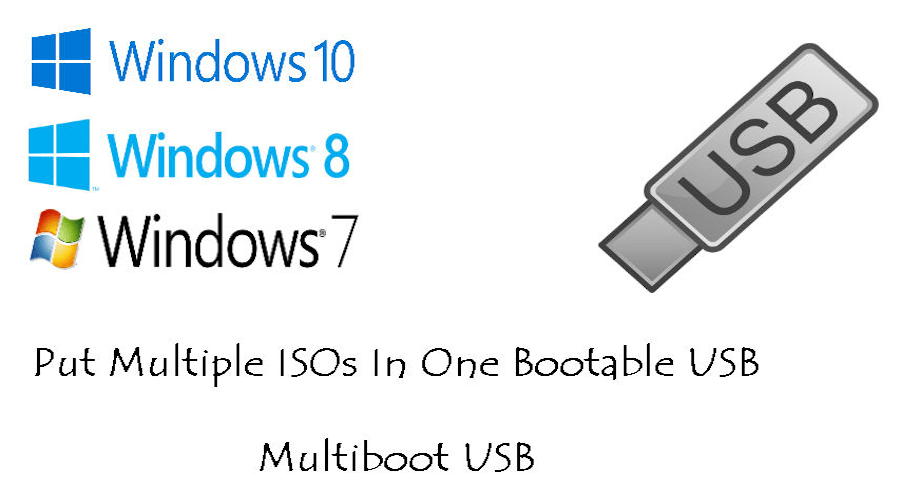 Создание загрузочного USB-диска удобно, когда нам необходимо переустановить операционную систему в случае сбоя системы. Легко поместить ISO-файлы на портативные флеш-накопители, используя различные инструменты, такие как Windows USB / DVD и Startup Disk Creator в Ubuntu.
Создание загрузочного USB-диска удобно, когда нам необходимо переустановить операционную систему в случае сбоя системы. Легко поместить ISO-файлы на портативные флеш-накопители, используя различные инструменты, такие как Windows USB / DVD и Startup Disk Creator в Ubuntu.
На рынке доступно множество операционных систем, как бесплатных, так и платных. У каждого есть несколько версий и функций. Вы не можете тратить флэш-накопитель на каждого из них. Было бы замечательно, если вы поместите все файлы ISO на флэш-накопитель и сделаете мультизагрузочный USB-носитель. Жизнь намного проще, когда на одном носителе хранится много файлов ISO.
Процесс создания мультизагрузочного USB-диска довольно прост. Для ОС Windows эти мультизагрузочные USB-диски могут быть созданы с использованием популярного инструмента, известного как WinSetupFromUSB. Это позволяет поместить несколько ISO-файлов на один установочный диск.
Вы можете установить Windows и Linux на один загрузочный диск или создать главный установочный диск Windows 7, Windows 8.1 и Windows 10. Выбор за вами. Более того, создание мультизагрузочных USB-устройств может быть очень полезным для пользователей Linux, которым приходится иметь дело с различными дистрибутивами, каждый из которых имеет свой набор функций.
Прежде чем приступить к методу, если у вас нет файлов ISO для ОС Windows, приведенная ниже ссылка поможет вам в процессе их легальной загрузки.
Как загрузить файлы ISO 10, 8.1 и 7 для Windows на законных основаниях | Скачать Windows легально
Вы должны организовать USB-накопитель значительных размеров. Чтобы вставить три ISO-образа Windows в мультизагрузочный USB-диск, вам потребуется флэш-накопитель на 16 ГБ.
В случае, если вы ищете некоторые загрузочные USB-инструменты, вот несколько советов.
Как создать Multiboot USB Disk в Windows?
- Скачать WinSetupFromUSB. Распакуйте этот файл.
- Подключите флешку к вашему компьютеру.
- Откройте WinSetupFromUSB. Откройте 32-битную и 64-битную версию в соответствии с вашей ОС. Это будет работать без установки.
- Убедитесь, что ваша флешка указана и выбрана в раскрывающемся меню. Нажмите обновление, если его нет в списке.
- Поставить галочку Авто форматировать его с помощью FBinst.
Примечание. Этот параметр необходимо установить только для первой установки ISO. Выберите FAT32, если ваш компьютер настроен на загрузку в режиме UEFI или если UEFI звучит странно для ваших ушей. Иначе, перейдите с опцией NTFS.

- Нажмите Расширенные настройки.
- Отметьте Пользовательские названия меню для Vista / 7/8 / Server Source флажок. Нажмите кнопку «крестик» (X), чтобы выйти из меню «Дополнительные параметры».

- Чтобы добавить ISO-файл для мультизагрузочного USB-устройства, установите флажок для соответствующей ОС в разделе Добавить на USB-диск подзаголовка.
Например, я использую Windows 8.1 ISO.
Примечание. Если размер ISO превышает 4 ГБ, появится сообщение о разбиении файла на части. Это потому, что вы выбрали опцию FAT32. Нажмите ОК.
 Примечание. WinSetupFromUSB не поддерживает двойные ISO, т. Е. Не может иметь 32-битную и 64-битную версию в одном ISO. Это покажет сообщение об ошибке.
Примечание. WinSetupFromUSB не поддерживает двойные ISO, т. Е. Не может иметь 32-битную и 64-битную версию в одном ISO. Это покажет сообщение об ошибке.

- Нажмите ИДТИ. Появится предупреждающее сообщение об удалении данных. Это потому, что вы выбрали форматирование флешки. Нажмите да.
Примечание. Не забудьте проверить имя флэш-накопителя, прежде чем нажимать кнопку «Да». Иначе, вы в конечном итоге отформатируете некоторые другие подключенные носители.

- Появится другое предупреждающее сообщение о том, что все разделы будут удалены. Нажмите да.

- Далее будет запрошено имя папки. Введите нужный через 30 секунд, или он будет автоматически выбран. Нажмите Хорошо.

- Будет запрошено имя загрузочного меню. Это появится, когда вы запустите мультизагрузочную USB на каком-либо ПК и выберете операционную систему. Введите желаемое имя, например Windows 8.1 64-bit. Нажмите Хорошо.

- Процесс займет несколько минут, чтобы закончить.


- Нажмите ВЫХОД заканчивать.
Как добавить второй ISO-файл на Multiboot USB Disk?
- Запустите инструмент снова.
- Выберите вашу флешку в выпадающем меню.
- Нажмите Расширенные настройки и искать Названия пользовательских меню для Vista / 7/8/10 / Server Source.
- Не нажимайте кнопку Автоформат с помощью FBinst. Это потому, что он удалит ваш предыдущий файл ISO.
- Добавьте второй файл ISO для вашего мультизагрузочного USB.
- Нажмите ИДТИ и повторите шаги, упомянутые ранее.
Выполните тот же процесс, чтобы добавить больше файлов ISO.
Что делать после создания мультизагрузочного USB?
Теперь, когда у вас есть мультизагрузочный USB-накопитель, пришло время увидеть действие. Подключите флешку к компьютеру и установите загрузочное устройство на USB. Большинство настольных компьютеров и ноутбуков имеют специальную клавишу для запуска меню загрузки. После загрузки мультизагрузочного USB выберите нужную операционную систему из списка.
Итак, это был способ создания мультизагрузочной флешки, которая позволяет выбирать между несколькими операционными системами одновременно. Используйте метод, чтобы поместить 32-разрядную и 64-разрядную версии одной и той же ОС в один загрузочный носитель.
Если вам есть что добавить, сообщите нам в комментариях ниже.
Также прочитайте: Как создать загрузочный USB без какого-либо программного обеспечения в Windows 10 (с помощью командной строки)

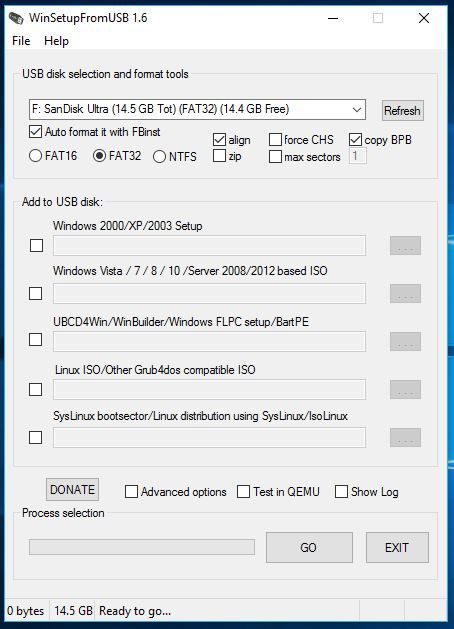
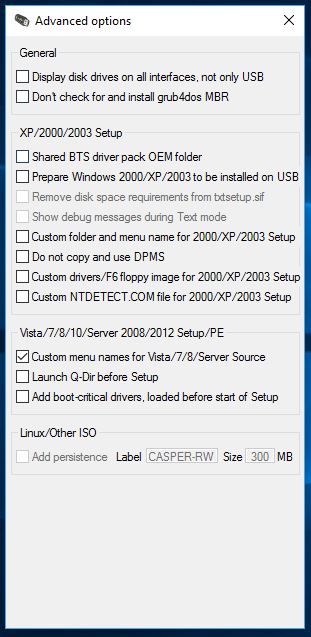
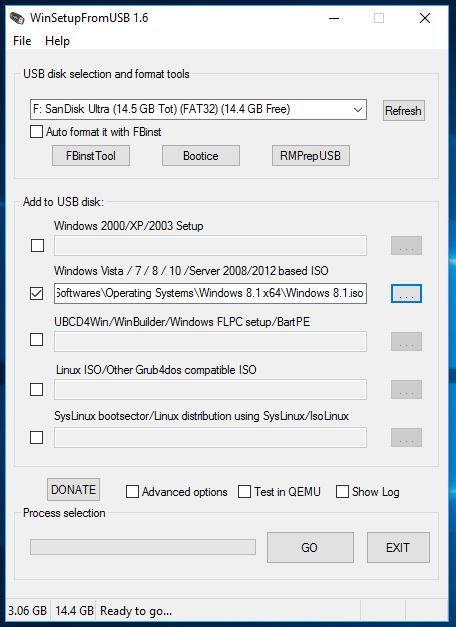 Примечание. WinSetupFromUSB не поддерживает двойные ISO, т. Е. Не может иметь 32-битную и 64-битную версию в одном ISO. Это покажет сообщение об ошибке.
Примечание. WinSetupFromUSB не поддерживает двойные ISO, т. Е. Не может иметь 32-битную и 64-битную версию в одном ISO. Это покажет сообщение об ошибке.