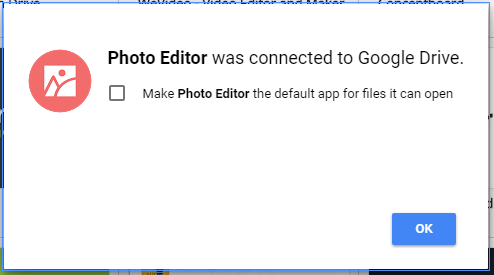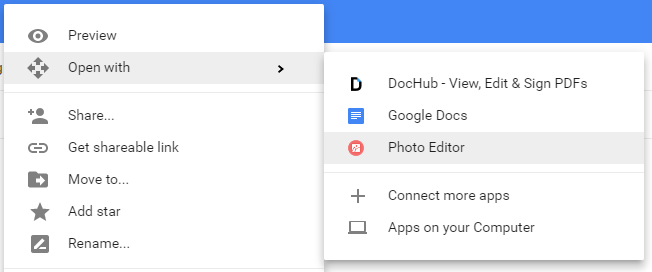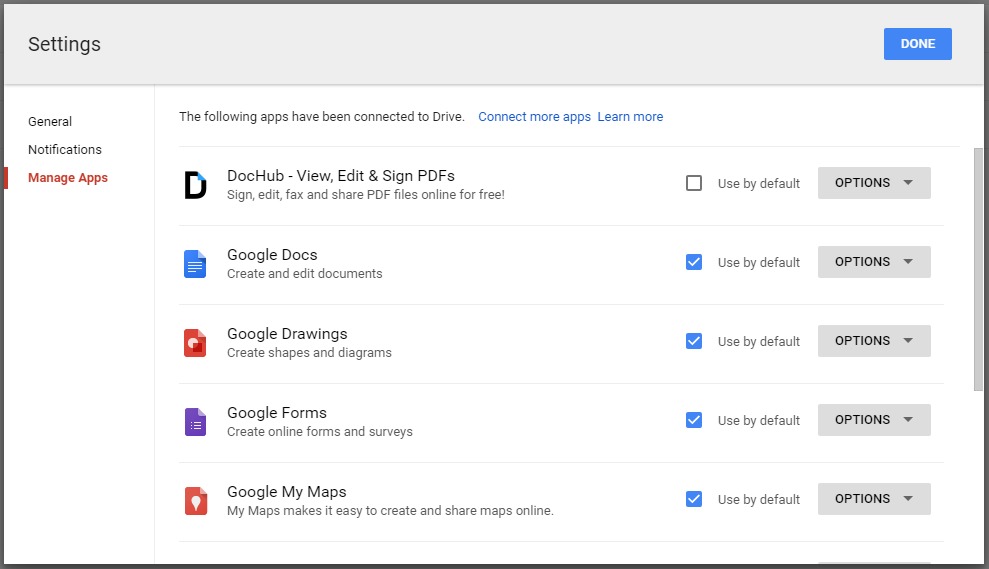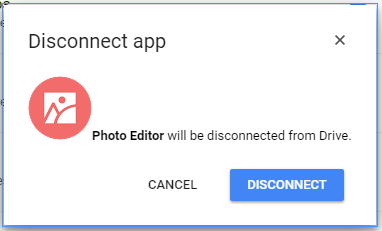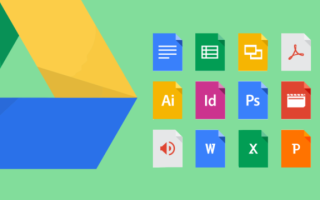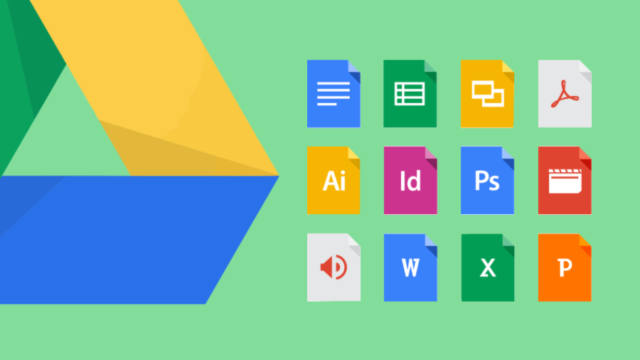
Короткие байты: Среди множества различных облачных решений для хранения данных Google Drive пользуется популярностью. Помимо различных вариантов эффективного управления файлами, Google Drive расширяет свои возможности, предлагая пользователям сотни интеграций приложений. Поиск и подключение приложений к вашему Google Диску занимает всего пару минут.
Со временем большинство наших цифровых потребностей постепенно смещается в сторону интернет-решений. Высокоскоростной интернет, который стал возможен благодаря прогрессу в сетевых технологиях, сыграл важную роль в расширении использования онлайн-потоковой передачи, офисных приложений, хранения данных и многих других.
Когда дело доходит до облачного хранения данных, Google Drive не нуждается в представлении. Google прилагает усилия, чтобы сделать их Drive более чем пространством, где люди могут хранить свои фотографии, музыку, видео и другие файлы.
Также читайте: Как скачать YouTube видео, программное обеспечение, музыку, документы на Google Drive напрямую?
Google Drive включает в себя сотни приложений интеграции, которые сделаны Google и различными сторонними разработчиками. Эти приложения могут повысить удобство использования и производительность Google Диска. Вам не нужно скачивать видео, PDF или zip-файл, чтобы получить к нему доступ. Используя различные приложения Google Drive, вы можете редактировать фотографии, воспроизводить музыкальные и видеофайлы, создавать и редактировать сценарии и т. Д.
Как установить приложения на Google Drive?
Сегодня я хочу рассказать вам о простом методе, с помощью которого вы можете интегрировать приложения в свой Google Диск. Хорошая вещь о приложениях Google Диска состоит в том, что почти все эти приложения бесплатны. Чтобы подключить различные приложения к Google Диску, выполните следующие действия:
- Перейдите на веб-страницу Google Drive и войдите в свою учетную запись Google.
- Нажмите на значок передач в правом верхнем углу.

- Нажмите настройки вариант.

- Когда откроется следующее окно, нажмите Управление приложениями.

- Нажмите Подключите больше приложений ссылка. Он покажет все доступные приложения, которые вы можете подключить к своему Google Диску.

- Теперь вы можете навести курсор на миниатюру приложения, чтобы просмотреть сведения об этом конкретном приложении.

- Вы можете использовать раскрывающееся меню для сортировки приложений по категориям.

- Нажмите соединять добавить конкретное приложение на ваш Google Диск.
 Во время этого процесса вы можете установить приложение по умолчанию для файлов, которые оно поддерживает. Этот параметр можно изменить на более позднем этапе, выбрав «Настройки»> «Управление приложениями».
Во время этого процесса вы можете установить приложение по умолчанию для файлов, которые оно поддерживает. Этот параметр можно изменить на более позднем этапе, выбрав «Настройки»> «Управление приложениями».

После завершения подключения приложения вас могут попросить авторизовать приложение. Это произойдет, когда вы откроете приложение в первый раз.
Вы получаете доступ к файлу, используя загруженное приложение.
- Перейдите к файлу, который вы хотите открыть.
- Щелкните правой кнопкой мыши на имя приложения.
- Наведите на Открыть с вариант, и он покажет список доступных приложений, которые совместимы с вашим файлом.

Также читайте: Android Smart Lock: 8 скрытых способов разблокировать ваш Android смартфон
Как управлять приложениями Google Drive?
Google Диск предоставляет различные варианты управления подключенными приложениями. Вы можете легко удалить приложения с вашего Google Диска.
- На вашем Google Диске откройте Настройки, нажав кнопку передач.
- Перейдите в раздел «Управление приложениями».
- Как вы, возможно, уже видели, он отображает список всех приложений, подключенных к вашему Google Диску.
- Чтобы удалить подключенное приложение, нажмите Параметры раскрывающийся список для этого конкретного приложения.

- Теперь нажмите Отключить от привода.

- Нажмите Отключить в окне сообщения с подтверждением, которое появляется рядом, и приложение будет немедленно удалено.

Таким образом, вы можете подключить столько приложений, сколько вам нравится, к вашему Google Диску. Если вам есть что добавить, оставьте свои мысли и отзывы.
Также читайте: Как повторно включить кнопку «Backspace», чтобы вернуться в Google Chrome?

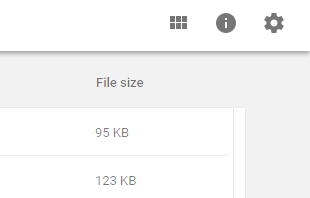
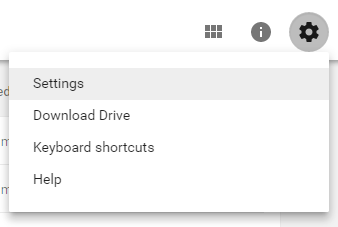
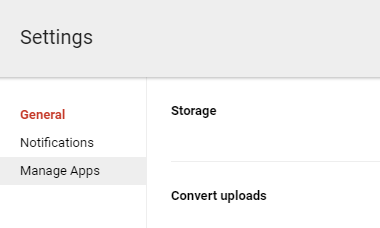

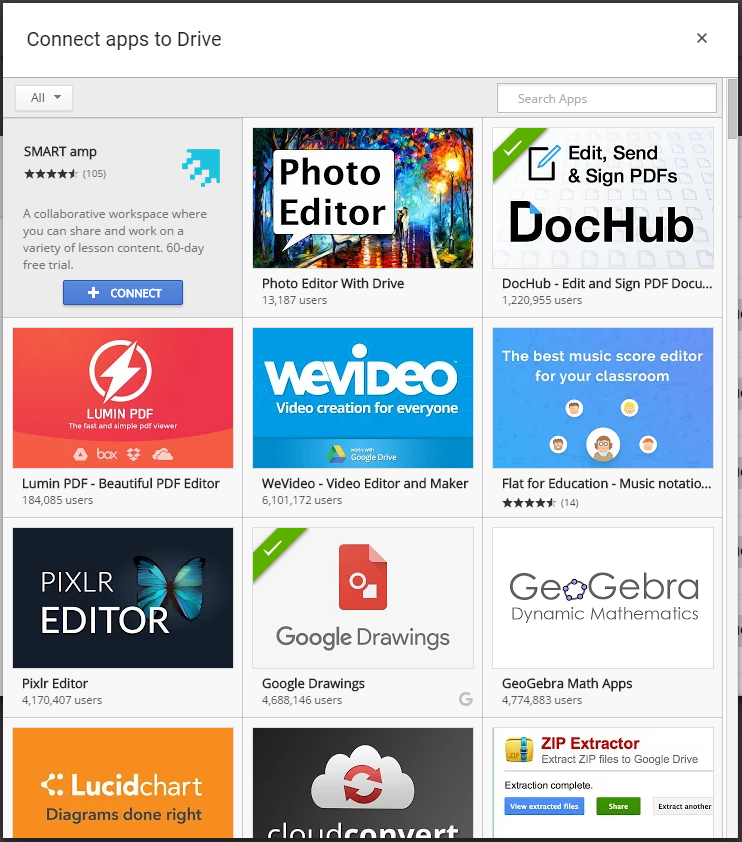
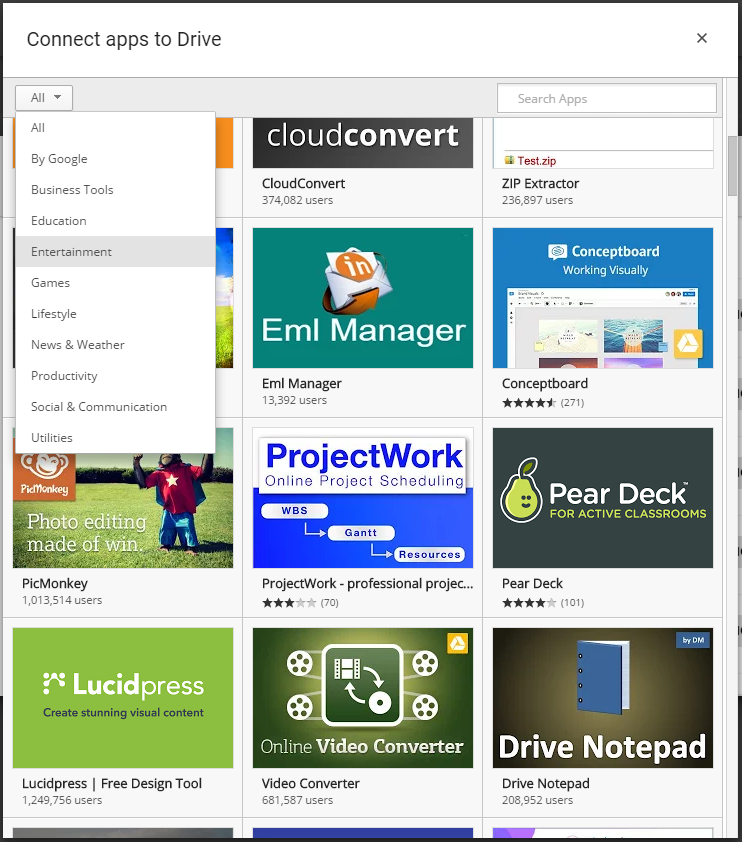
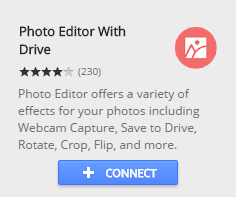 Во время этого процесса вы можете установить приложение по умолчанию для файлов, которые оно поддерживает. Этот параметр можно изменить на более позднем этапе, выбрав «Настройки»> «Управление приложениями».
Во время этого процесса вы можете установить приложение по умолчанию для файлов, которые оно поддерживает. Этот параметр можно изменить на более позднем этапе, выбрав «Настройки»> «Управление приложениями».