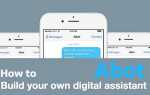Многие люди столкнулись с проблемами в Windows 10 и вернулись к Windows 8 или более ранним сборкам. Если вы сторонник Windows 10 и чувствуете, что можете с этим жить, неплохо было бы выполнить сброс настроек компьютера до заводских значений, чтобы удалить все ненужные данные с вашего компьютера и начать все заново, как Microsoft намеревалась использовать его.
Перезагрузка вашего компьютера — это не ракетостроение, и вы можете легко начать работу с ним. Есть некоторые вещи, которые вы должны иметь в виду, хотя.
Что нужно помнить перед перезагрузкой компьютера
При перезагрузке компьютера с Windows 10 необходимо помнить несколько вещей. Вот контрольный список, чтобы вам было легче.

- Все ваши данные на диске операционной системы Windows будут потеряны, поэтому обязательно создайте резервную копию этих данных на внешнем жестком диске или флэш-диске.
- Хорошей идеей будет подготовить восстановительный диск для вашего компьютера на случай, если что-то пойдет не так. Вы можете узнать больше о создании собственного диска восстановления из предыдущего урока, который я написал.
- В Windows 10 есть несколько режимов сброса, и очень важно выбрать тот, который вам нужен.
- Хранить файлы — в этом режиме Windows обновит ваш компьютер, сделав резервную копию всех ваших пользовательских файлов и программ. Ничто не будет потеряно.
- Удалить все файлы — в этом режиме все, что вы установили или добавили на свой компьютер, будет удалено. В нем по-прежнему будут все вещи, которые пришли с новым компьютером или ноутбуком.
- Удалите все файлы и вернитесь к версии Windows, с которой поставляется этот ноутбук. Вы можете сделать этот режим, если хотите вернуться к более ранней версии Windows, установленной на вашем компьютере. Это будет сделано при удалении всех ваших файлов.
Перезагрузите компьютер с Windows 10
Я надеюсь, что вы уже решили, какой режим сброса вы хотите использовать для своего компьютера. В моем случае я выбрал режим «Удалить все файлы», потому что мой ноутбук был установлен с Windows 8, и я не собирался возвращаться к этой версии. Вот шаги, чтобы легко перезагрузить компьютер.
- Откройте меню «Пуск» и выполните поиск «Сбросить этот компьютер». Запустите этот инструмент Windows, чтобы перезагрузить компьютер.
- Далее выберите, что вы действительно хотите перезагрузить этот компьютер.
- Дайте Windows несколько секунд, чтобы поработать над чем-то, а затем, когда она запрашивает ваш вариант, выберите вариант, который соответствует вашим потребностям, и нажмите «Продолжить».
- Следуйте инструкциям на экране и, наконец, нажмите «Сброс» на последнем появившемся экране.
В зависимости от выбранного режима, Windows потребуется около 1-3 часов для перезагрузки компьютера, и в конце у вас будет свежий заводской компьютер с Windows 10.
Я надеюсь, что приведенное выше руководство помогло вам перезагрузить компьютер с Windows 10, если это то, что вы искали. Если вы столкнулись с какой-либо проблемой в процессе, свяжитесь с нами через раздел комментариев ниже.