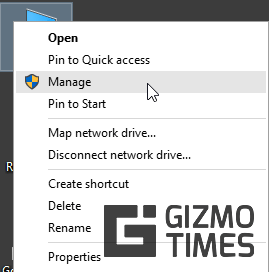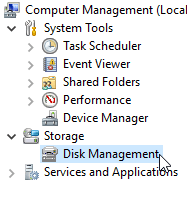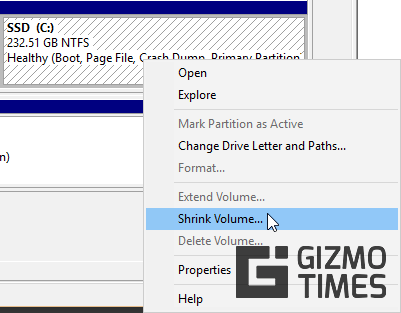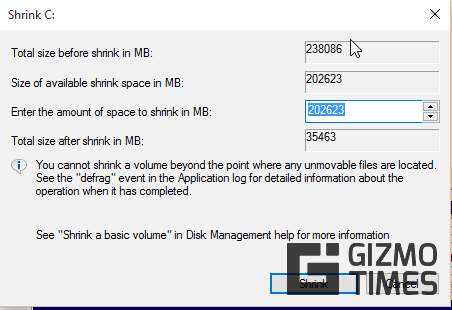Windows 10 — мощная операционная система, без сомнения, есть. Если вы недавно приобрели новый ноутбук с операционной системой Windows 10 по умолчанию или если у вас был старый ноутбук с Windows 8 и он был обновлен до Windows 10, вы могли заметить, что производители предоставляют вам только один раздел диска, в котором установлена Windows. Теперь, если вы хотите переразбить диск в Windows, вам обычно нужно удалить этот раздел и создать из него два новых. Однако это не относится к Windows 10 и даже не относится к Windows 8 и 8.1.
В GizmoTimes мы уже рассказали о многих вещах, связанных с Windows 10, что может показаться вам интересным. Вот список таких статей, которые могут вас заинтересовать.
- Настройте установку Windows 10 так, как вам нравится
- Персонализируйте свое меню Пуск в Windows 10
- Как восстановить заводские настройки компьютера с Windows 10
- Как освободить пространство после обновления до Windows 10
Хорошо, давайте начнем с этого небольшого урока переразметить диск в Windows 10 без необходимости форматирования вашего раздела или диска.

Действия по перераспределению диска без форматирования
В Windows 8 и более ранних версиях вы можете выполнить задачу, выполнив шаги, указанные ниже. Но для выполнения этой задачи переразметки диска вам необходим административный доступ на вашем компьютере. Если вам этого не хватает, вы не сможете этого сделать. Вот шаги, которым вы должны следовать.
- На вашем компьютере щелкните правой кнопкой мыши «This PC» или «My Computer» и выберите «Manage» из меню. Если у вас нет ярлыка на рабочем столе, вы можете просто открыть меню «Пуск» и ввести «Управление компьютером» в поиске и запустить приложение.

- Затем в открывшемся приложении выберите «Управление дисками» в разделе «Хранилище» в левом меню.

- Здесь вам будут представлены различные тома, которые есть на вашем компьютере. Затем щелкните правой кнопкой мыши диск, который вы хотите переразбить, и выберите «Уменьшить объем».

- После того, как вы выберете «Уменьшить объем», Windows займет несколько секунд, чтобы рассчитать размер, до которого вы можете сжать диск, а затем отобразит его вам.
- Выберите любой размер, который меньше или равен указанному размеру, а затем просто выберите «Уменьшить объем».

- Размер этого тома будет уменьшен на такой большой размер, и вы будете перераспределять диск с новым разделом размера потерянного пространства.
- Иногда он может просто назвать это пространство нераспределенным пространством, и в таких случаях вам нужно будет щелкнуть правой кнопкой мыши это пространство, а затем создать новый том для этого большого пространства.
Я надеюсь, что небольшое руководство помогло вам переразметить диск на вашем компьютере с Windows 10 без необходимости форматирования. Если у вас возникнут какие-либо проблемы, не стесняйтесь связаться со мной, используя раздел комментариев ниже. Я буду рад помочь вам в этом процессе.