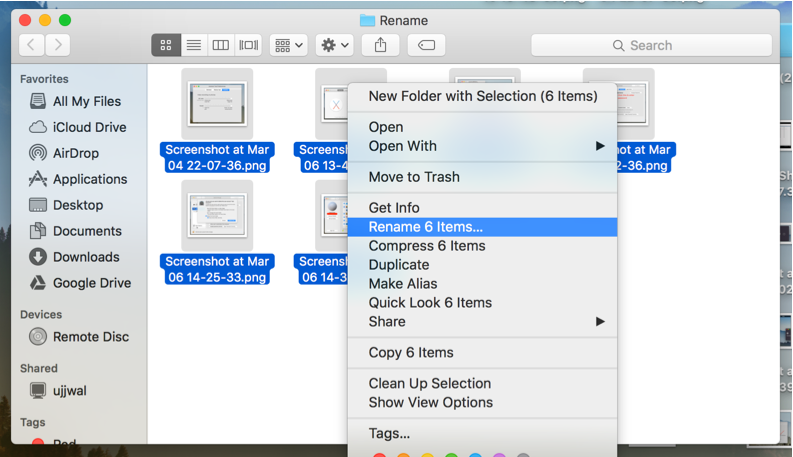
Мы все любим сохранять нашу цифровую библиотеку (изображения, фильмы, документы и т. Д.) На нашем Mac, но когда дело доходит до управления этими файлами, большинство из нас всегда будет искать лучшие варианты для управления этими файлами. Используя пакетную обработку или переименование, вы можете сделать это легко. До сих пор сторонние приложения, такие как NameChanger, использовались для управления файлами вашей цифровой библиотеки. Но с OS X Yosemite и El Capitan Apple представила функцию, которую можно использовать для пакетного переименования или управления файлами.
Что такое пакетная обработка?
Пакетная обработка — лучший способ управлять несколькими файлами в Mac. Этот процесс включает в себя добавление важных данных, таких как дата, описание и т. Д., А также конкретную структуру имени, чтобы вам было легко найти что-то на вашем Mac. Пакетная обработка — лучший способ управления вашей библиотекой фотографий. В OS X Yosemite Apple включила функцию пакетного переименования в Finder.
Как переименовать несколько пакетов в Mac OS X Yosemite / El Capitan?
Выполните простые шаги, описанные ниже, чтобы переименовать несколько файлов.
- Перейти в окно Finder
- Перейдите в папку, которой вы хотите управлять.
- Выберите файлы
- Правый клик
- переименовывать
Давайте возьмем пример, чтобы понять это.
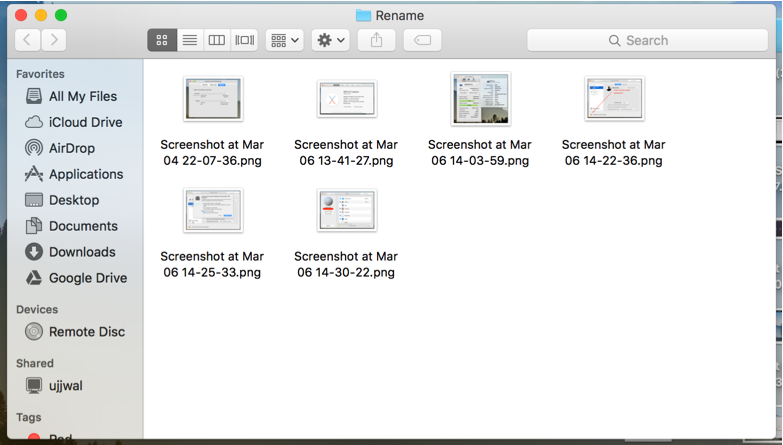
Как показано на изображении выше, вы можете увидеть кучу изображений, которые у нас есть в папке, и мы можем увидеть их через Finder. Названия этих изображений случайные и не по порядку. Используя пакетное переименование, мы можем переименовать их все сразу, вместо того, чтобы переименовывать их по отдельности.
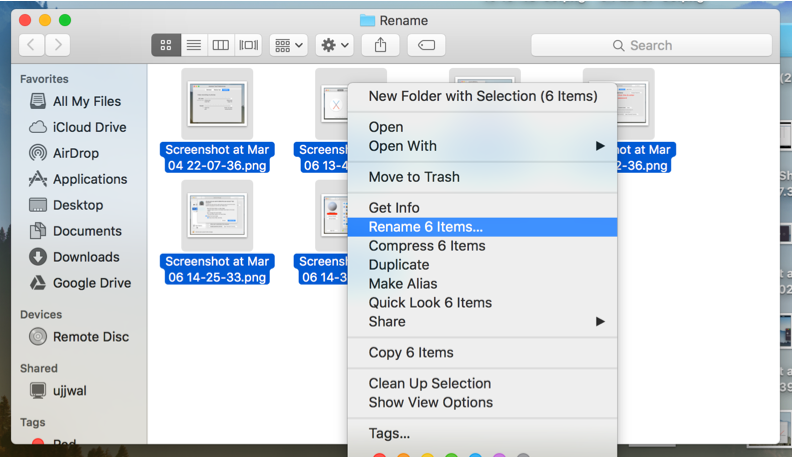
Сначала мы выбрали изображения, которые хотим переименовать. Затем нажмите RMB или щелкните правой кнопкой мыши на выбранных изображениях, выберите Rename из вариантов. После этого откроется окно «Пакетное переименование». Давайте посмотрим на опции, предоставляемые в пакетном переименовании.
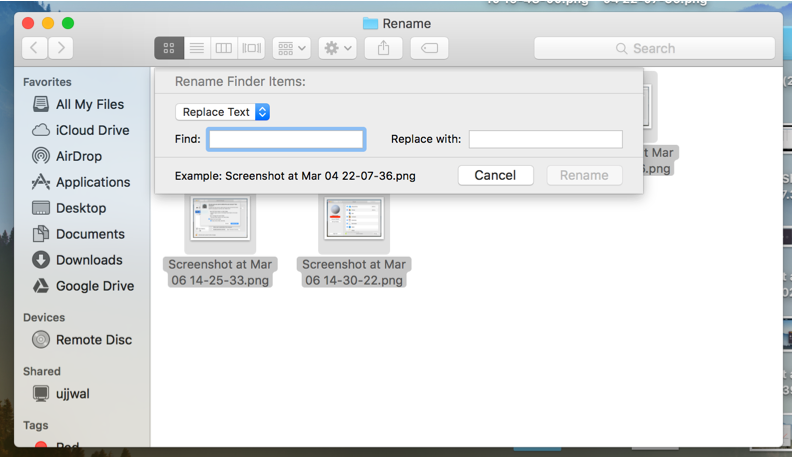
Заменить текст: Эта опция позволяет вам заменить определенные части оригинального имени файла. В нашем примере мы хотели изменить «1023» на «party» с описанием. Для этого введите «1023» в поле «Найти» и замените его на «участник»
Добавить текст: Эта опция позволяет вам добавить текст в начале или в конце имени файла. В нашем примере мы хотели добавить дату в конец, для этого введите 6March2016 в текстовое поле.
Формат: Эта опция позволяет вам заменить исходный формат имен файла своим собственным. Есть несколько комбинаций для выбора собственного формата именования.
- Имя и указатель (произвольное имя с порядковым номером)
- Имя и счетчик (пользовательское имя со счетчиком)
- Имя и дата (произвольное имя с датой)
В каждом формате вы можете выбрать опцию после и до, например дату до имени или счетчик после имени.
В нашем случае мы выбираем Имя и Индекс (дата после имени), что означает, что мы должны ввести Party-6March2016- «в поле Пользовательский формат. Добавляя тире, точку или пробел, вы можете разделить Имя и Дату. Нажав на Переименовать, мы получим новый формат имени файла. Пакетное переименование экономит много времени на управление нашей библиотекой, однако OS X Yosemite предлагает ограниченные возможности. Сторонний Automator предоставляет более продвинутые функции для пакетного переименования, если вы ищете больше.





