Содержание
 Возможно, вы сталкивались с ситуациями, когда Windows не может ничего скопировать на носитель с защитой от записи. Эта статья поможет вам узнать, как отключить защиту от записи на SD-карте или пером.
Возможно, вы сталкивались с ситуациями, когда Windows не может ничего скопировать на носитель с защитой от записи. Эта статья поможет вам узнать, как отключить защиту от записи на SD-карте или пером.
Временами вы чувствуете разочарование, потому что Windows не может скопировать какой-либо файл или папку из-за защиты от записи, включенной на вашей SD-карте или пером. Однако Windows может получить доступ к содержимому, уже сохраненному на носителе, без каких-либо проблем.
Большинство людей считают защиту от записи проблемой, но на самом деле она предназначена для защиты вашей SD-карты или флеш-накопителя от несанкционированных операций записи. Иногда это преимущество само по себе становится причиной разбитого сердца и раздражения на вашем лице. В этой статье я расскажу вам о некоторых методах, которые помогут вам отключить защиту от записи на вашей SD-карте или жестком диске.
Проверьте эти методы:
Сдвиньте переключатель, чтобы отключить защиту от записи:
SD-карты и некоторые перьевые накопители имеют переключатель, который используется для включения или отключения защиты от записи. Возможно, вы изменили положение этого ползункового переключателя. В случае карты micro SD вставьте ее в адаптер и попробуйте сдвинуть переключатель.
Используйте антивирус
Вы можете отсканировать защищенную от записи SD-карту или флешку с помощью антивирусного программного обеспечения. Есть вероятность, что некоторые вредоносные программы имеют злые намерения для вашей SD-карты.
Читать далее: В чем разница: вирусы, черви, вымогатели, трояны, боты, вредоносные программы, шпионское ПО и т. Д.?
Возможно, вам не хватает места
Дело не в том, что каждый раз, когда у вас неисправное оборудование или какое-либо вредоносное ПО сговаривается против вашей SD-карты. Вполне возможно, что файл, который вы пытаетесь скопировать, имеет размер, превышающий доступное пространство на вашей SD-карте или пером. Перейдите в Свойства вашего флешки или SD-карты, чтобы проверить, достаточно ли на ней места или нет.
Кроме того, проблема может быть связана именно с этим файлом. Файл может быть установлен только для чтения. Вы можете удалить его, зайдя в Свойства этого файла и сняв флажок Только для чтения.
Отключить защиту от записи с помощью командной строки (CMD)
Возможно, вы захотите сделать еще один шаг, если описанные выше методы не помогут вам заключить сделку. Используйте командную строку Windows, чтобы отключить защиту от записи на SD-карте или пером.
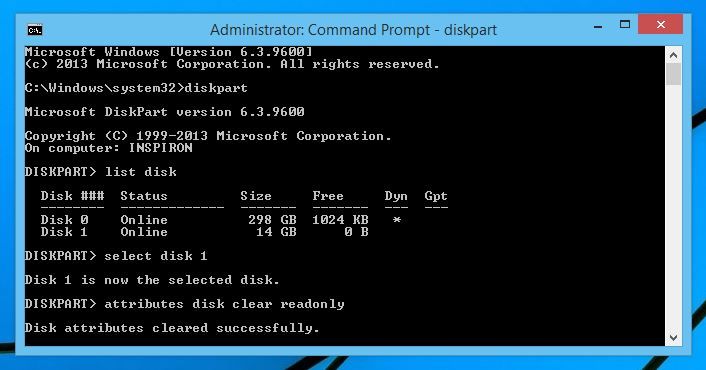
Вот шаги:
- Подключите SD-карту с защитой от записи к компьютеру.
- Правый клик на старте. Нажмите Командная строка (администратор). Нажмите да в сообщении UAC.
- Тип DiskPart и ударил Войти.
- Тип список дисков и ударил Войти. Здесь вы сможете увидеть список носителей, подключенных к вашему компьютеру, например, внутренний жесткий диск, SSD, перо или SD-карту через адаптер.
- Тип выберите диск . Пример, выберите диск 1 в моем случае. Убедитесь, что вы правильно ввели номер и не изменяете атрибуты своего внутреннего жесткого диска или любого другого носителя.
- Тип атрибуты диска очищены только для чтения и нажмите Войти.
- Тип Выход и нажмите Войти выйти из утилиты diskpart. Тип Выход и нажмите Войти снова выйти из командной строки.
Теперь вы закончили с отключением защиты от записи на своем флеш-накопителе или SD-карте. Windows сможет копировать файлы и папки на вашу SD-карту.
Читать далее: Что такое SSD и как работают SSD — все, что вам нужно знать о SSD
Отключите защиту от записи, отформатировав SD-карту или флешку
Если методы командной строки не работают, и вы можете отформатировать SD-карту и избавиться от защиты от записи. Вот шаги:
- Подключите SD-карту или Pen Drive к вашему компьютеру.
- Откройте Мой компьютер / Этот компьютер.
- Правый клик на вашей SD-карте / флешке и нажмите Формат в раскрывающемся меню.
- Нажмите Восстановить настройки устройства по умолчанию в следующем окне.
- Нажмите Начало.
- Нажмите Хорошо предупреждающее сообщение.
Процесс форматирования займет несколько минут. После этого вы сможете нормально пользоваться своей SD-картой.
Читайте больше интересных статей
- Как восстановить поврежденный Pen Drive или SD-карту в простых шагах?
- Руководство по Windows 10 и руководство по использованию — станьте профессиональным пользователем



![Как стать этичным хакером? [Инфографика]](https://htc-smart.ru/wp-content/cache/thumb/18/42cbefe8364a318_150x95.jpg)
