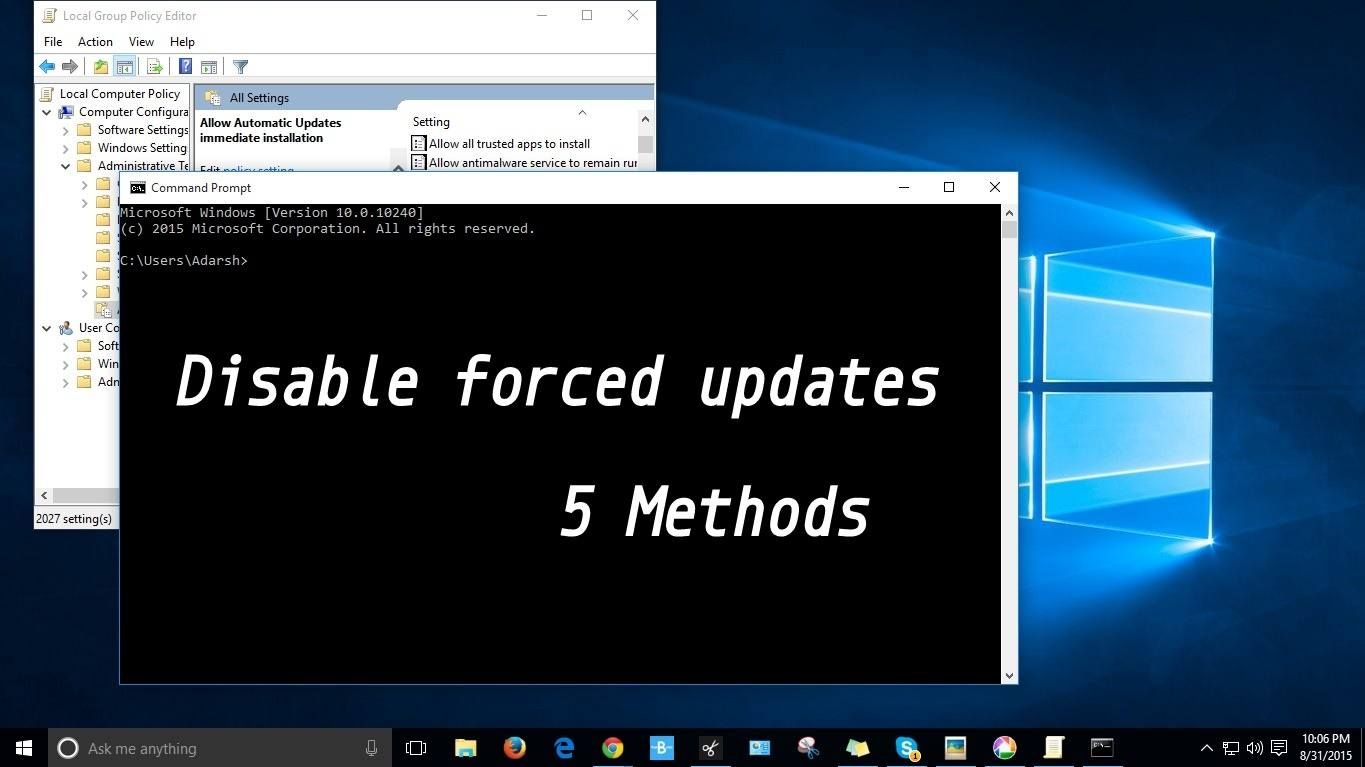 Короткие байты: Принудительные обновления Windows 10 являются одной из самых противоречивых функций ОС, и компания столкнулась с проблемой этой проблемы. Сегодня я расскажу вам 5 различных способов отключения принудительных обновлений Windows 10.
Короткие байты: Принудительные обновления Windows 10 являются одной из самых противоречивых функций ОС, и компания столкнулась с проблемой этой проблемы. Сегодня я расскажу вам 5 различных способов отключения принудительных обновлений Windows 10.
Каждую неделю нам представляются новые номера, которые утверждают, что все больше пользователей прыгает на поезд Windows 10. Это стало возможным благодаря простому и беспроблемному процессу обновления Microsoft. Если вы все еще не получили обновление до Windows 10, вы можете обратиться к простому и полезному руководству по обновлению до Windows 10.
Тем не менее, среди всех новых функций и плавного процесса обновления, некоторые споры должны были попасть в центр внимания. На самом деле, это длинный список — от принудительных обновлений до скрытых политик конфиденциальности. Редмонд возился с идеей принудительного обновления Windows 10, чтобы сделать ОС более стабильной и эффективной. Пользователи Windows 10 Pro имеют возможность отложить принудительное обновление Windows 10, но если вы используете Windows 10 Home, вы ничего не можете с этим поделать.
Однако, несмотря на большие намерения, обновления не работают таким образом и создают проблемы для пользователей.
Итак, остается вопрос: как отключить принудительное обновление Windows 10?
Сегодня мы расскажем вам ответ на этот вопрос четырьмя разными и полезными способами. Эти методы для отключения принудительных обновлений Windows 10 дают вам больше прав как пользователь:
Способ 1: пометьте WiFi-соединение как измеренное, чтобы отключить принудительное обновление Windows 10
Я уже писал об этом методе подробно в предыдущей статье. Перейдите по этой ссылке, чтобы отключить принудительные обновления Windows 10, пометив свое WiFi-соединение как измеренное.
Способ 2. Остановите службу обновления Windows 10 из автозагрузки
В действительности обновления Windows 10 — это просто еще один процесс Windows. Итак, вы можете остановить этот процесс, используя следующие простые шаги:
1. Внести изменения в запускать чтобы отключить принудительное обновление Windows 10, откройте Бегать команда нажатием Windows + R. Теперь введите services.msc и ударил Войти.
2. Теперь в списке процессов, расположенных Центр обновления Windows сервис и откройте его, нажав.
3. Чтобы отключить его, под Генеральная вкладка, найти Тип запуска и изменить его на Отключить.
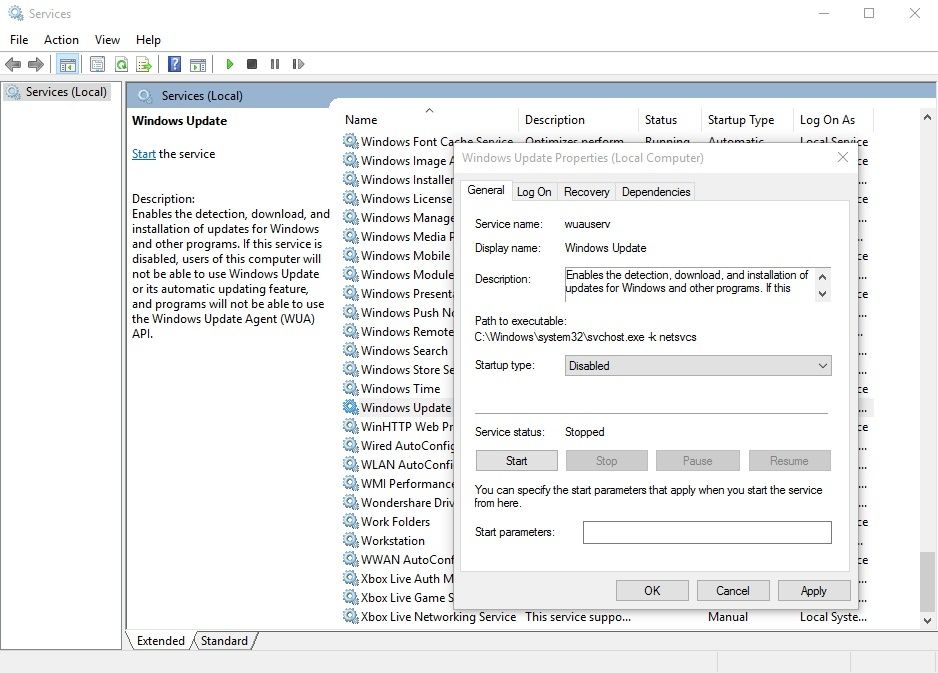
4. Теперь перезагрузите компьютер с Windows 10, чтобы отключить принудительное обновление Windows 10.
Чтобы перезапустить обновления Windows в Windows 10, просто выполните следующие действия и измените Тип запуска в Автоматически.
Способ 3. Патч для Windows 10 Home позволяет отключить автоматическое обновление приложений.
Эта опция работает только для обновлений приложения. Если вы хотите продолжать получать обновления безопасности для Windows 10 и исправления ошибок, вы можете использовать этот метод.
В накопительном обновлении 5 Microsoft включила возможность отключать автоматические обновления приложений. Если у вас нет этого патча, перейдите к Настройки> Обновление Безопасность> Центр обновления Windows и убедитесь, что вы получили последние обновления для Windows.
После этого откройте хранить приложение и нажмите Профиль Кнопка на панели инструментов. Здесь вы можете переключить переключатель автоматического обновления, чтобы отключить принудительное обновление Windows 10.
Способ 4. Отключите принудительные обновления Windows 10, внеся изменения в редакторе групповой политики.
Параметр отключения принудительных обновлений Windows 10 по умолчанию невидим. Тем не менее, вы можете настроить несколько параметров в Редактор групповой политики повторно включить приятную опцию, чтобы остановить ваш компьютер от загрузки обновлений от Microsoft.
(Пользователи Windows 10 Home не могут использовать этот параметр, так как он используется только для предварительных сборок выпусков Windows 10 Education, Pro и Enterprise.)
Выполните следующие простые шаги, чтобы сделать скрытые настройки видимыми и отключить принудительные обновления Windows 10:
1. В поиске Windows 10 на рабочем столе введите Редактор групповой политики и откройте инструмент.
2. Найдите Конфигурация компьютера и нажмите на Административные шаблоны папка, чтобы развернуть его.
3. Теперь выберите Все настройки а затем найти Настроить автоматические обновления запись в новом окне.
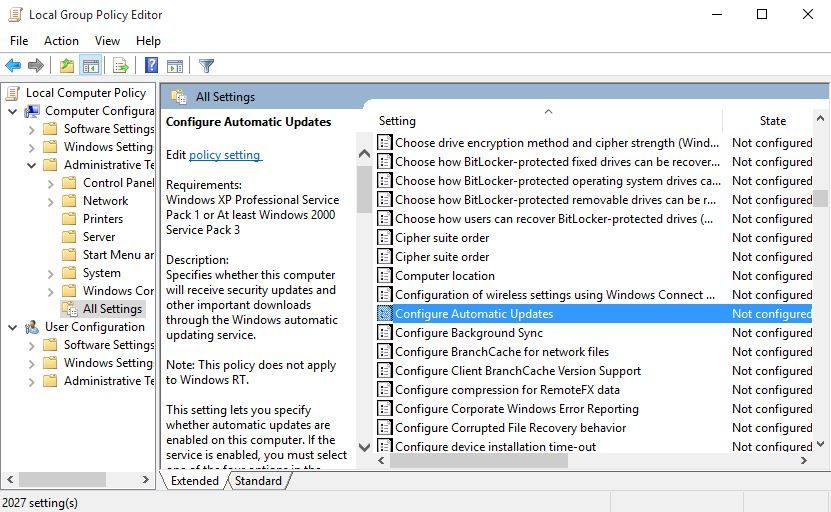
4. Дважды щелкните по нему и включите его, выбрав включить Кнопка расположена в левом углу.
5. После этого шага вы также сможете изменить Параметры расположен внизу. Из выпадающего меню выберите опцию Разрешить локальному администратору выбирать настройки отключить принудительное обновление Windows 10.
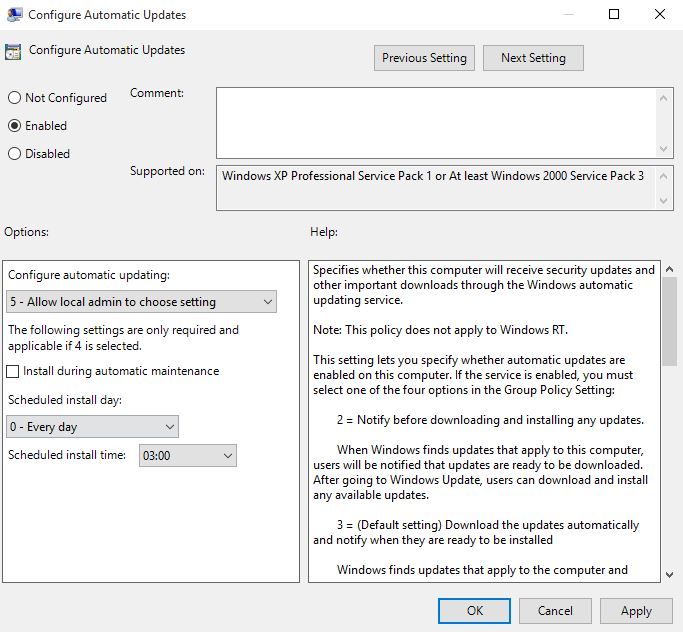
Теперь в панели управления включена возможность отключения автоматической загрузки обновлений. Выполните следующие шаги, чтобы включить эту опцию:
1. Чтобы отключить принудительное обновление Windows 10, перейдите на Панель управления и выберите Система и безопасность.
2. Здесь, нажмите на Центр обновления Windows и выберите Изменить настройки. Здесь вы можете увидеть вариант, который Проверьте наличие обновлений, но позвольте мне выбрать, загружать ли и устанавливать их. Выберите этот параметр, и теперь ваш компьютер с Windows 10 будет проверять наличие обновлений, но загружать и устанавливать их только после вашего разрешения.
Способ 5: отключить определенные обновления Windows 10
Столкнувшись с многочисленными ошибками Microsoft в отношении принудительных обновлений, Редмонд также выпустил инструмент, который позволяет пользователям отключать или скрывать определенное обновление Windows 10. Вам просто нужно загрузить этот инструмент с веб-сайта Microsoft и установить его. Следуйте инструкциям и отключите проблемные обновления как часть принудительного обновления Windows 10.
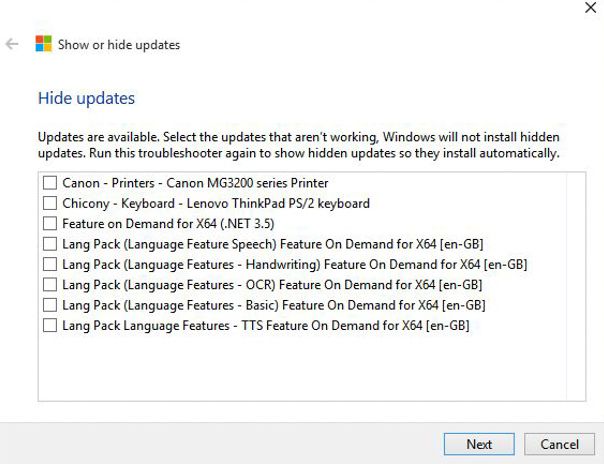
Вы нашли этот урок полезным? Расскажите нам в комментариях ниже.
Также читайте: Руководство по Windows 10 от fossBytes


