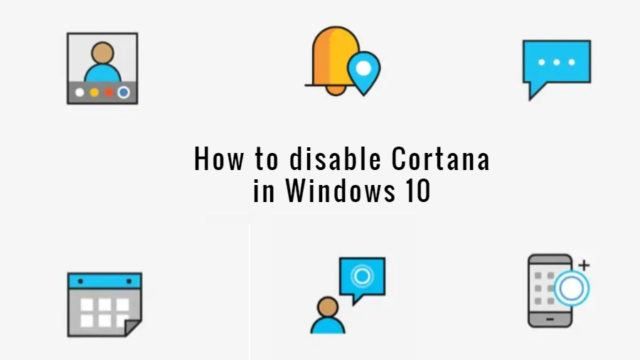
Windows 10 включает в себя множество интересных и интересных приложений, но иногда они могут быть довольно раздражающими, особенно если они не выходят из строя простыми средствами. Одним из таких приложений для Windows является Cortana, цифровой голосовой помощник, предустановленный в Windows 10.
Что такое Кортана?
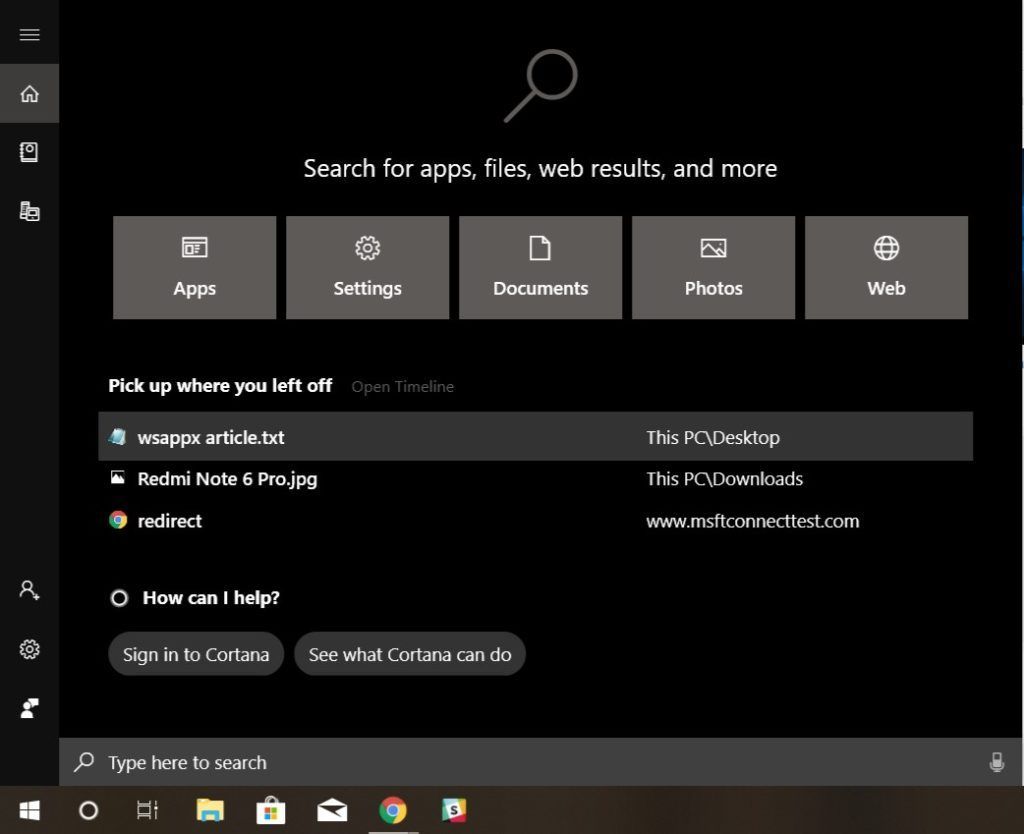
Cortana — это облачный персональный помощник от Microsoft, который может выполнять ряд задач, связанных с Windows, с помощью голосовых команд. Например, установка напоминания, запрос информации и многое другое. Кроме того, можно также ввести вопрос в поле поиска.
Как и Siri и другие вспомогательные приложения, Cortana может быть активирована с помощью команды пробуждения. Но если бы это было так хорошо, вы бы не читали эту статью.
Зачем отключать Кортану в Windows 10?
Честно говоря, если бы мне пришлось оценивать Cortana, Siri и Google Assistant, основываясь на их производительности и интуитивном подходе, Cortana, скорее всего, остался бы в конце концов.
От неправильной оценки команд до пробуждения из ниоткуда, Кортана довольно плохо разбирается в том, что делает. Кроме того, он собирает нашу личную информацию, одновременно предоставляя нам такие полуфабрикаты.
Одной из главных причин отключения Cortana является высокая загрузка диска в Windows 10. Даже когда компьютер не используется, Cortana занимает много оперативной памяти, что приводит к вялой производительности системы.
Несмотря на то, что в Windows 10 никогда не сообщалось, что это приводит к 100-процентному использованию диска, тем не менее некоторые люди хотели бы избавиться от формы в диспетчере задач.
Вы можете выключить Кортану?
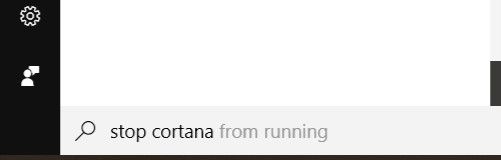
И да и нет! Cortana — любимый проект Microsoft; он встроен в Windows 10 таким образом, что затрудняет удаление процесса диспетчера задач Cortana. Самый простой способ — вы можете остановить все службы мониторинга и удалить Cortana из поиска Windows.
к полностью отключить Кортану Т.е. чтобы остановить процесс Cortana из диспетчера задач, перейдите прямо к третий шаг.
Как отключить Кортану в Windows 10?
1. Использование настроек Windows
Удалить Кортану и ее данные
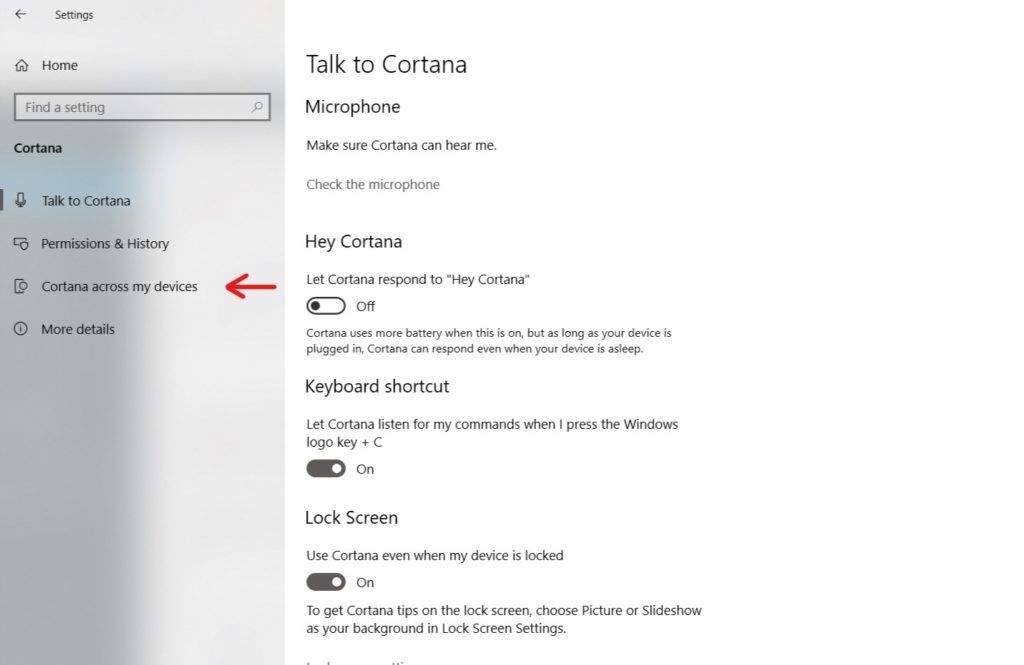
Чтобы предоставлять персонализированные результаты, Cortana отслеживает ежедневную активность в Windows 10 и анализирует нашу личную информацию. Это включает в себя контакты, электронную почту, поисковые запросы, историю интернета, местоположение и многое другое.
Поэтому первое, что вам нужно сделать, это приостановить все службы мониторинга активности. Для этого перейдите в «Настройки Windows 10»> «Выберите Cortana»> выберите вкладку «Разрешения и история».
Разрешения и история
- Нажмите «Управление информацией, к которой Cortana может получить доступ с устройства»> Переключить все с Вкл. На Выкл.

- Нажмите «Управление информацией, которую Кортана знает обо мне в облаке»> Кортана откроет вкладку «Личная информация» в поиске Windows> Прокрутите вниз и нажмите «Очистить»

- Нажмите на свой логин> Нажмите на Выйти

- Прокрутите вниз до раздела «История»> «Отключить« Просмотр истории действий »
Это оно! Вы успешно отключили все действия Cortana и удалили данные Cortana.
Скрыть Кортана
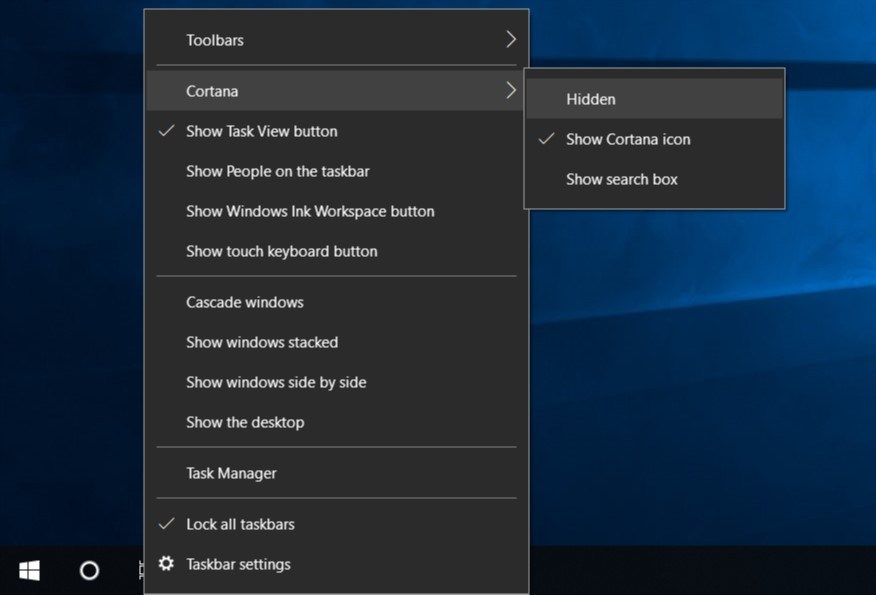
После того, как вы остановили службы Cortana, вам просто нужно скрыть их с панели задач. Для этого —
Щелкните правой кнопкой мыши на панели задач> Нажмите на Кортана> Выберите «Скрытые»
2. Использование реестра и редактора групповой политики
Начиная с обновления Windows 10 Anniversary, Microsoft убрала опцию ручного переключения Cortana assistant. В настоящее время пользователи Windows используют более «грубый» метод для отключения Cortana, который включает манипулирование реестром Windows 10.
Я бы порекомендовал вам сделать точку восстановления системы, прежде чем двигаться вперед. Даже если мы игнорируем предупреждение Microsoft, только пользователи сообщают, что отключение Cortana приносит много ошибок.
[НОТА: Избавление от Cortana в Windows 10 может привести к задержкам или ошибкам в Windows 10]
Как отключить Cortana в Windows 10 Home с помощью реестра?
- Введите «Редактор реестра» в Windows Search и откройте его.

- Нажмите на адресную строку реестра и введите следующий адрес –HKEY_LOCAL_MACHINE \ SOFTWARE \ Policies \ Microsoft \ Windows. Если вы не видите папку «Поиск Windows», щелкните правой кнопкой мыши папку «Windows» и выберите «Создать»> «Ключ». Назовите его как «Поиск Windows»

- Выберите «Поиск Windows», щелкните правой кнопкой мыши панель Windows справа, выберите «Создать»> «DWORD (32-разрядная версия)».

- Переименуйте его в «AllowCortana». Дважды щелкните по нему и установите значение «0»

- Перезагрузите устройство
Как отключить Cortana в Windows 10 Pro и Enterprise с помощью редактора локальной групповой политики?
- Откройте «Выполнить через поиск Windows»> введите gpedit.msc> нажмите «ОК».

- Перейдите к Конфигурации компьютера> Административные шаблоны> Компоненты Windows> Поиск

- На правой панели перейдите к «Разрешить Кортана», настройки дважды щелкните по нему.
- Установите для параметра «Разрешить Кортану» значение «Отключено».

- Нажмите O.K. Перезагрузите компьютер
Помните, что отключение Windows 10 Cortana с использованием реестра или редактора локальной групповой политики только скрывает службу. Процесс Cortana все еще будет запущен в диспетчере задач.
3. Редактирование папки Cortana
Редактирование папки Cortana не только остановит ее, но и удалит процесс Windows 10 Cortana из диспетчера задач. Однако вы также потеряете Windows Search. Другими словами, вы больше не сможете искать файлы и папки.
Я бы порекомендовал вам установить сторонние поисковые инструменты, такие как DocFetcher и Mythicsoft Agent Ransack, чтобы заменить поиск Windows. Это вне пути, давайте посмотрим на метод.
Как отключить Cortana в Windows 10 через редактирование домашней папки?
- Введите «Диспетчер задач» в Windows Search и откройте его.
- Найдите процесс Cortana> Сделайте так, чтобы он показывал свой процесс> Щелкните правой кнопкой мыши и выберите расположение файла Open.

- Найдите папку Кортана. Щелкните правой кнопкой мыши и переименуйте папку, добавив «.bak» в конце.
- Теперь вы увидите подсказку «Папка используется»

- Вернитесь к диспетчеру задач и остановите процесс.
- Вернитесь к подсказке и нажмите «Попробуйте еще раз».
Это оно! Кортана не начнется снова. Однако пользователи Windows 10 сообщили, что обновление Windows до более новых обновлений заставляет Cortana вернуться снова.
Чтобы вернуть Cortana в Windows 10, просто пропустите изменения, которые вы сделали, переименовывая папку Cortana.
Удалить все приложения Windows по умолчанию
У меня есть еще один метод, который может удалять вредоносные программы из Windows 10, такие как Cortana или другие приложения для Магазина Windows, но он немного технический и включает в себя установку новой Windows.
Так что, если вы уже на среднем уровне игры с Windows 10, не забудьте проверить нашу статью — Ultimate Windows 10 Средство удаления Bloatware
Также читайте: Как окончательно / временно отключить Защитник Windows в Windows 10?

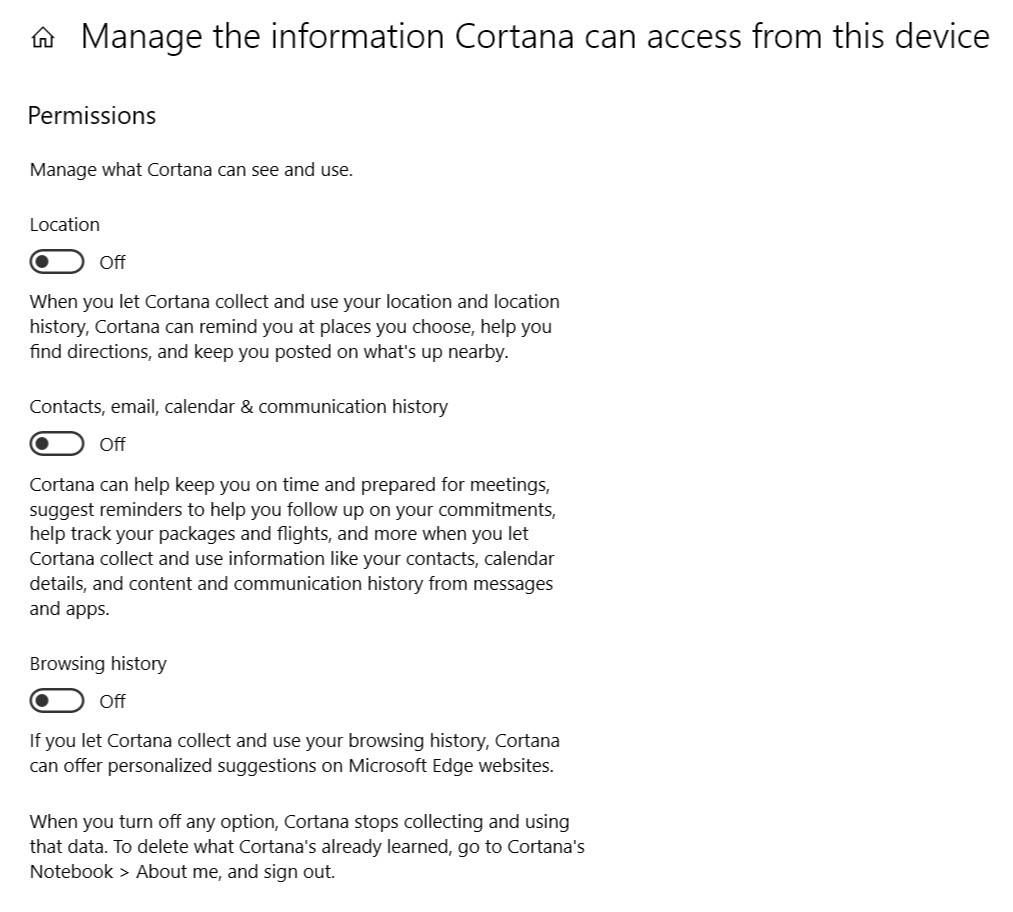
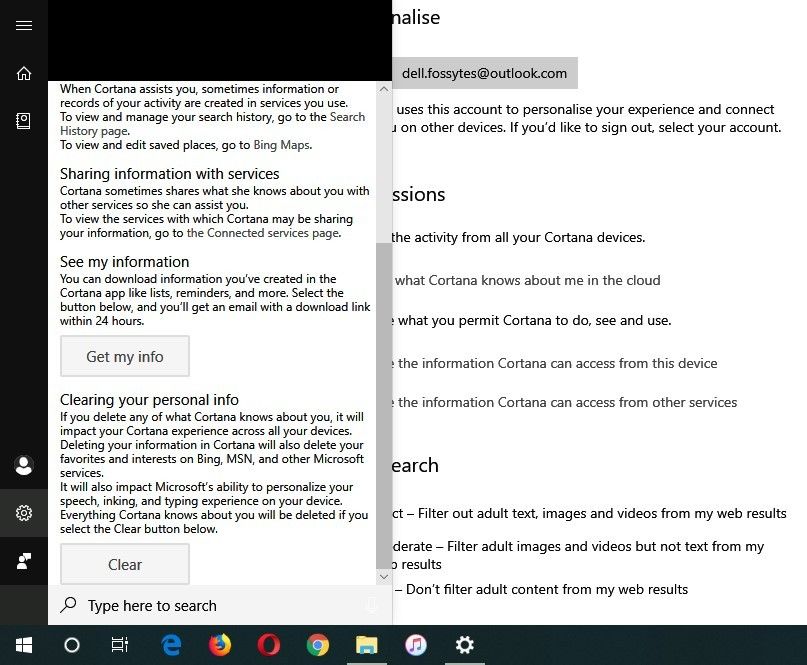
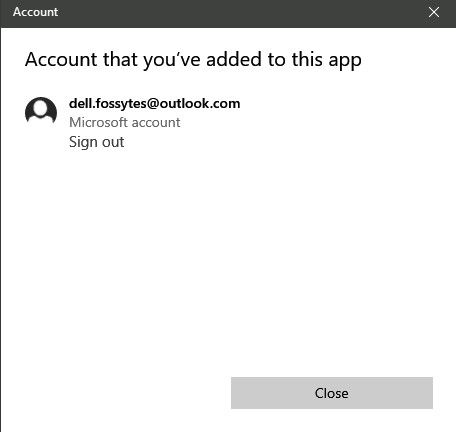
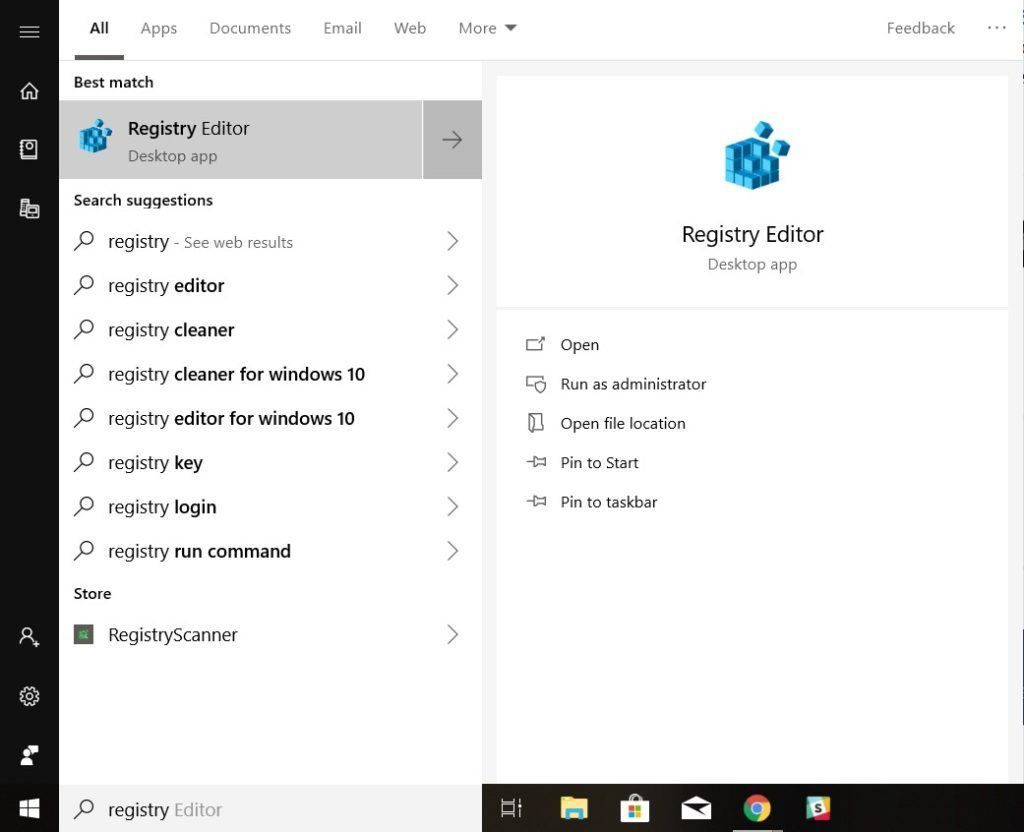
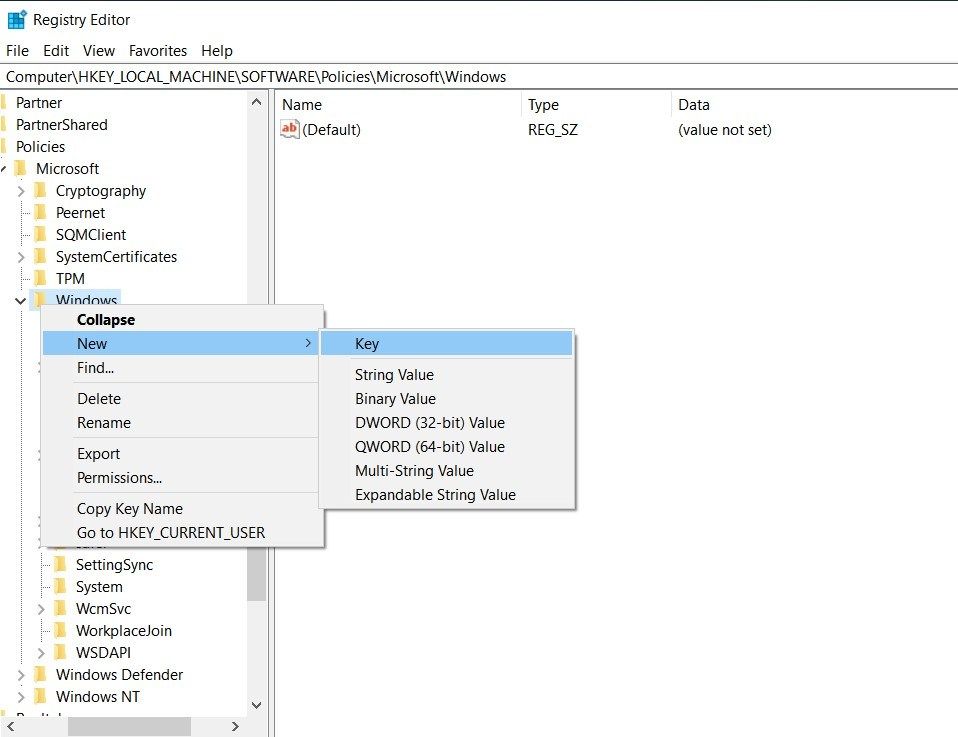
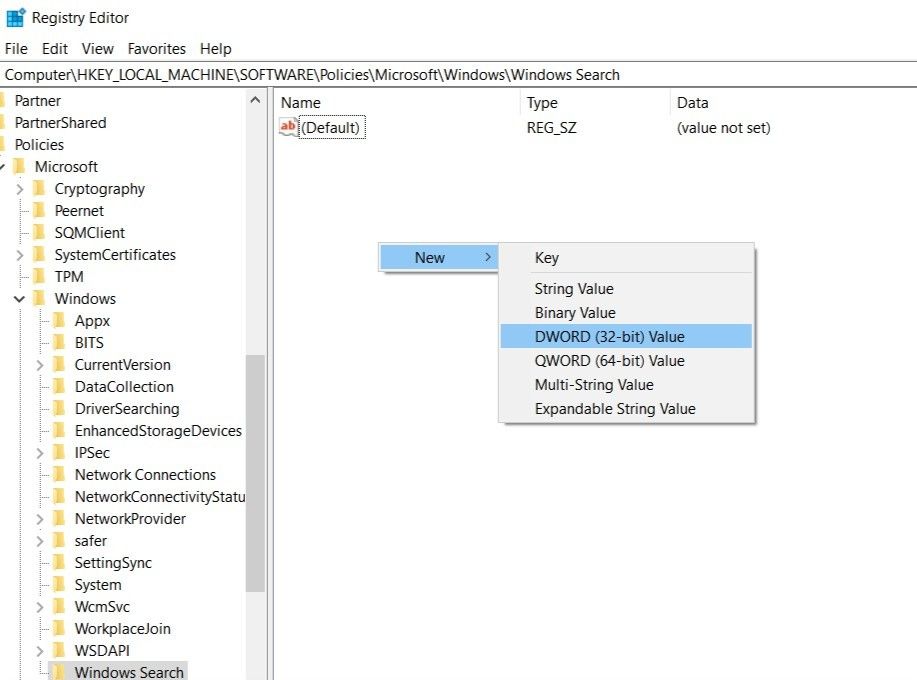
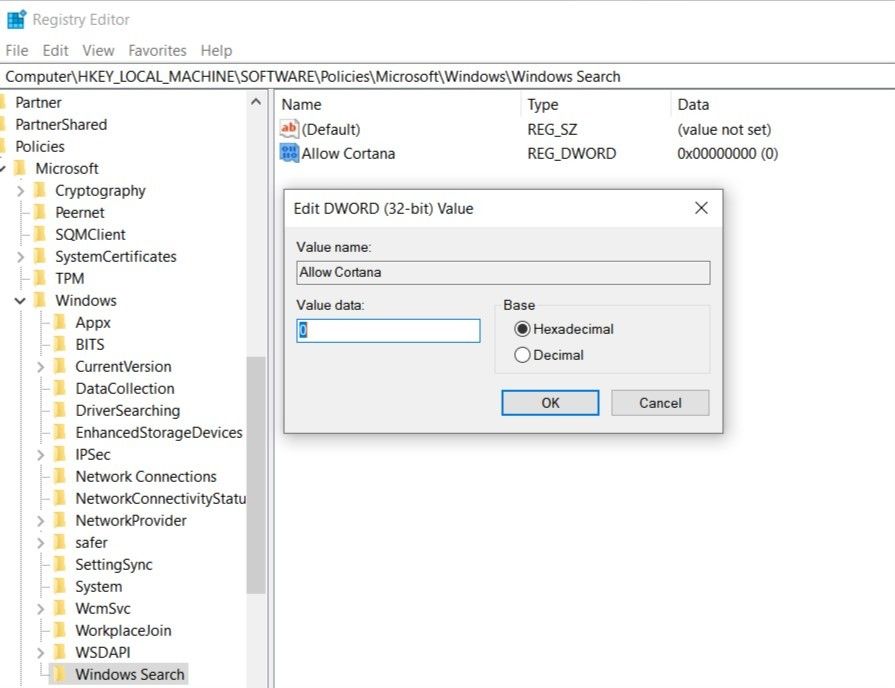
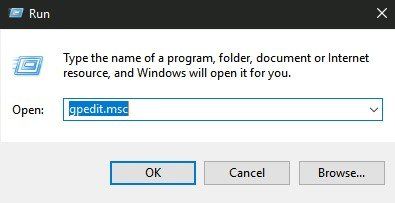
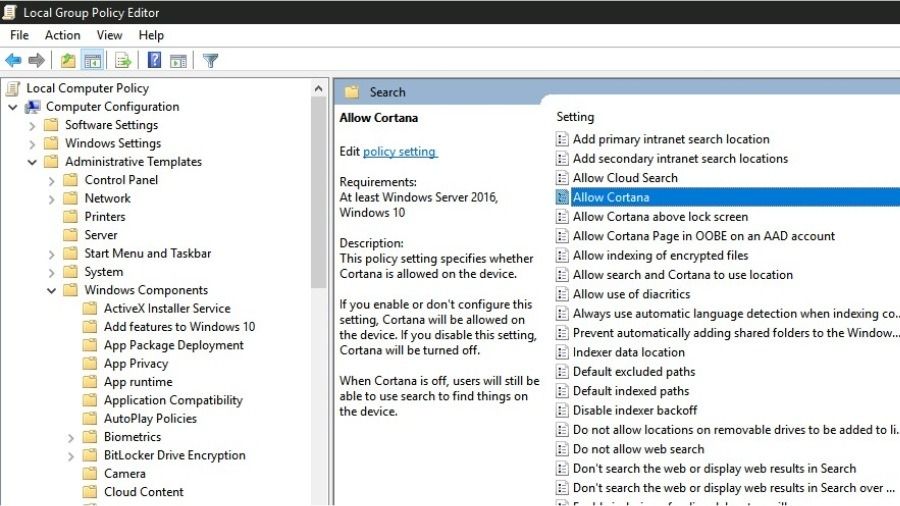
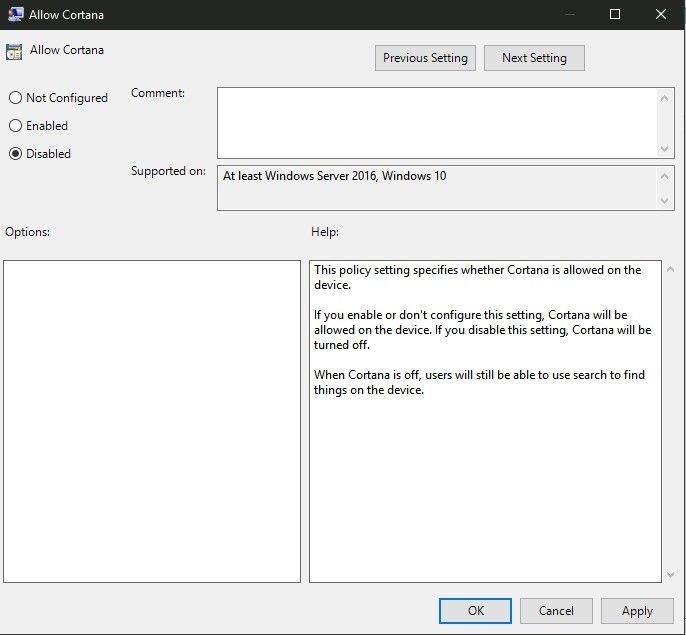
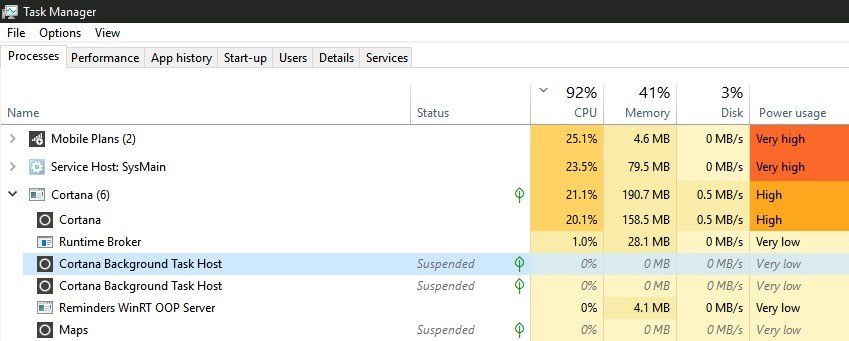
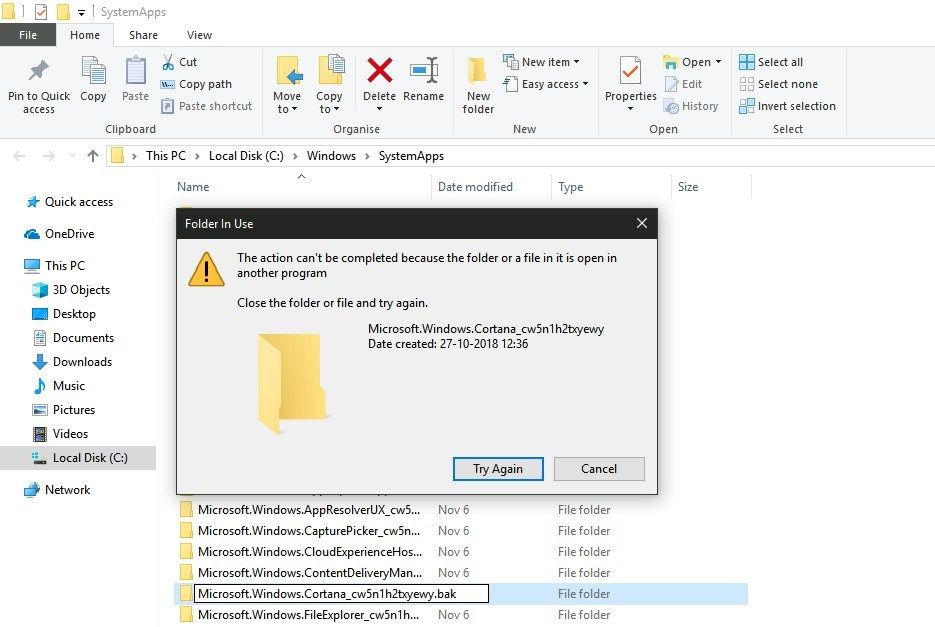
![Как отключить Кортану в Windows 10? [Работает в 2018-19]](https://htc-smart.ru/wp-content/cache/thumb/e1/0dcb5af5ec86fe1_320x200.jpg)

