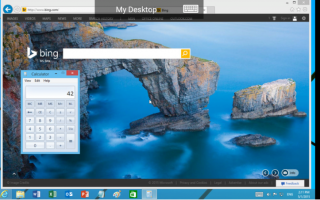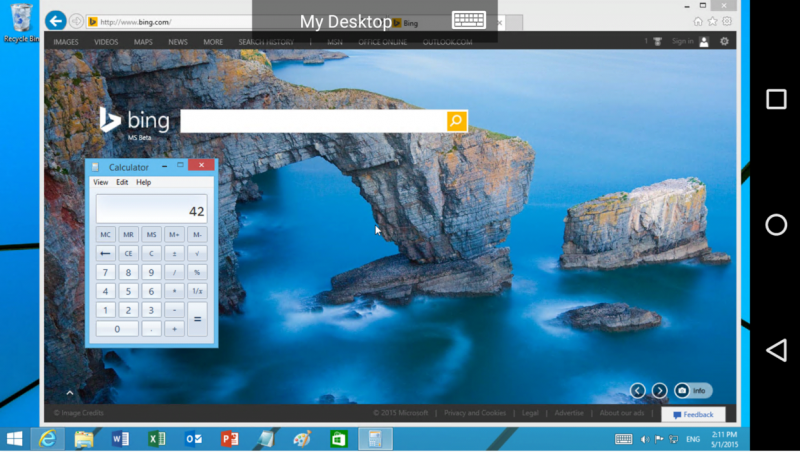
Удаленный рабочий стол Windows — отличный инструмент для использования, когда вы не можете одновременно физически управлять своим домашним и рабочим компьютером. В магазине Google Play есть несколько очень хороших приложений для Android, которые позволяют удаленно получать доступ к компьютеру с планшета или смартфона Android.
Приложение Microsoft для удаленного рабочего стола для Android — лучший способ удаленного доступа к компьютеру с Windows. В отличие от других приложений Android для удаленного рабочего стола, приложение Microsoft для удаленного рабочего стола Android является бесплатным и не требует установки агента на компьютере Windows.
Чтобы начать подключение к удаленному рабочему столу, вы должны использовать статический IP-адрес для вашего компьютера с Windows. Необходимо использовать статический IP-адрес, поскольку при каждой загрузке компьютера Windows назначает новый IP-адрес, что означает, что каждый загрузочный компьютер имеет разные IP-адреса.
Чтобы назначить статический IP-адрес, выполните следующие шаги.
- Перейти к Панель управления.
- Теперь откройте Сеть и центр обмена Настройки.
- Выберите желаемое подключение к сети Ethernet или Wi-Fi.
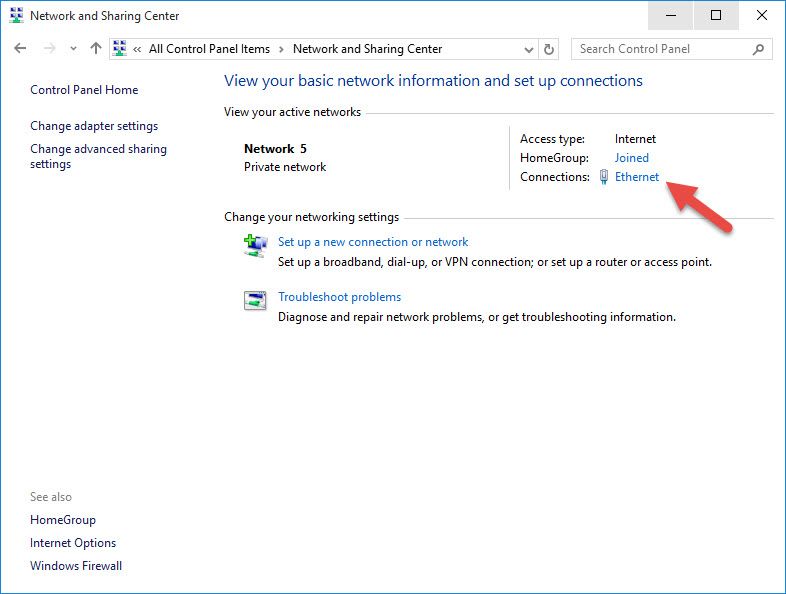
- Нажмите на сеть и запишите адрес IPv4, маску подсети, DNS-сервер, шлюз по умолчанию из опции Details.
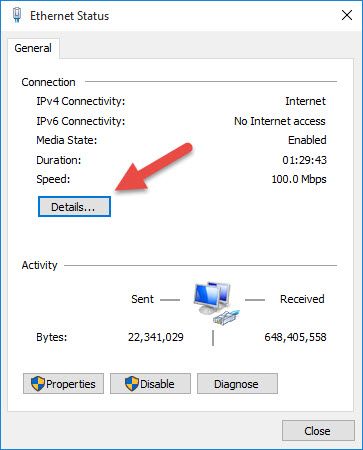
- Перейдите в свойства и нажмите на свойства IPv4.
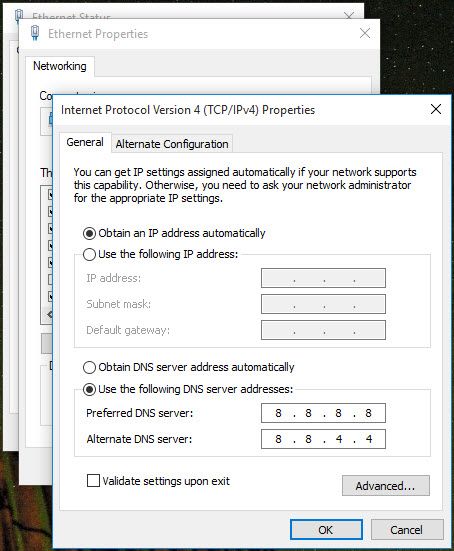
- Создайте свой статический IP-адрес для удаленного рабочего стола
Теперь выполните два простых шага для удаленного доступа к компьютеру Windows с Android.
Часть 1. Включение подключения к удаленному рабочему столу на компьютере с Windows
Вы должны включить Windows Remote Desktop Connection; даже вам не нужно устанавливать агент. Для этого:
- Откройте панель управления.
- Нажмите на систему и безопасность.
- Нажмите «Система», а затем на левой панели нажмите «Удаленные настройки».
- Чтобы включить удаленное подключение, в разделе «Удаленная настройка» установите флажок «Удаленный помощник» и «Разрешить удаленное подключение к».
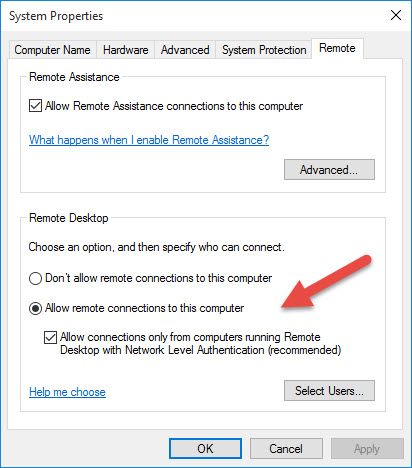
- Сохраните настройки, и ваш компьютер будет готов к удаленному подключению.
Часть 2. Подключение к вашему Android-устройству к Windows Desktop Connection
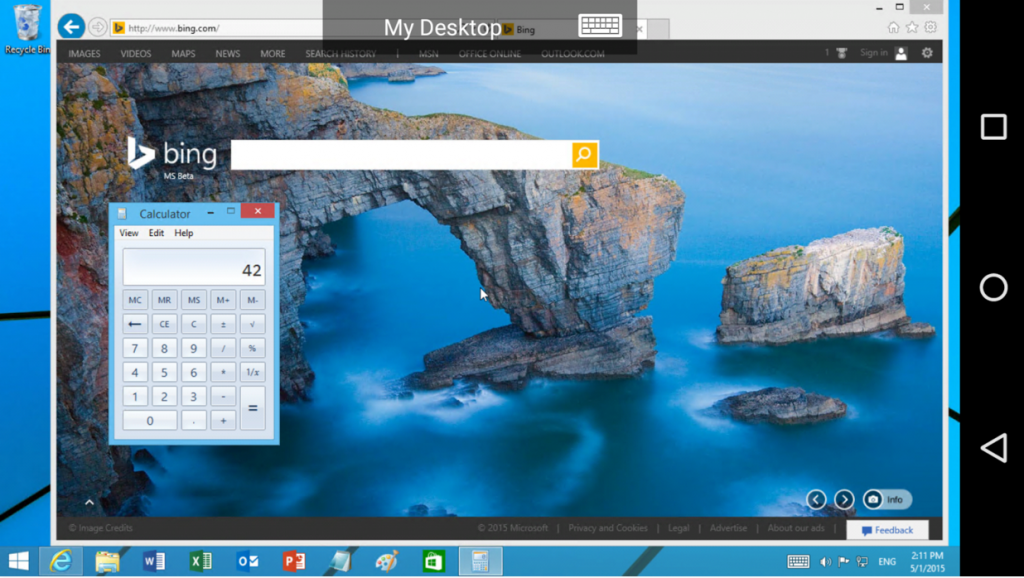
Сначала скачайте Приложение Microsoft Remote Desktop, нажмите здесь, чтобы загрузить. После установки приложения перейдите на вкладку «Удаленный рабочий стол». Нажмите на «+», чтобы добавить новое удаленное соединение. Введите имя подключения и IP-адрес компьютера и сохраните данные. После сохранения сведений нажмите на только что созданное удаленное соединение. Выберите «Доверять один раз» или «Всегда доверять» в соответствии с вашими потребностями. После этого вы увидите рабочий стол вашего удаленного компьютера.
навигация
Чтобы сделать навигацию очень легкой для пользователя, Microsoft сделала панель соединений с двумя значками: один значок панорамирования слева и значок клавиатуры слева. Значок панорамирования для удобного перехода на рабочий стол и значок клавиатуры для экранной клавиатуры. Нажав на панель подключения, вы увидите панель утилит. Используя панель утилит, вы можете отключить мультитач, использовать курсор, установить ярлыки с множеством других функций. Чтобы остановить удаленное соединение, просто дважды нажмите кнопку «Назад».