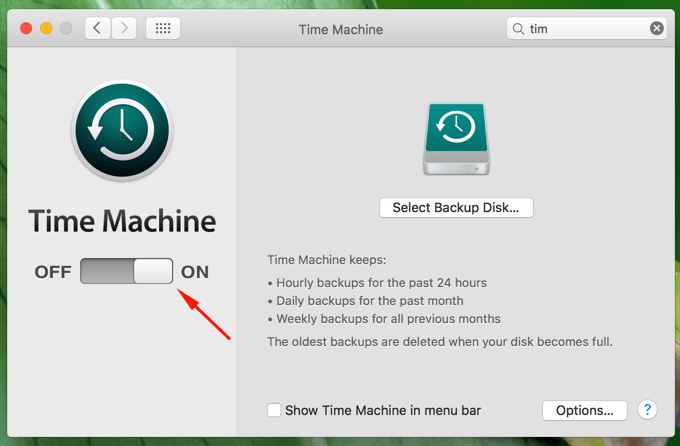
Один мудрец сказал: «Всегда бери резервную копию». Действительно, одна из самых мудрых вещей, которую вы можете реализовать в современном мире. Создание резервной копии ваших файлов, фотографий, видео, электронной почты и других данных очень важно. Вы никогда не знаете, когда ваш жесткий диск выходит из строя. Если вы используете Mac, то вы можете легко использовать Time Machine, которая является собственным приложением для резервного копирования Mac OS X. Настройка очень проста, и это приложение работает довольно хорошо. Вам не нужны никакие сложные сторонние программы для резервного копирования на вашем Mac.
Time Machine — это простое решение для резервного копирования, которое поставляется в Mac OS X. Оно время от времени создает резервные копии всех ваших данных — фотографий, документов, видео, электронной почты и даже установочных файлов Mac OS X на внешнем диске. Это позволило легко делать резервные копии. Легко не только делать резервные копии. Вы можете восстановить из любой резервной копии всего несколькими щелчками мыши.
Time Machine работает с любыми жесткими дисками — USB, FireWire, Thunderbolt и Network. Сетевой диск должен иметь общий доступ к Apple File Protocol (AFP), чтобы создавать резервные копии Time Machine на этом сетевом диске. Time Machine делает ежечасные, ежедневные и еженедельные резервные копии. Он автоматически удаляет старую резервную копию, чтобы освободить место для новой. Я рекомендую вам купить диск в пять раз больше, чем диск вашего Mac. Если ваш Mac имеет 500 ГБ жесткого диска или 512 ГБ SSD, то рекомендуется использовать диск с объемом памяти более 2,5 ТБ.
В этом уроке мы увидим, как включить Time Machine на вашем Mac, и за этим процессом очень легко следить, так что даже новичок может выполнить шаги Но убедитесь, что вы не пропустите ни один из перечисленных шагов.
Включить резервное копирование Time Machine на вашем Mac
- Учитывая, что вы подключили резервный диск к вашему Mac.
- В меню Apple выберите «Системные настройки».
- Откроется новое окно. Теперь найдите и выберите Time Machine.
- Это запустит Time Machine на вашем Mac. Теперь давайте перейдем к настройке.
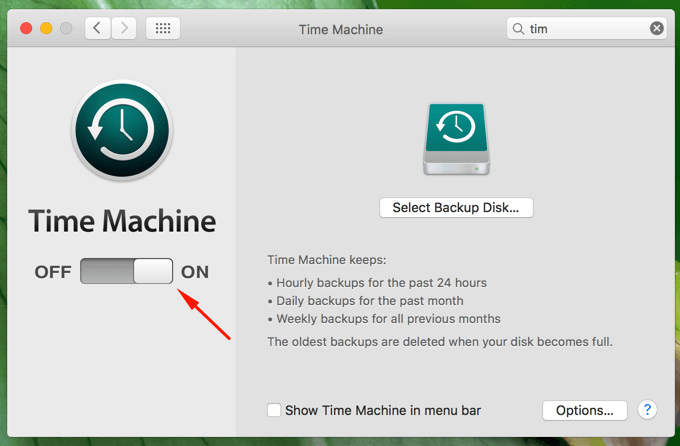
- Включите ползунок выключения, чтобы включить.
- Выберите Backup Disk из опций диска.
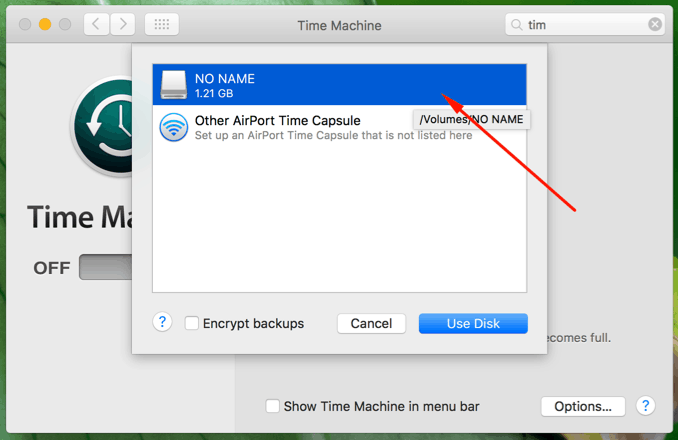
- Когда вы нажимаете на Использовать диск Кнопка, вам будет предложено, если вы в порядке с данными, которые будут удалены с диска.
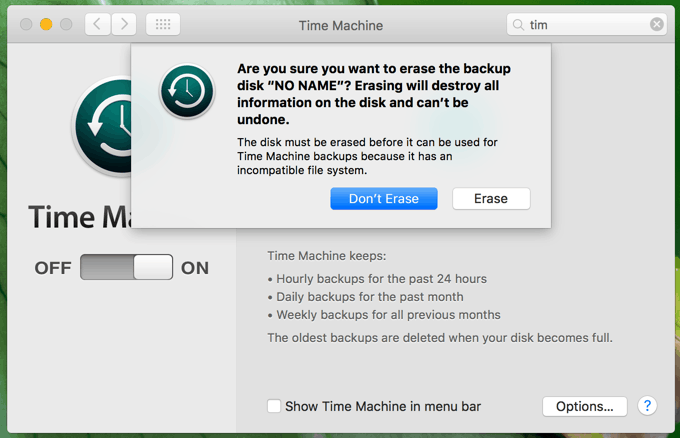
- Это важно, так что выбирайте Erase.
- Теперь вам нужно дождаться завершения форматирования.
- Он отформатирует ваш диск и запустится снова через две минуты.
Вы можете легко восстановить свой Mac на предыдущую резервную копию Time Machine. В случае сбоя жесткого диска вы можете переустановить Mac OS X на новом диске и использовать резервную копию Time Machine для восстановления ваших данных и настроек. Итак, это был небольшой урок, в котором я показал вам, как легко настроить Time Machine на вашем Mac. Дайте мне знать в комментариях ниже, если у вас есть какие-либо вопросы.



