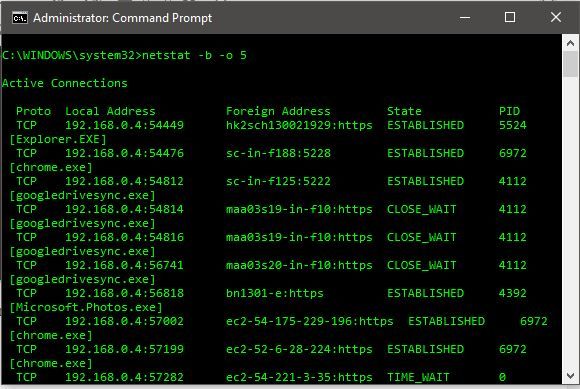 Короткие байты: Вот простые и легкие шаги по поиску, уничтожению и удалению вредоносного ПО для удаленного подключения с помощью командной строки в Windows 10. В этих шагах используется PID нежелательного удаленного подключения, и на основании этого мы предпринимаем дальнейшие действия по удалению вредоносного ПО.
Короткие байты: Вот простые и легкие шаги по поиску, уничтожению и удалению вредоносного ПО для удаленного подключения с помощью командной строки в Windows 10. В этих шагах используется PID нежелательного удаленного подключения, и на основании этого мы предпринимаем дальнейшие действия по удалению вредоносного ПО.
Командная строка может быть полезным инструментом для сканирования вирусов и вредоносных программ, которые работают в фоновом режиме, пытаясь установить удаленное соединение с наших персональных компьютеров.
Мы уже затронули тему относительно советов по удалению вируса с USB или любого диска с использованием CMD, и сейчас самое время раскрыть вредоносную программу, которая работает в фоновом режиме.
Таким образом, когда вредоносное ПО работает в фоновом режиме, оно должно установить соединение с внешним миром Интернета. Они также используют протокол, такой как TCP или UDP, для установления интернет-соединения и отправки нашей частной информации за пределы. Другим важным фактором является то, что каждому процессу назначается PID (идентификатор процесса) в Windows.
Таким образом, используя простые команды cmd, мы попытаемся извлечь всю эту информацию, а затем уничтожить нежелательный процесс (подозреваемое вредоносное ПО) на основе его PID.
Найти и уничтожить удаленное подключение вредоносных программ в Windows 10:
Пожалуйста, следуйте инструкциям ниже:
- Запустите командную строку от имени администратора.
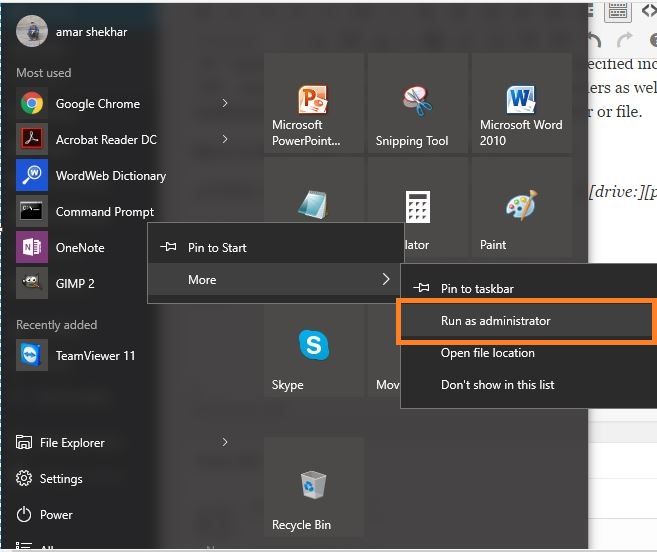
- Тип netstat -b -o 5 на экране командной строки
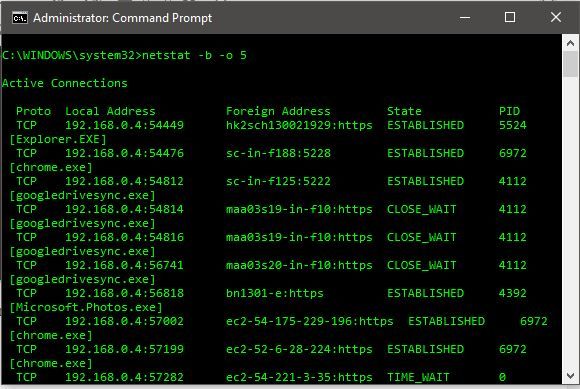
- Вот что мы пытаемся сделать с помощью приведенной выше команды:
- netstat: netstat — полезная команда для проверки интернет и сетевых подключений.
- -Атрибут b: отображает исполняемый файл, участвующий в создании каждого соединения или порта прослушивания.
- -o атрибут: отображает идентификатор процесса-владельца, связанный с каждым соединением.
- целое число: целое число, используемое для отображения результатов несколько раз с указанным количеством секунд между отображениями. Это продолжается до тех пор, пока не остановится командой ctrl + c.
Как вы можете видеть на скриншоте выше, команда netstat, использованная выше, отображает всю необходимую информацию и обновляется каждые 5 секунд.
Некоторые из активных подключений на приведенных выше снимках экрана — googledrivesync.exe, explorer.exe, chrome.exe, и я не вижу никаких подозрительных подключений, таких как autorun.exe или autorun.inf. Итак, как только вы обнаружите эти подозреваемые исполняемые активные соединения, запишите их PID.
- Теперь открой свой Диспетчер задач и перейти к ‘Подробности’ Вкладка. На вкладке сведений вы можете увидеть имя, PID, статус и некоторую дополнительную информацию о запущенных приложениях.
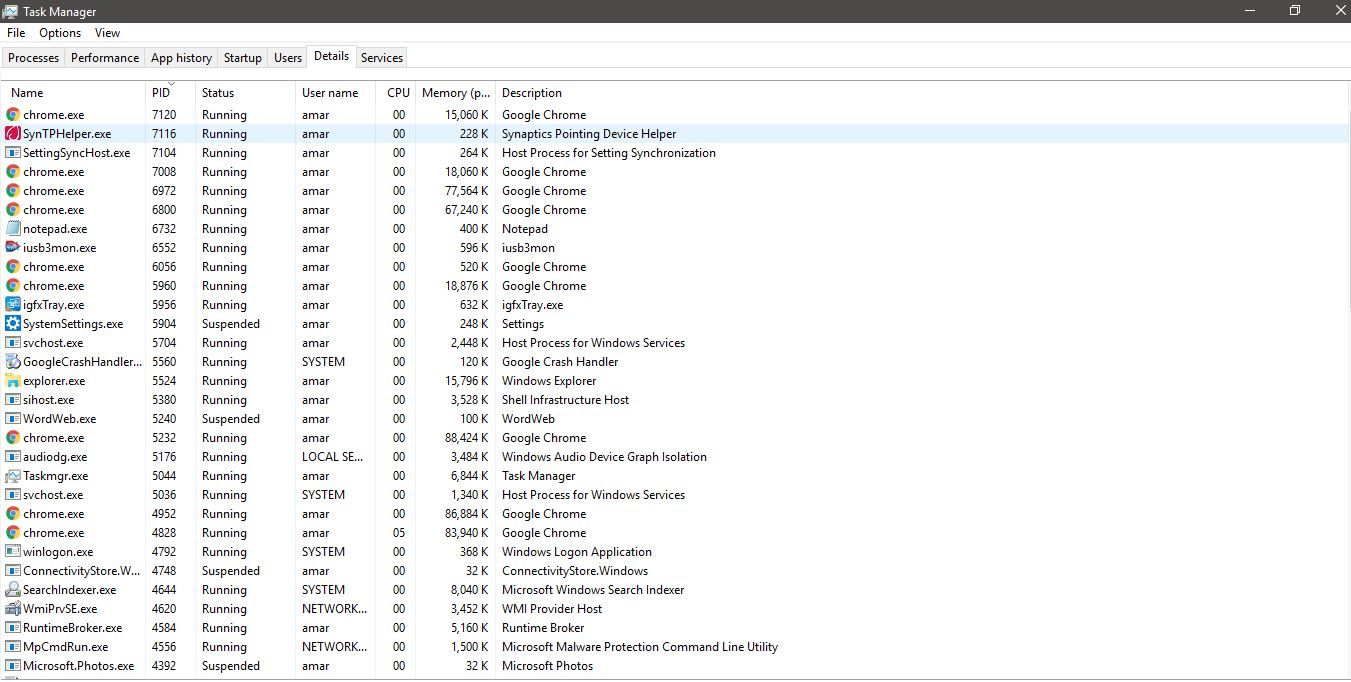
- Вы также можете отсортировать PID, нажав на эту вкладку вверху. Как только идентификаторы процессов отсортированы, вы можете найти подозреваемый PID здесь.
- Щелкните правой кнопкой мыши на этом конкретном PID, и вы увидите много вариантов, из которых два важных для вас:
- Конечная задача
- Местонахождение открытого файла
- Не нажимайте кнопку «Завершить задачу» перед открытием расположения файла. Итак, сначала нажмите «Открыть файл», который откроет местоположение подозреваемого вредоносного ПО, а затем вы можете завершить эту задачу.
- В расположении файла вы можете удалить вредоносную программу. Если вы не можете удалить вредоносную программу, вы можете следовать нашей статье — Удаление вируса с USB или любого диска в Windows 10 с помощью CMD.
Иногда может также случиться, что вредоносная программа работает с перебоями. В этом случае мы просто не можем сидеть и ждать появления вредоносного ПО.
Таким образом, мы можем распечатать вывод команды netstat -b -o 5 в текстовый файл, используя приведенную ниже команду, и проанализировать этот выходной файл.
- netstat -b -o 5 >> sus-mal.txt
В этом случае имя файла .txt будет sus-mal.txt. и расположение файла будет таким, как показано в cmd. Таким образом, вы можете зайти в папку с файлами и посмотреть, нет ли подозрительного соединения при удаленном подключении вашего ПК к Интернету.
Забудьте не проверять этот файл как можно скорее, потому что PID процесса может измениться с течением времени.


