
Windows 10 — это последняя операционная система от Microsoft, которая была выпущена в июле прошлого года, но если вы все еще задаетесь вопросом, как сделать снимок экрана на своем компьютере, вот несколько вещей, которые вы можете использовать, чтобы сделать снимок экрана на своем компьютере. Он включает в себя использование предварительно установленного инструмента в Windows 10 или просто использование его без использования какого-либо инструмента вообще. Вы также можете использовать сторонний инструмент для дополнительной функциональности. Позвольте мне провести вас через это.

Прежде чем начать, если вы используете Windows 10, рекомендуем ознакомиться с нашими советами по Windows 10 Tricks, пост, в котором перечислены все советы и рекомендации, которые мы когда-либо освещали в блоге, особенно лучшие.
Использование инструмента Snipping
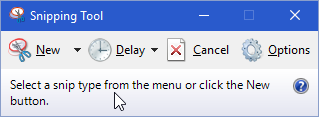
Средство Microsoft Windows Snipping Tool было представлено в Windows Vista и было в каждой версии Windows, созданной после этого. Он просто выступает в качестве утилиты для простого захвата скриншотов без использования какой-либо другой утилиты. Чтобы начать использовать это, найдите Snipping Tool в меню «Пуск» и запустите его.
Затем просто выберите опцию «Новый», чтобы сделать снимок экрана, или щелкните стрелку раскрывающегося списка, чтобы выбрать другие параметры для снимка экрана, например «Полноэкранный переход», «Очистка окна», «Прямоугольный переход» и «Свободный переход». Делать скриншоты таким способом очень легко.
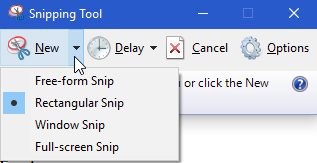
Использование кнопки Print Screen
Использование кнопки «Экран печати» для создания снимка экрана является старейшим способом создания снимка экрана в книге. На компьютере с Windows нажмите кнопку Prt Sc на клавиатуре, и она сделает снимок экрана всего экрана и скопирует его в буфер обмена. Теперь вам потребуется такой инструмент, как Microsoft Paint или даже Microsoft Word, где вы можете использовать комбинацию клавиш «Ctrl + V» для вставки снимка экрана. Если вы сохраняете его с помощью Microsoft Paint, вам нужно будет указать имя файла и тип при сохранении.
Если вы хотите сделать снимок экрана с конкретным окном, которое открыто на вашем компьютере, убедитесь, что это окно активно в данный момент, а затем нажмите Alt + Prt Sc на клавиатуре. При этом будет сделан снимок только активного окна, а не всего рабочего стола. Затем выполните те же действия, что и выше, чтобы сохранить скриншот.
Использование стороннего инструмента
Существует множество сторонних инструментов, которые можно использовать для создания снимков экрана на компьютере Windows. Те, которые я лично попробовал, включают SnagIt и Greenshot. SnagIt — платное программное обеспечение, но вы можете попробовать его бесплатно в течение нескольких дней. Greenshot, с другой стороны, бесплатен, навсегда. Загрузите Greenshot с официального сайта и установите его так же, как и любое другое приложение. Когда вы запустите его, перейдите к его настройкам и определите свои собственные горячие клавиши, чтобы делать скриншоты. Я установил следующие горячие клавиши, чтобы облегчить мою работу при создании снимков экрана.
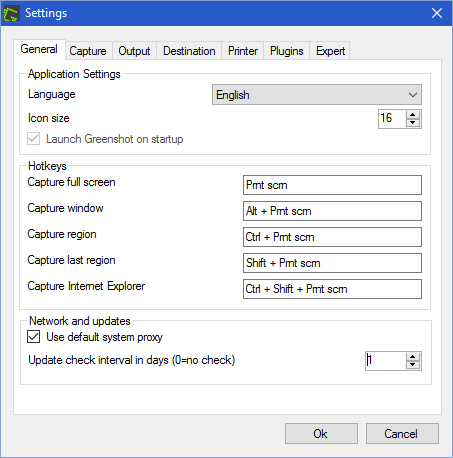
Здесь вы также можете определить, в каком формате сохраняются изображения и в каком месте. После того, как вы сделали все это, просто используйте любую комбинацию горячих клавиш, чтобы сделать снимок экрана. Когда вы делаете снимок экрана, у вас будет несколько вариантов, которые вы можете выбрать для своего снимка экрана. Выберите тот, который вы хотите, и это сделано.
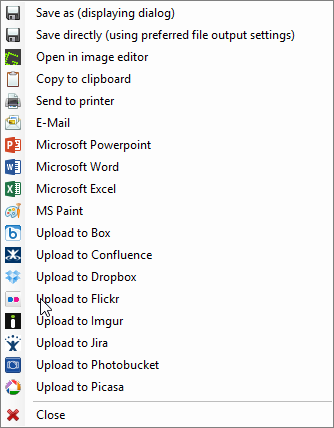
Я перечислил три наиболее часто используемых способа сделать снимок экрана на компьютере с Windows 10, но лично я просто использую метод Greenshot, который я описал в предыдущем разделе. Мне нравится дополнительная функциональность, которую я получаю с Greenshot Tool, и мне не нужно открывать Microsoft Paint каждый раз, когда я хочу сохранить скриншот. Использование такого стороннего инструмента, безусловно, повышает вашу производительность, и если вы похожи на меня, которому приходится делать много снимков экрана ежедневно, этот инструмент пригодится вам.




